Så här använder du Outlook Configuration Analyzer Tool för att felsöka problem
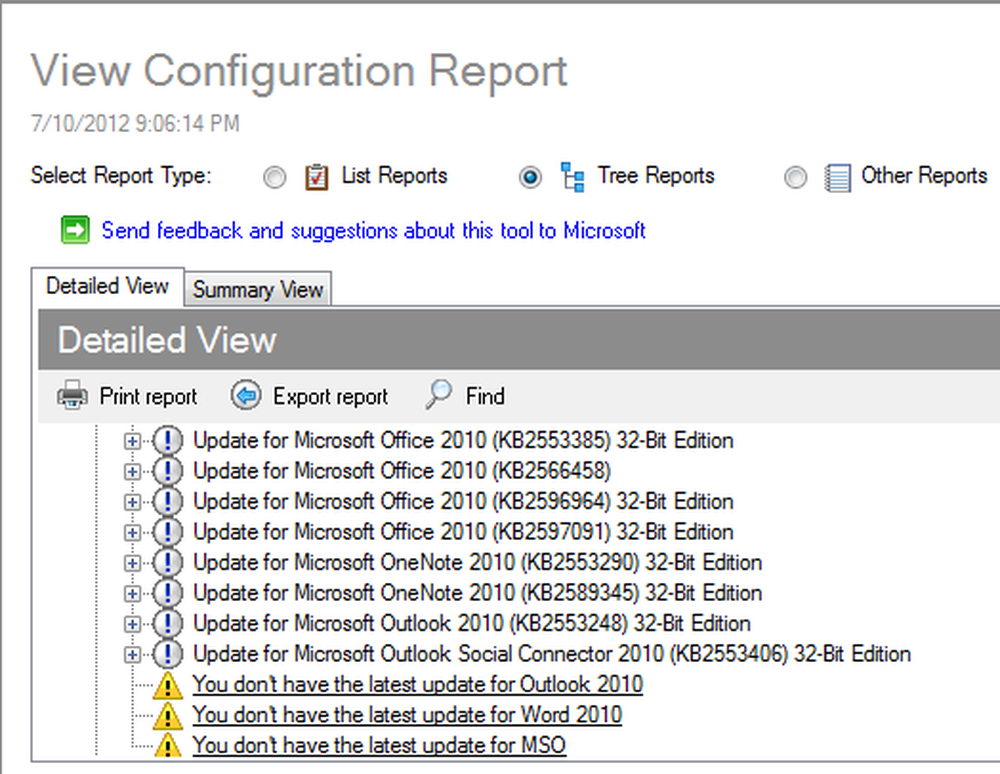
Det vanligaste av Microsoft Outlook-problem är Outlook-krasch - Microsoft Outlook stötte på ett problem och behövde stänga. Även om problemen inte är vanliga kan de vara irriterande när du möter det. Orsakerna till olika problem är olika. Till exempel, orsakerna till Outlook-kraschen - Microsoft Outlook stötte på ett problem och måste stängas - kan vara annorlunda vid olika tidpunkter.
Konfigurationsanalysverktyget för Outlook
I den här artikeln diskuteras hur du felsöker Microsoft Outlook med en enkel metod - verktyget Outlook Configuration Analyzer - v2.
Vi kom fram med en kort beskrivning av Outlook Configuration Analyzer Tool (OCAT) för en tid sedan, när den släpptes. I den här artikeln beskrivs verktyget i detaljer - hur man använder OCAT för att identifiera och åtgärda problem relaterade till Microsoft Outlook. Observera att rapporterna från Outlook Configuration Analyzer Tool kan se lite komplexa när du använder den först, men när du förstår hur du läser dem kan du använda OCAT för regelbundet underhåll av Microsoft-e-postklienten. Läs vidare om hur du använder Outlook Configuration Analyzer Tool för att åtgärda Outlook-problem.
Funktioner i Outlook Configuration Analyzer Tool - Version 2
- Skanna Microsoft Outlook-konfiguration (Offline Scan For Outlook 2003 och Full Scan för 2007 och 2010)
- Öppna en skanning som du körde tidigare på samma dator
- Importera och använd skanningsrapporter från andra datorer
- Olika visningsformat för varje skanningsrapport
- Hämta och installera nya regler automatiskt
- Hämta och installera nya programfixar
- Skicka feedback till OCAT-teamet
När OCAT-teamet skapar en ny regel för att upptäcka Outlook-konfiguration eller för att samla in mer information om din Outlook-profil lägger den in regeln till Internet. OCAT ver 2 har möjlighet att söka efter nya regler och ladda ner och installera de nya reglerna i din kopia av OCAT.
Ibland, när OCAT-teamet kommer upp på ett bättre installationspaket (.MSI-fil), lägger det in samma på OCAT-webbplatsen. OCAT version 2 kan uppdatera installationsfilerna på din dator så snart de nya MSI-filerna är tillgängliga.
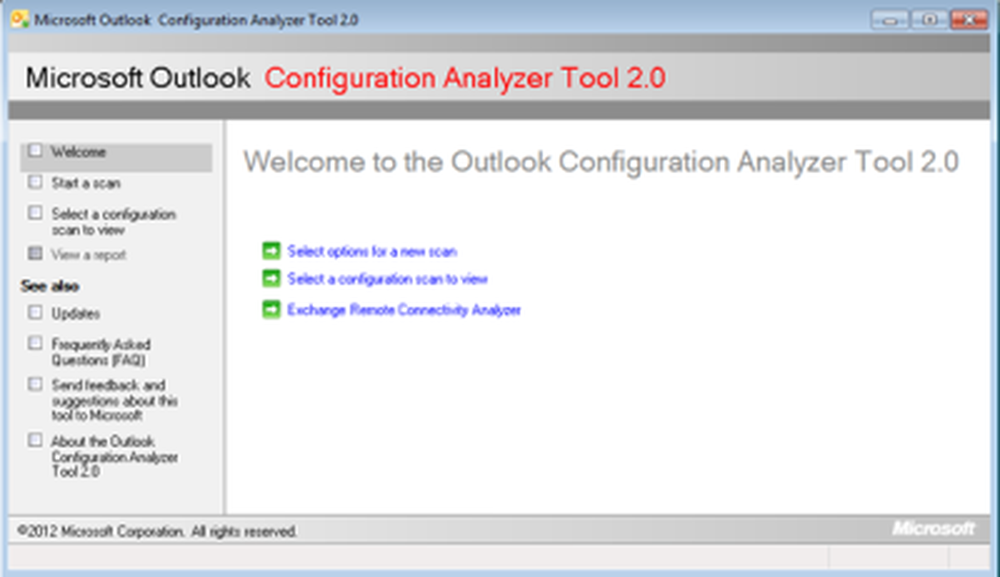
Figur 1 - Välkomstskärm Av OCAT
Skanna Outlook med Outlook Configuration Analyzer Tool
Först och främst måste du starta OCAT-verktyget. Du kan göra det genom att klicka på OCAT-ikonen på skrivbordet. Om ikonen inte finns på skrivbordet letar du efter Konfigurationsanalysverktyget för Outlook mapp i Alla program menyn i Start menyn och klicka sedan på Microsoft OCAT för att starta programmet. Första gången du kör programmet, får du en skärm som visas i figur 2 nedan.
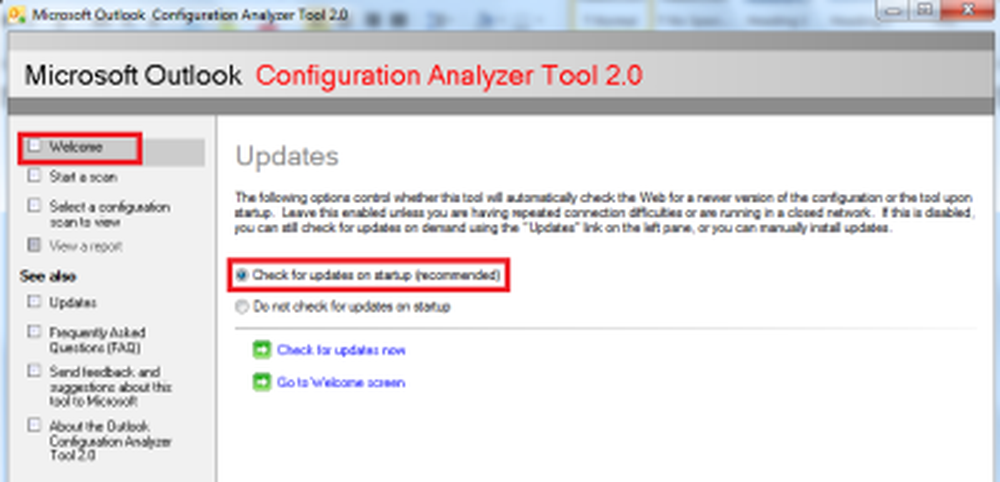
Figur 2 - Uppdaterar automatiskt OCAT
Den första skärmen ger dig två alternativ - Kontrollera efter uppdateringar vid start och Kontrollera inte efter uppdateringar vid start. Om du väljer Kontrollera efter uppdateringar vid start, OCAT kommer att kolla in OCATs webbsida för nya regler och .msi-filer innan du presenterar alternativ för att skanna Microsoft Outlook. Jag rekommenderar att du behåller det första alternativet som valts som det hjälper dig med de senaste reglerna för att skanna och identifiera problem i Microsoft Outlook. Om du behöver komma åt denna sida igen senare kan du klicka på uppdateringar under Se även.
När du klickar på Välkommen I den vänstra rutan får du alternativ för att starta en skanning, för att visa rapporter från en tidigare skanning eller för att använda Exchange Remote Connectivity Analyzer. Det sista alternativet är bara en länk och OCAT har inget särskilt att göra det. OCAT-teamet innehöll länken i verktyget eftersom de trodde att du kanske vill ha en snabb länk till Exchange Remote Connectivity Analyzer.
Du kan klicka Starta en skanning att helt enkelt starta en genomsökning utan att behöva gå till välkomstalternativen. När du klickar på Starta en skanning, Du får en skärm där du ombeds ange ett namn för skanningen. Ange ett namn / etikett som hjälper dig att identifiera skanningen senare.
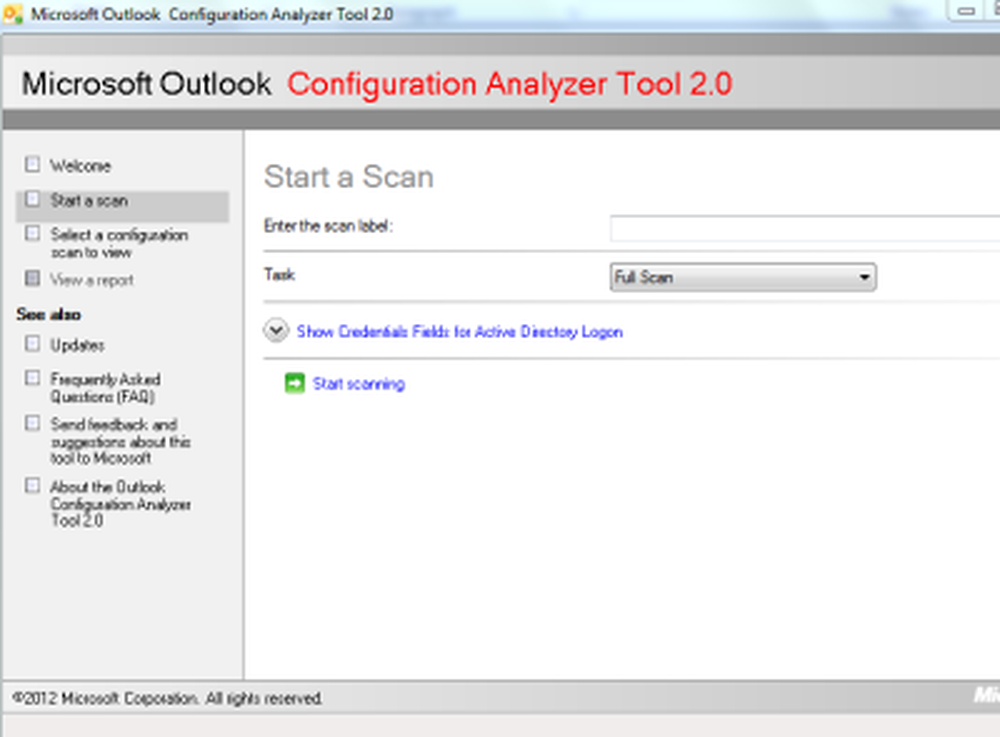
Fig 3 - Starta en skanning
När du har lagt in etiketten kan du välja om du vill utföra en fullständig skanning eller en offline-skanning. Observera att du inte kan använda Fullständig genomsökning för Microsoft Outlook 2003. Du måste välja Offline Scan I detta fall. Du kan även använda offline-skanning om du inte kör Outlook. Efter att du har valt ditt val klickar du på Börja skanna. Microsoft Outlook Configuration Analyzer Tool tar några minuter att skanna Outlook-profiler. Om du använder Fullständig genomsökning, Du måste behålla Outlook. Om Outlook inte körs under OCAT-skanningen får du ett meddelande som säger att Outlook inte körs och att du måste starta det. När skanningen är klar kommer du att få ett fönster som visar en sammanfattning av skanningen.
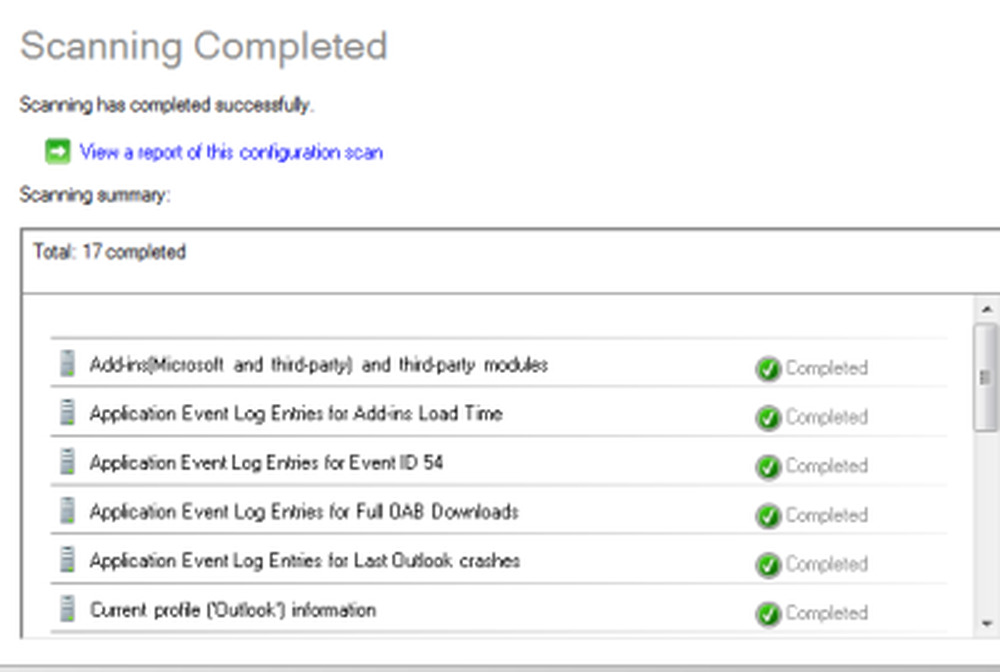
Figur 4 - Skanna sammanfattning i OCAT
Om du får ett meddelande som säger Du får ett felmeddelande om du lägger till en delegat till Microsoft Outlook, Du måste ange dina referenser för att ansluta till din Exchange Server. Du kan ange dessa uppgifter på den första sidan där du väljer Offline eller Full Scan. Klicka på Visa referenser för Active Directory-inloggning och ange detaljer i de relaterade textrutorna. Du måste först välja Aktivera referenser när postkorts konto inte matchar Windows-konto så att textrutorna för ID, lösenord och domän är aktiverade.
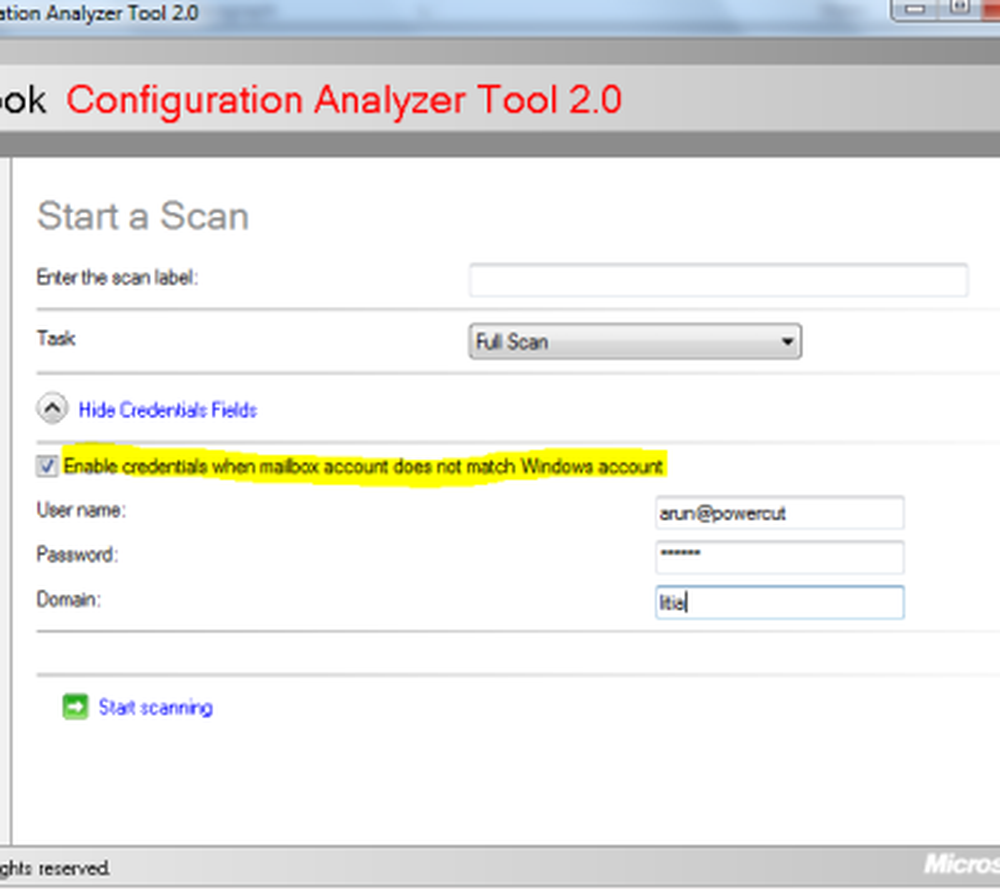
Fig 5 - Anslutning till Active Directory
Visa rapporterna om att skanna och fixa fel
Medan du är i sammanfattning av OCAT (se figur 4 ovan), klicka på Visa en rapport om denna konfigurationssökning. Om du lämnade den skärmen kan du fortfarande se rapporterna för den sökningen genom att klicka på Välj en konfigurationssökning till visning i den vänstra rutan i Outlook Configuration Analyzer Tool. I den högra rutan kan du se en lista över skanningar som utfördes. Sedan du har skrivit ett namn på etiketten till din sökning, välj skanningsetiketten i den högra rutan och klicka på Visa en rapport om den här skanningen.
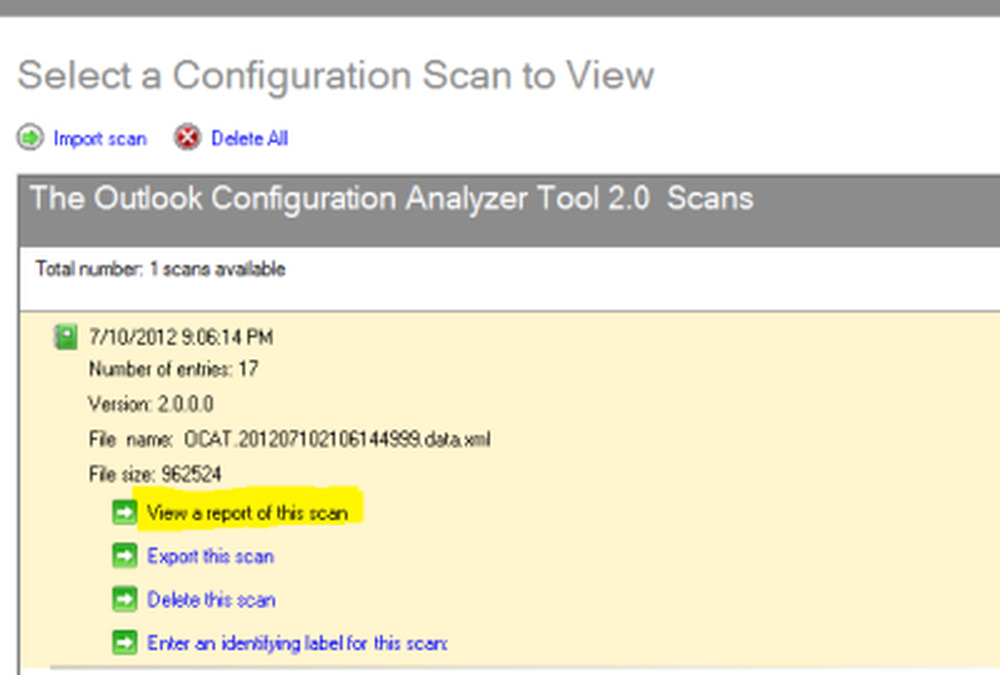
Figur 6 - Visa rapporter i OCAT
Det tar ett tag innan OCAT genererar rapporter relaterade till den skanna du valt. När du är redo får du välja mellan två visningar för att kolla in rapporterna i samband med skanningen. Egentligen finns det tre alternativ men den sista - Andra rapporter - ger dig bara en runtime logg av den utförda skanningen och är inte mycket användbar annan än att identifiera problem som kan ha gjort en skanning gå fel.
Listvy ger dig två flikar - Informationsartiklar och Alla problem. Den första fliken visar dig all information som är relaterad till Outlook-profilen som skannades. Den andra fliken sammanställer en lista över alla fel som hittades under skanningen, vilket gör det enkelt för dig att identifiera problem och felsöka Microsoft Outlook.
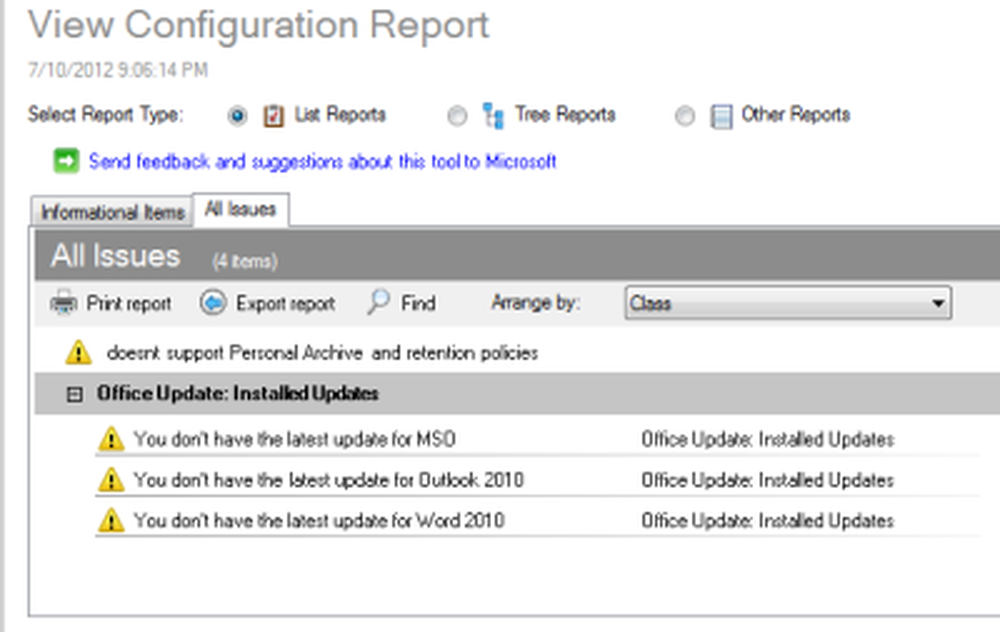
Figur 7 - Listvy i OCAT
För att lösa ett problem, klicka på det problemet. När du klickar på problemet får du följande alternativ:
- Berätta mer om problemet och hur du löser det
- Visa mig inte det här objektet igen för endast den här instansen
- Visa mig inte det här objektet igen för alla instanser
Alternativen är självförklarande. Klicka på det första alternativet - Tell mig mer om denna fråga och hur man löser det.
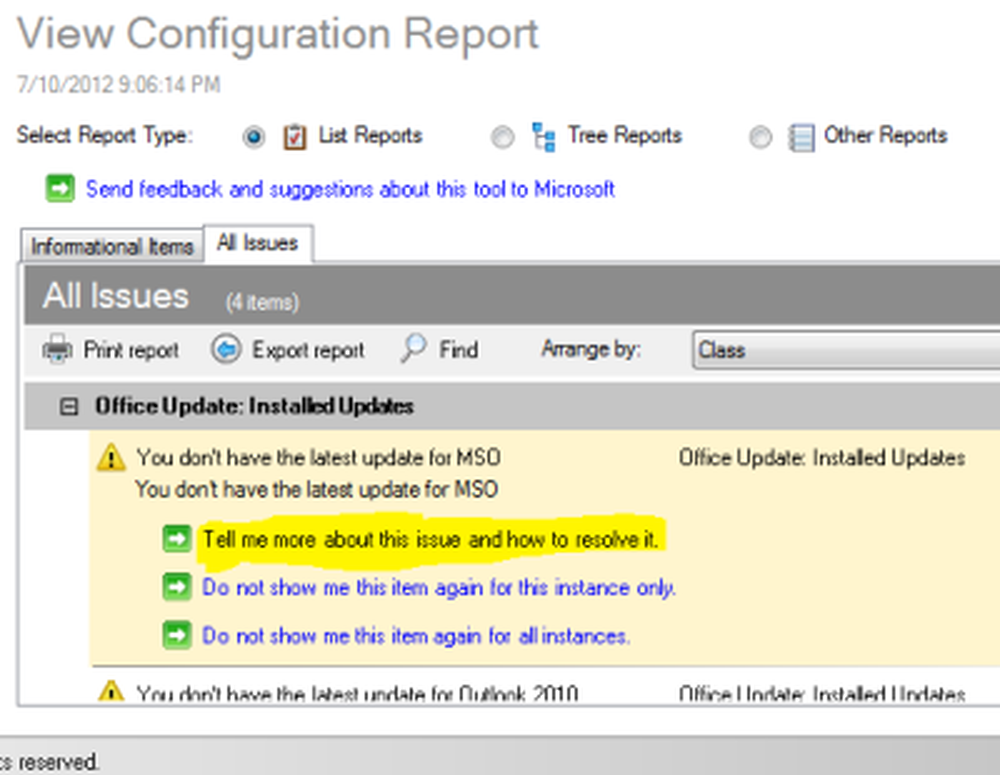
Figur 8 - Åtgärda Outlook-problem med OCAT
När du klickar Berätta mer om det här problemet ... , OCAT öppnar en relaterad Microsoft Knowledge Base-artikel som förklarar problemet och ger dig åtgärder för att åtgärda det.
Notera att om OCAT hittar några problem som behöver åtgärdas omedelbart, kommer det att visa dig en tredje flik bredvid Alla problem under etiketten - Kritiska frågor. Du måste lösa dessa problem så tidigt som möjligt. Stegen för att lösa problemen kan erhållas genom att klicka på Berätta mer…
Trädöversikten av resultat ger en detaljerad samling av information om den skannade Outlook-profilen. Trädvyn har två flikar - Detaljerad vy och Sammanfattningsvy. Dessa är självförklarande. Fliken Detaljerad vy innehåller alla data som OCAT samlade under skanningen medan fliken Sammanfattningsvy ger dig endast de uppgifter OCAT anser är viktiga. Du kanske vill kolla in fliken Sammanfattningsvy först och när du hittar ett problem kan du leta upp problemet Detaljerad vy fliken för mer information om problemet. Om du upptäcker att det finns för mycket data i fliken Detaljerad vy, använd funktionen Sök för att hitta problemet i fliken Detaljerad vy.
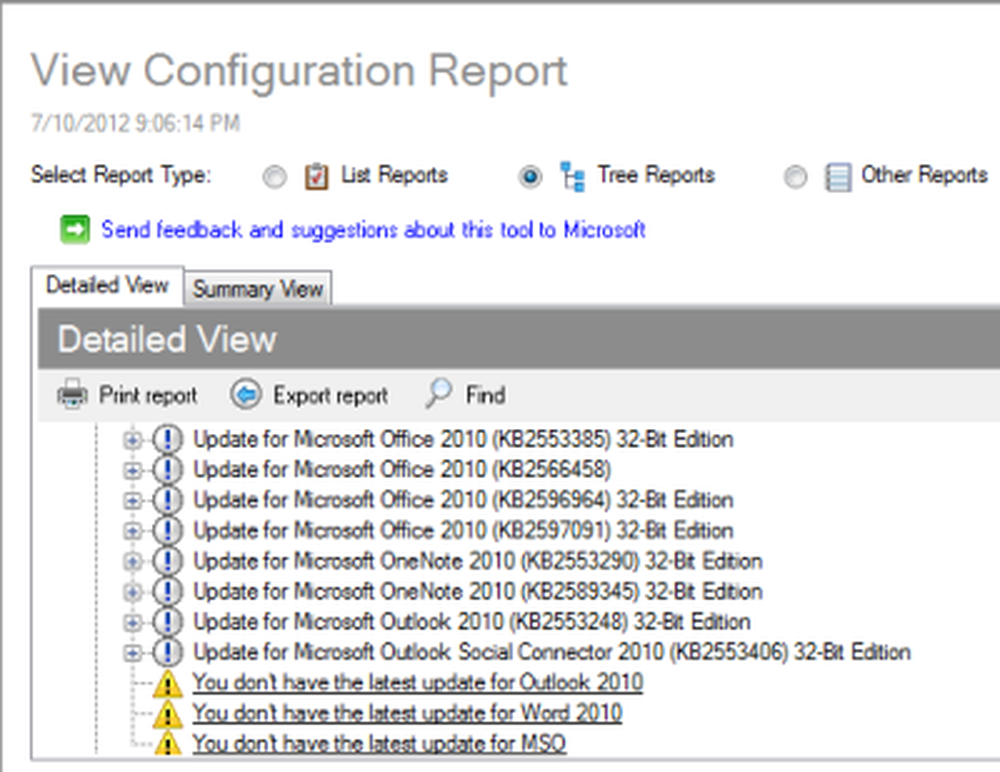
Figur 9 - Trädvy i OCAT
De Detaljerad vy fliken är bra för personer som vill ha omfattande information om sin Outlook-profil. Annars, för att felsöka Microsoft Outlook-profiler är listvy tillräcklig.
Det finns några andra alternativ i verktyget Microsoft Outlook Configuration Analyzer som Importera, Ta bort (under Välj en konfigurationssökning) och Exportera rapport, Skriv ut rapport och Ordna efter (i rapportvisningen). Jag täcker inte dessa artiklar i den här artikeln eftersom de är självförklarande.
Support tillhandahålls inte av Microsoft för Konfigurationsanalysverktyget för Outlook. Vi kan dock försöka hjälpa dig om du har problem med att använda OCAT.
De Office Configuration Analyzer Tool har ersatt verktyget för Outlook Configuration Analyzer. OffCAT-verktyget har samma funktion som OCAT-verktyget, men det låter dig också skanna fler Office-program.
Om du stöter på ett problem när du använder OCAT, lämna en kommentar nedan för att förklara problemet och den version av Outlook som du kör.
TIPS: OutlookTools ger enkel åtkomst till Outlook Inställningar och Felsökningsverktyg.



