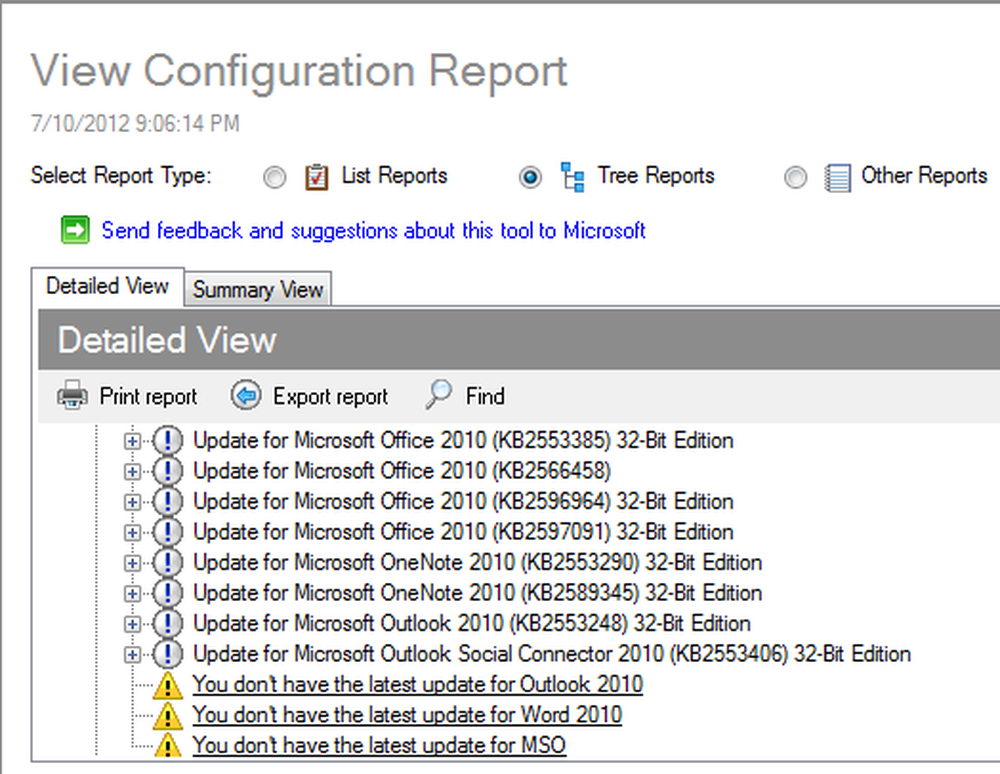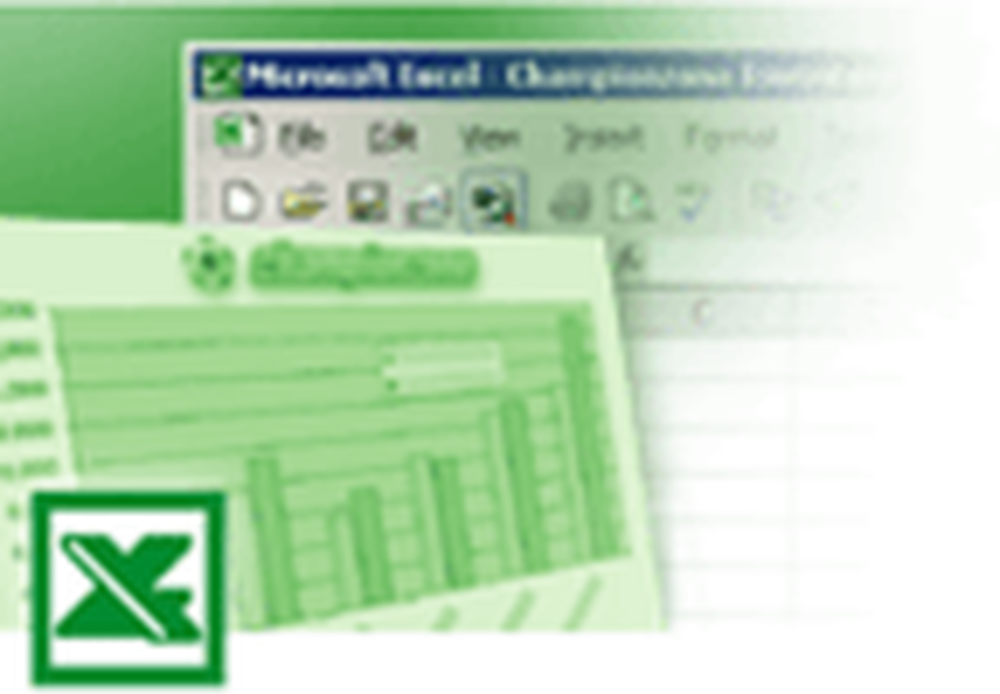Så här använder du inte Office-läge med Google Kalender

Lägg till "Out of Office" Google Kalender-inmatning
För att komma igång, logga in på din Google Kalender och klicka på de timmar eller dagar du kommer att vara borta på semester eller på annat sätt otillgängliga. Välj sedan knappen "Out of Office" och skriv ett avkrävsmeddelande och tryck på Spara och spara igen till bekräftelsemeddelandet. Det är allt som finns där. Eventuella mötesförfrågningar kommer automatiskt att nekas under den angivna tiden.
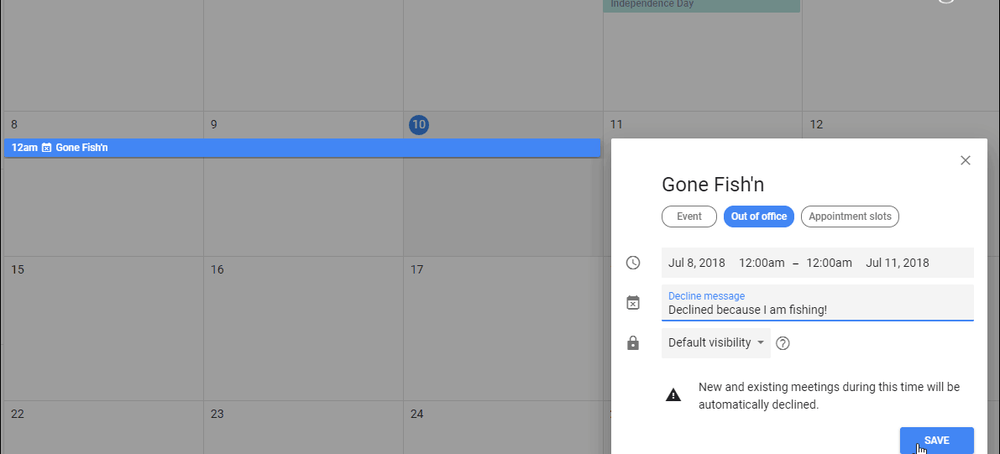
Google Kalender låter dig också ställa in arbetstimmar som hjälper dig att skydda personlig tid från arbetstid. När du har ställt in, avbryter Google Kalender automatiskt alla mötesförfrågningar som ligger utanför de timmar du ställt in. Personen kommer att få en anmälan om att du inte är tillgänglig. Du kan ställa in arbetstider till ett intervall för alla dagar, och det som är nytt är att anpassa timmar för varje dag i taget. Detta är perfekt för personer som har arbetstider som inte överensstämmer med den typiska "9 till 5" dagen. Kalenderen kommer också att försöka förutspå arbetstid baserat på dina tidigare schemaläggningsmönster - men du kan manuellt ändra det.
För att ställa in arbetstiden, gå till Google Kalender Inställningar> Arbetstimmar och där kan du konfigurera timmarna när du kommer att vara tillgänglig och kan acceptera möten.
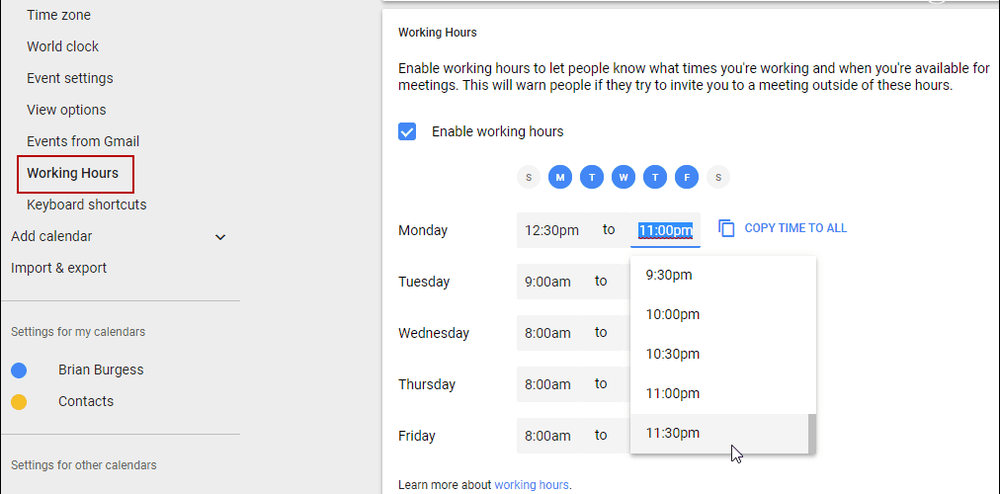
Det är viktigt att notera att den här funktionen rullar ut till G Suite-användare först och kunde se en bredare konsumentfrisättning i framtiden. Om du använder Office-läget i samband med anpassning av arbetstimmarna i Google Kalender bör du bättre hantera ditt arbete och fritid.