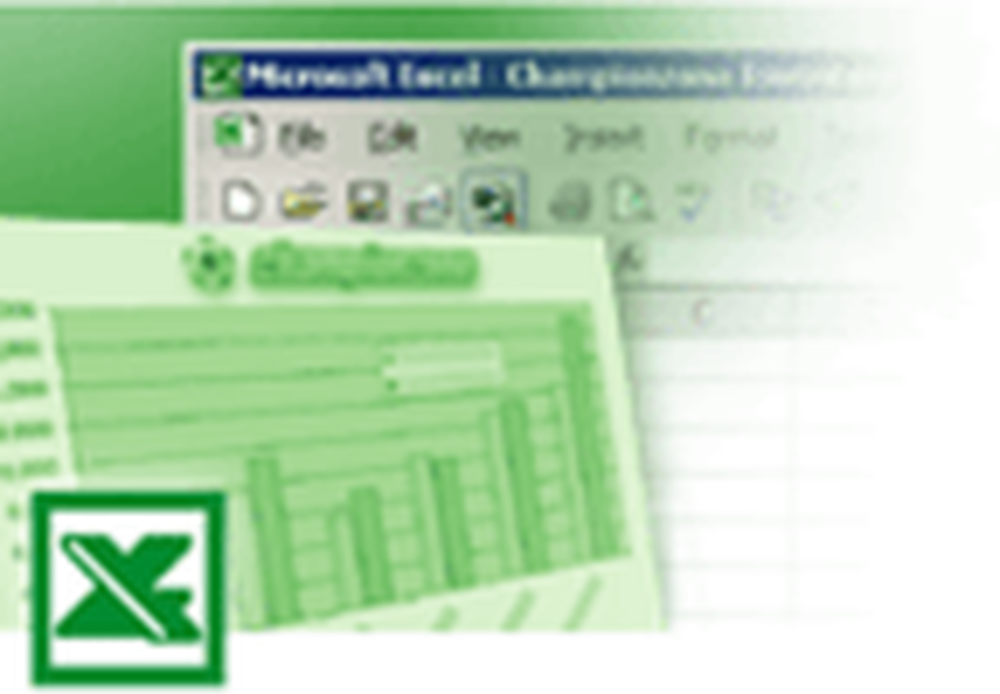Så här använder du OneDrive Selective Sync i Windows 10

Cloud storage används huvudsakligen som hjälpmedel för att dela filer med andra eller överföra dem från en enhet till den andra. Och eftersom lagringsutrymmet blev billigare, till och med gratis i många fall, började tjänsten bli viktigare som en alltmer attraktiv backup lösning, förutsatt att människor inte har något emot någon tredje part som hanterar sina data.
Microsoft var snabb att lära sig detta. Som sådan fortsätter den kontinuerligt att förbättra sin OneDrive service. Till exempel, en av de förändringar som nyligen introducerades i Windows 10 var tillägget av "OneDrive Selective Sync' funktion. Funktionen gav användare möjlighet att visa de filer som synkroniseras till sin dator via OneDrive. Vad funktionen speciellt gör är att användare antingen kan synkronisera alla filer och mappar på din OneDrive, eller Välj specifika mappar att synkronisera, gör dem tillgängliga lokalt.
OneDrive Selective Sync i Windows 10
I tidigare version av Windows - Windows 8.1 var klagomålet att synkroniseringsfunktionen inte var så tillförlitlig. Folk ville att filerna de behåller säkert i filutforskare på sin dator bör också göras tillgängliga offline så att de kan komma åt dem var som helst. Detta var inte möjligt eftersom det bara var en platshållare.
Microsoft använde platshållare på användarnas datorer för att representera filer de lagrade i OneDrive. Människor fick lära sig skillnaden mellan platsinnehavare, dvs filer tillgängliga online mot filer tillgängliga offline, dvs fysiskt på din dator. Microsoft fick en bra mängd feedback om detta beteende och kom till slut med selektiv synkronisering.
Den nya funktionen gav användarna friheten att välja vilka data de ville synkronisera med sin dator från deras OneDrive online. Så de kunde välja att få alla online OneDrive-filer synkroniserade till datorn, eller bara de som valts av dem.
De OneDrive-ikonen finns på Aktivitetsfältet i Windows 10. Hitta bara ikonen, Högerklicka eller håll in OneDrive-ikonen i aktivitetsfältet och välj Inställningar.
Därefter väljer du flikar i fönstret Microsoft OneDrive som öppnas och trycker på "Välj mappar' knapp.
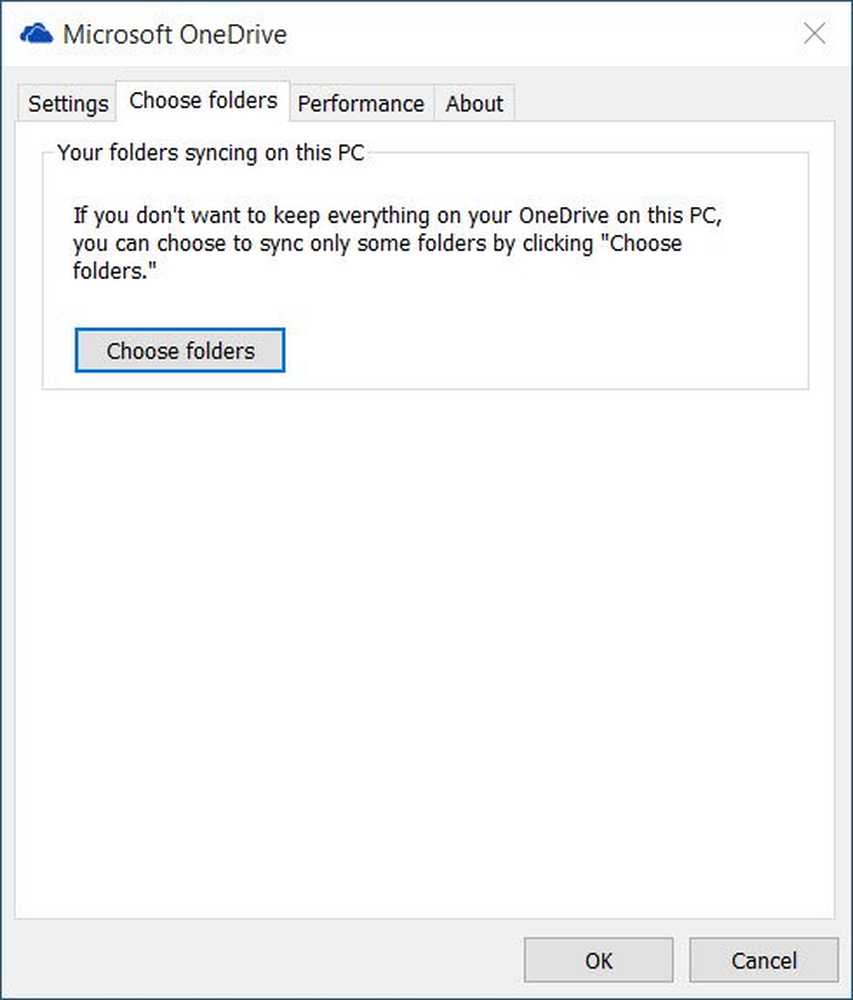
Nu, för att synkronisera alla filer och mappar i min OneDrive, kolla 'Alla filer och mappar i min OneDrive'alternativet klicka på OK för att fortsätta vidare.

För att välja särskilda mappar att synkronisera eller synkronisera på din OneDrive
Välj 'Synkronisera endast dessa mappar'alternativet och tryck på OK-knappen.
Alla valda mappar synkroniseras nu på din dator.
För att kontrollera, klicka på OneDrive-ikonen i aktivitetsfältet och öppna din OneDrive-mapp i File Explorer.
Hoppas det här hjälper!
Se det här inlägget om du får den här enheten har tagits bort från OneDrive-meddelandet och den här om du möter problem med OneDrive-synkroniseringar och problem.