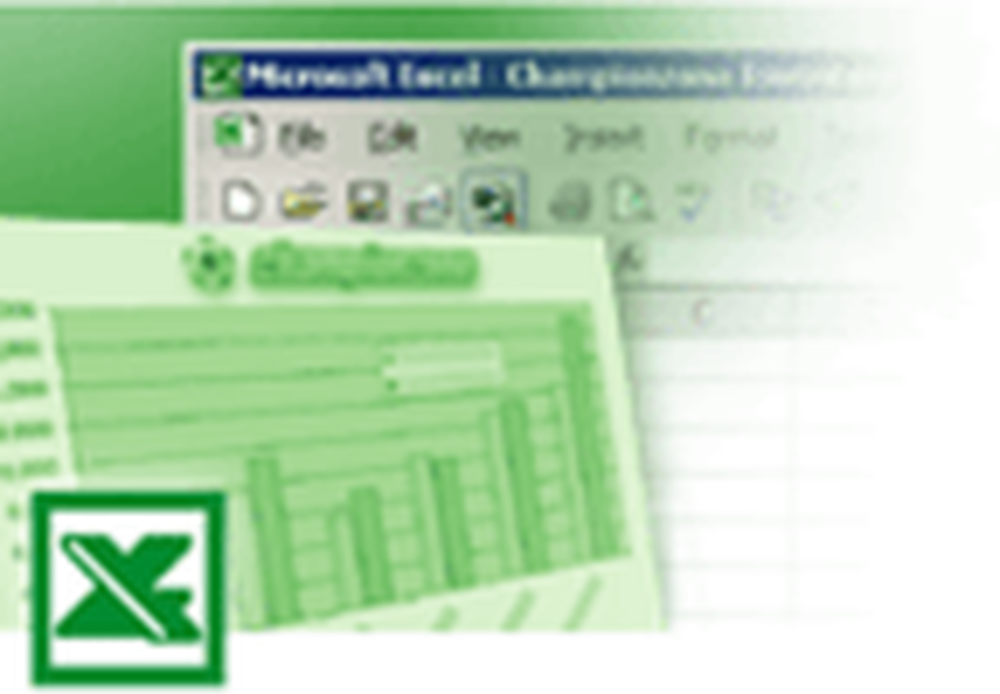Så här använder du OneDrive-filer på begäran i Windows 10

OneDrive-filer på begäran hjälper till att få tillgång till alla filer i OneDrive utan att behöva ladda ner dem och slösa bort enhetslagring. Du kommer aldrig att förlora dina filer, och de tar inte ens utrymme på hårddisken. Vad kan vara bekvämare än det? Så, om du inte redan finns på OneDrive-tåget, så här är en guide som hjälper dig att hitta din väg genom OneDrive Files On Demand. Du behöver ha Windows 10 v1709 eller längre och lägg till ditt konto för att logga in med.
OneDrive-filer på begäran i Windows 10
När du aktiverar filer på begäran kommer du att ha alla dina filer i File Explorer. Du får också ny info om varje fil. Filerna du skapar online eller på någon annan enhet än den du får åt dem från, tar inte något lagringsutrymme på enheten. Med en aktiv internetuppkoppling kan du komma åt och redigera varje fil som om de var på enheten. Alla ändringar sparas, de kan även delas, men de tar inte ut något hårddiskutrymme. De enda filerna som tar upp hårddiskutrymme är uppenbarligen bara de som du skapade eller hämtade på enheten.
Så här aktiverar du OneDrive-filer på begäran
Du kan eller kanske inte har On-Demand-filer aktiva på din Windows 10-dator. Så här aktiverar du OneDrive-filer på begäran om det inte redan är aktiverat.
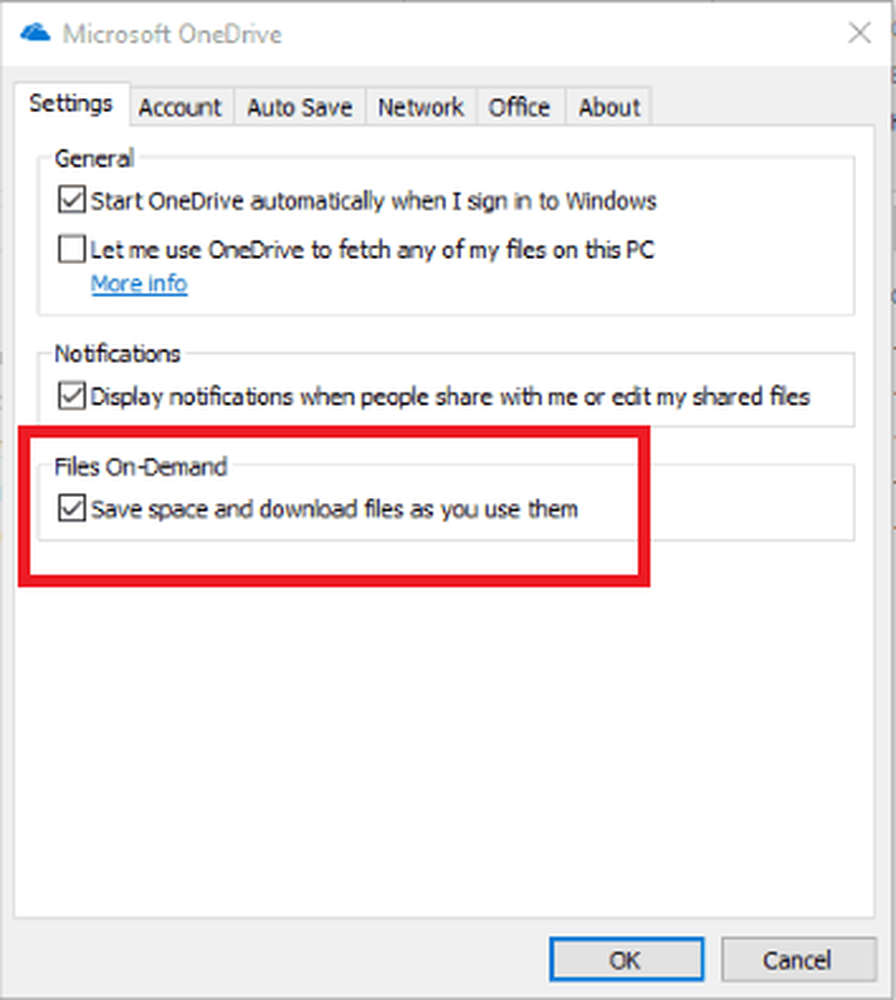
1] Logga in på OneDrive på enheten där du vill få tillgång till filer på begäran.
2] Kontrollera den högra sidan av aktivitetsfältet för att hitta anmälningsområdet och högerklicka på OneDrive Cloud-ikonen. Det blir en vit eller blå ikon. Om det inte finns i meddelandefältet, se om det kommer i avsnittet Visa dolda ikoner. Om det inte ens finns det, kör OneDrive inte. Du måste skriva 'OneDrive' i sökfältet för att komma åt det. När du har startat OneDrive fortsätter du till nästa steg.
3] Gå till fliken Inställningar.
4] Du hittar "Spara utrymme och ladda ner filer när du använder demi rutan Inställningar. Markera den och klicka på OK.
På så sätt skulle du ha aktiverat funktionen Files On Drive för att använda filer utan att ladda ner dem medan internet är på och har möjlighet att ladda ner dem för offline-läge också.
Det går inte att hitta OneDrive-filer på begäran
Om du inte hittar alternativet Files On Demand även efter installationen av OneDrive beror det på att:
- Filer på begäran kräver Windows 10 Fall Creators Update eller en senare version. Se till att du har det.
- Du måste installera den senaste versionen av OneDrive.
- Du måste starta om enheten för att låta de senaste uppdateringarna träda i kraft.
- Du kanske behöver starta OneDrive på enheten.
- Du måste logga in med en av dina OneDrive-konton.
Genom att följa dessa steg säkerställer att filer på begäran är tillgängliga för användning.
Inställningar för on-demand-filer sparas enhetligt och inte kontovis. Så du måste göra det på varje enhet som du vill få åtkomst till din OneDrive-filer på begäran från.
Markera filer för offline eller online-användning i OneDrive-filer på begäran
Med OneDrive-filer på begäran kan du välja att bara använda vissa filer eller mappar på nätet och även i offline-läge. Det betyder att du har möjlighet att ladda ner några och hålla lite på molnet ensam. Så här kan du göra det:
- Högerklicka på filen eller mappen du vill ange åtgärden för.
- Välj "Håll alltid på den här enheten"För offline användning eller" frigöra utrymme "för att hålla den på enheten.
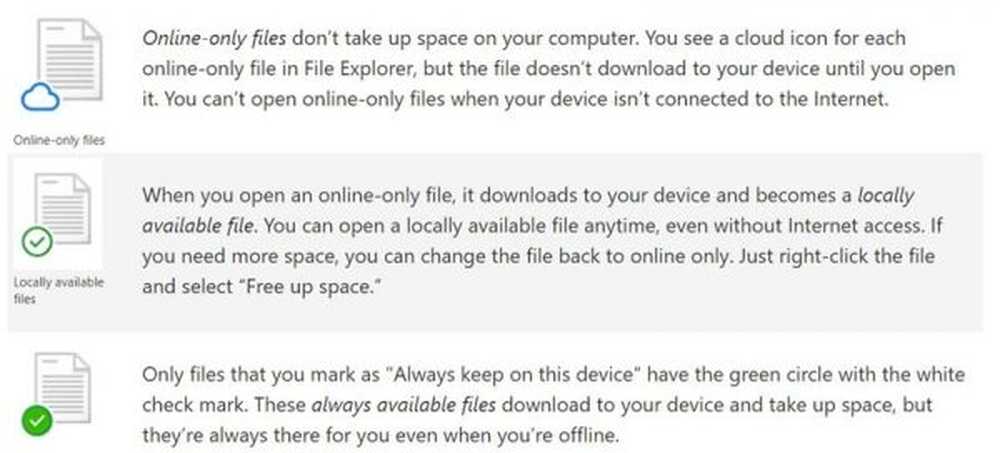
Med alternativet "Håll alltid på den här enheten" laddas nya filer och mappar ner och sparas på enheten för offline användning. Även en "online-only" -mapp kan ha enskilda filer som alltid är tillgängliga.
Dölj en mapp på OneDrive
Så här döljer du dina personliga filer och mappar på OneDrive:
- Kör OneDrive och gå till "Activity Center".
- Gå till "Inställningar" följt av "Välj mappar".
- Klicka på kryssrutan i följd i mappar du vill gömma.
Hur man loggar in på OneDrive
När du lägger till ett nytt konto eller hämtar OneDrive för första gången på skrivbordet måste du logga in. Så här:
- Högerklicka på OneDrive-ikonen från meddelandefältet.
- Gå till "Inställningar" följt av "Konto".
- Gå till "lägg till ett konto" och ange ditt föredragna konto för att logga in.

OneDrive-filer On-Demand Snabba fakta
Här är några snabba fakta som du kanske vill veta om OneDrive:
1] Att ta bort en fil endast på nätet via enheten som användes för att logga in på OneDrive kommer att resultera i att du tar bort filen för alltid och överallt. Det kommer inte längre att finnas tillgängligt på molnlagret.
2] Du kan återställa en sådan borttagen fil eller mapp från OneDrive-papperskorgen inom 30 dagar från raderingen. OneDrive-papperskorgen är den plats du letar efter av misstag borttagna filer och mappar.
3] Att ta bort en lokalt tillgänglig fil leder till att filen flyttas till papperskorgen. Därifrån kan det återställas genom regelbundna papperskorgen.
4] Ändra en fil till "online-only" tar inte bort en fil. Det tar bara bort det från alla enheter. Du kommer att kunna komma åt den från vilken enhet som du loggar in på OneDrive.
5] Du kan också använda skrivbordssökning för OneDrive-filer. För de "onlinebaserade" filerna behöver du dock söka i enheten. De spelas inte in på enheten.
6] Windows startar automatiskt nedladdning av filer för olika appar på enheten. Om du inte vill ha det kan du genast 'Avbryt nedladdning' och följ sedan med 'Block app'.
7] Undvik att blockera appar som du ofta använder OneDrive-filer med. Lita på bara kända appar.
8] För att blockera en app kan du gå till "Inställningar" följt av "Sekretess" följt av "Automatisk nedladdning av filer". Du kommer att räkna ut vad du ska göra.
Nu när du vet nästan allt om Windows 10 Files On-Demand kan du komma igång.