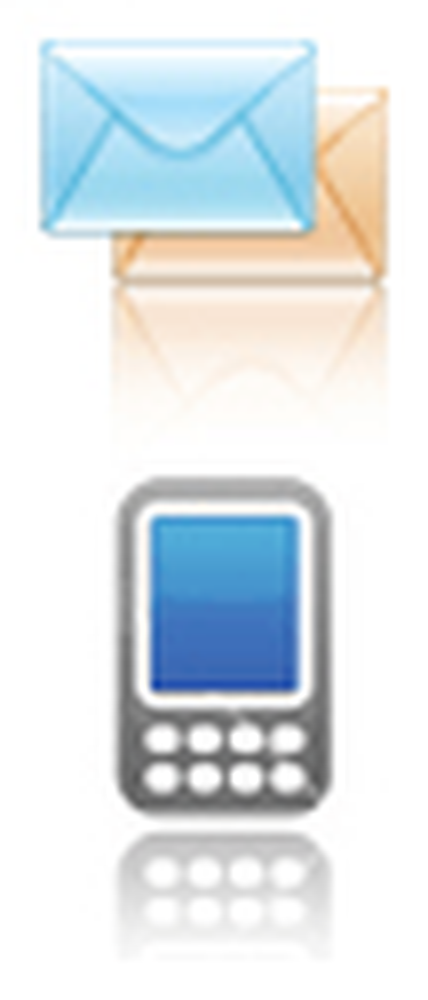Så här synkroniserar du Google Kalender med Windows 10 Mail App

I vårt tidigare inlägg om Windows 10 Mail App nämnde vi att appen stöder möjligheten att synkronisera Google Kalender - något som inte skulle ses i samma app för Windows 8.1. Vi täckte dock inte metoden för att använda Google Kalender i Windows 10 Kalender App. I det här inlägget har vi gjort ett försök att göra det. Processen att få din Google Kalender synkroniseras med Windows 10 Mail App är enkel och tar några steg.
Synkronisera Google Kalender med Windows 10 Mail App
Klicka på Start-menyn och leta efter kalenderappen i det övre högra hörnet.
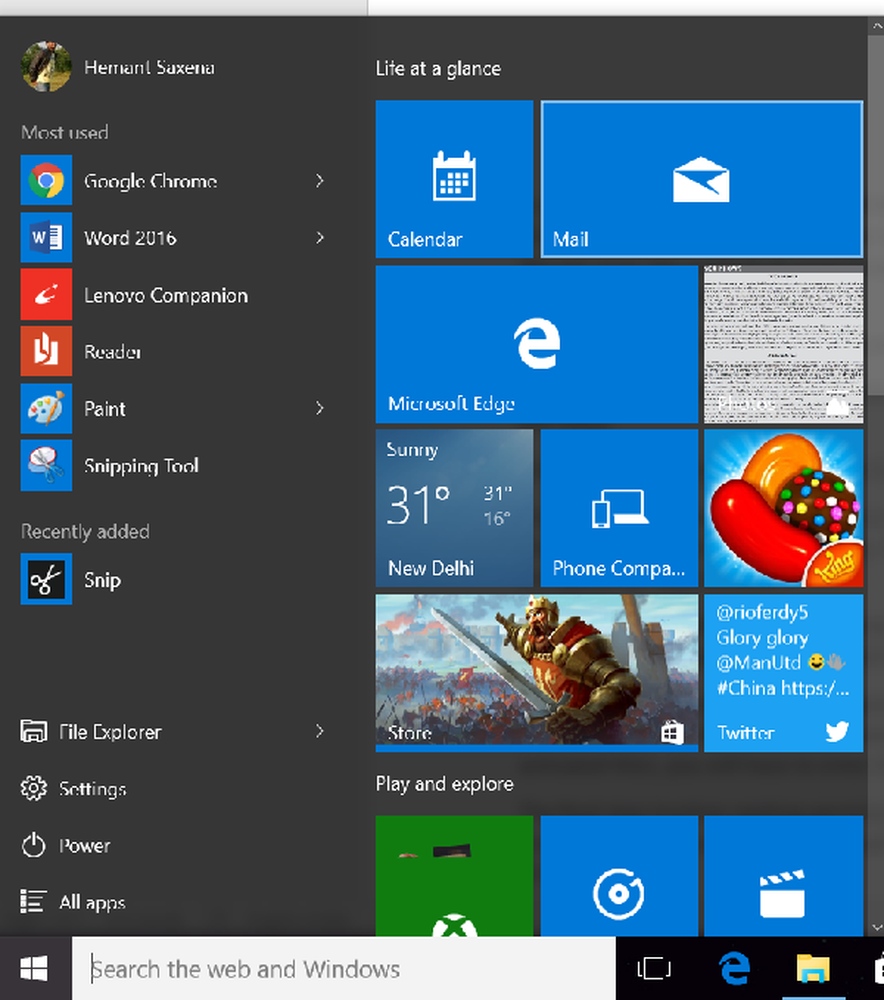
När du är upp måste du lägga till ett Google-konto. För detta, leta efter inställningsikonen, synlig i nedre vänstra hörnet av appen. Öppna inställningarna och välj "Konton".
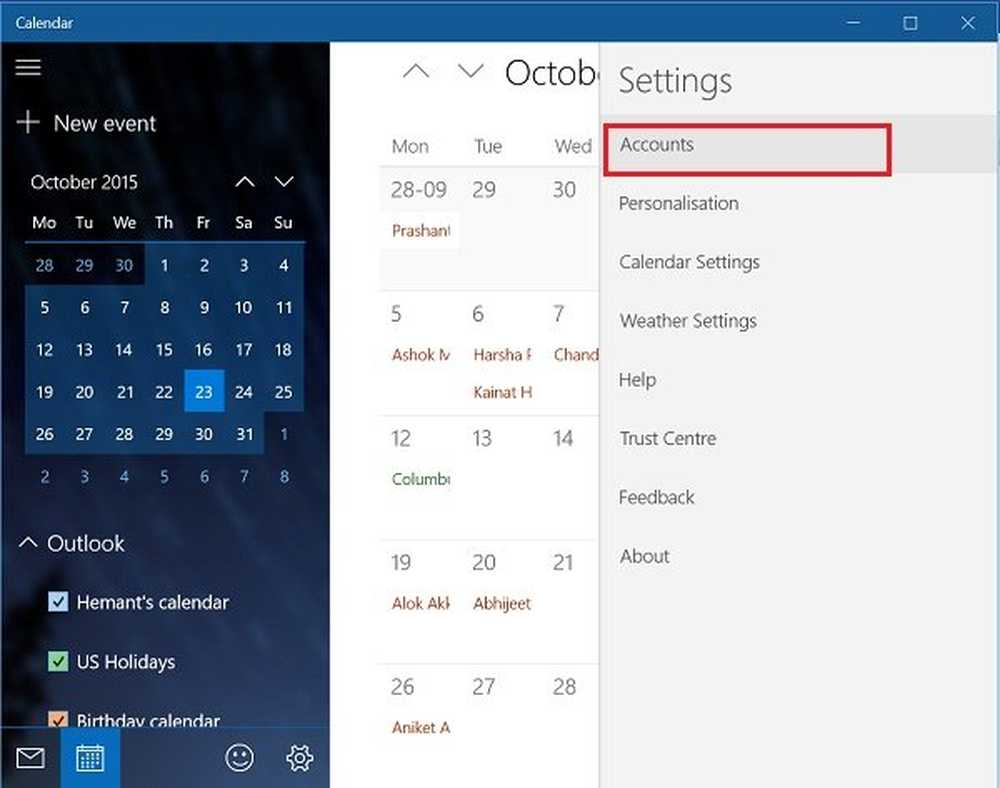
Därefter väljer du alternativet "Lägg till konto".
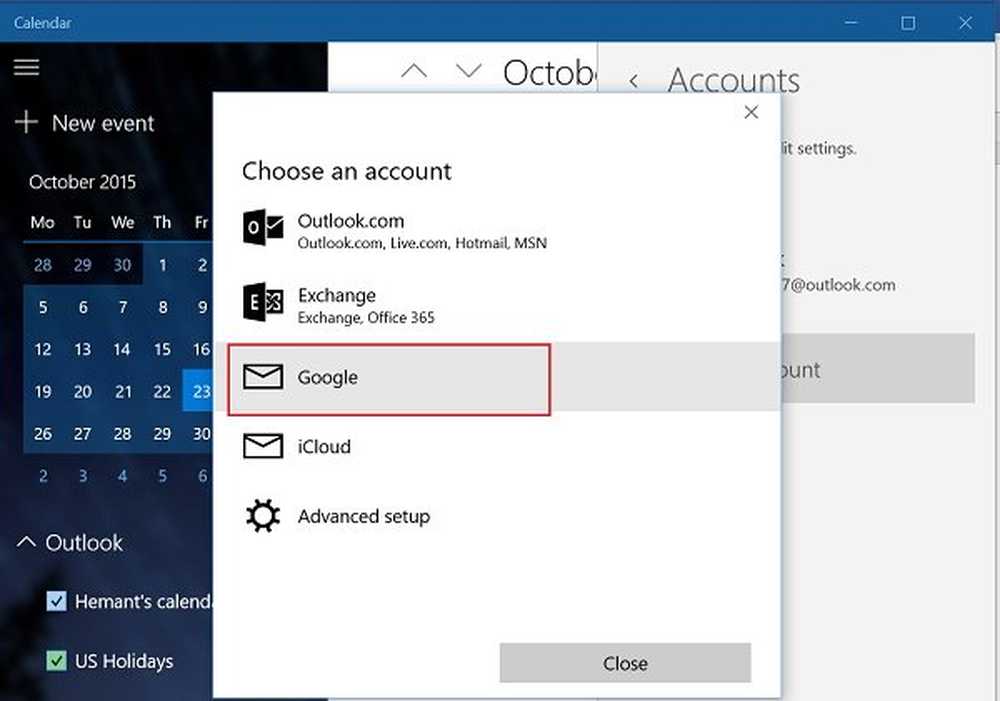
I detta skede kommer du att erbjudas flera val. Välj Google-konto. När du är klar kommer du att hälsas med standard Google-inloggningsportal.
Om ditt Google-konto är inställt på en vanlig inloggning kommer den omedelbart att länka dig och du kommer automatiskt att riktas till huvudskärmen för Kalender.
Obs! Om du har tvåstegsverifiering aktiverad måste du ange den levererade till dig via en text eller ett samtal från företaget.
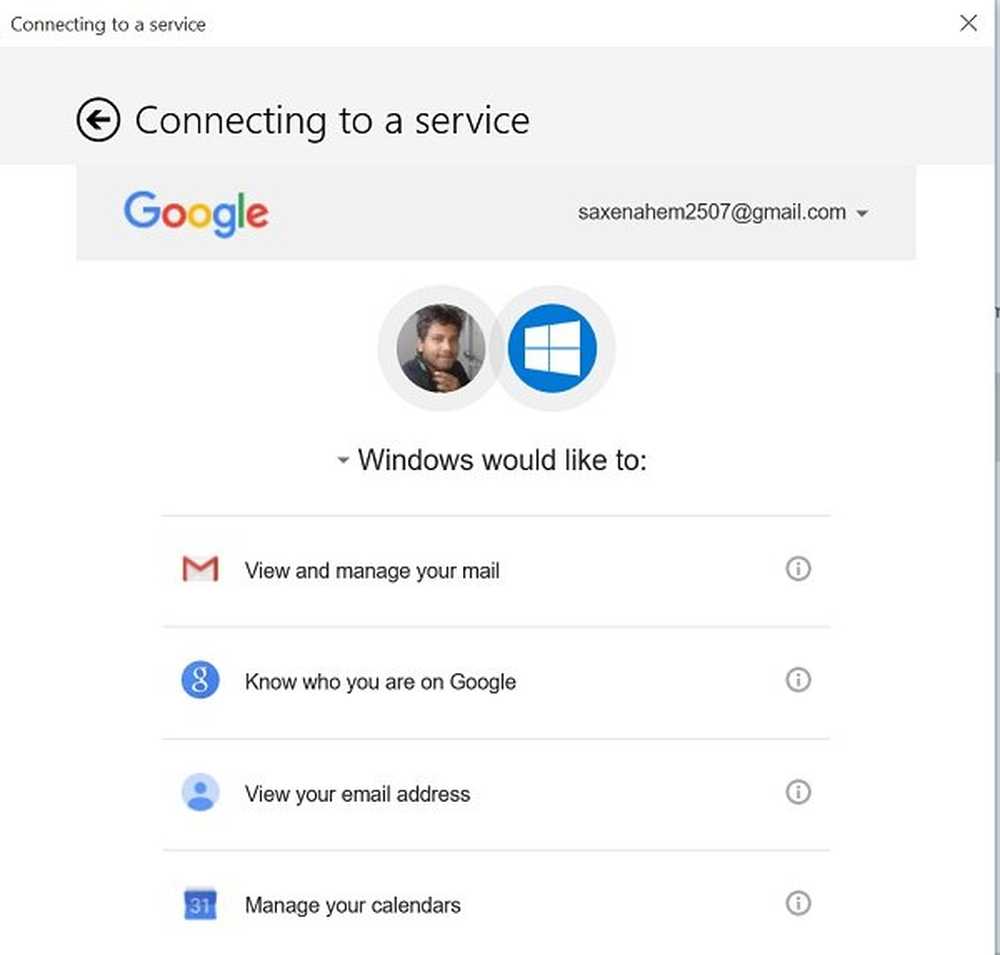
Det sista steget innebär att du söker tillstånd från en användare att tillåta åtkomst till andra Google-tjänster (visa och hantera ditt mail, visa din e-postadress) om du vill använda kontot från ditt Windows 10-skrivbord.

Vänta tills skärmen laddas. När du väl har verifierats och godkänts kommer du att vara redo att få din Windows 10 Kalender ändrad enligt dina önskemål.
I det kommande inlägget lär vi oss hur vi konfigurerar och ändrar synkroniseringsinställningarna för Google Kalender med Windows 10 Mail App.