Så här synkroniserar du Firefox över alla dina enheter

Flera av dagens stora webbläsare erbjuder en synkroniserings tjänst som låter dig hålla saker som dina bokmärken, historik, öppna flikar, inställningar och inställningar som synkroniseras över alla dina enheter. Firefox är inget undantag. Deras Firefox Sync-tjänst synkroniserar dina bokmärken, lösenord, inställningar, 60 dagars historia, öppna flikar och tillägg via dina enheter.
Idag täcker vi hur du konfigurerar Firefox Sync så att du får en konsekvent surfupplevelse på dina enheter var du än än går. Allt du synkroniserar är krypterat och du kan till och med lägga till tvåstegs autentisering.
Ställ in ditt Firefox Sync-konto
Om du vill synkronisera Firefox mellan dina enheter måste du ha ett Firefox Sync-konto. För att skapa en, klicka på Firefox-menyknappen (tre horisontella linjer) i det övre högra hörnet av Firefox-fönstret. Klicka sedan Logga in på Sync.
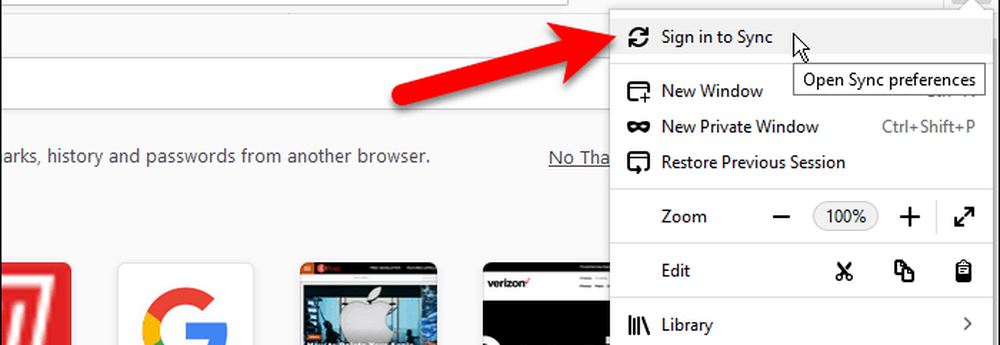
På skärmen Firefox-konto klickar du på Har du inget konto? Komma igång länk.
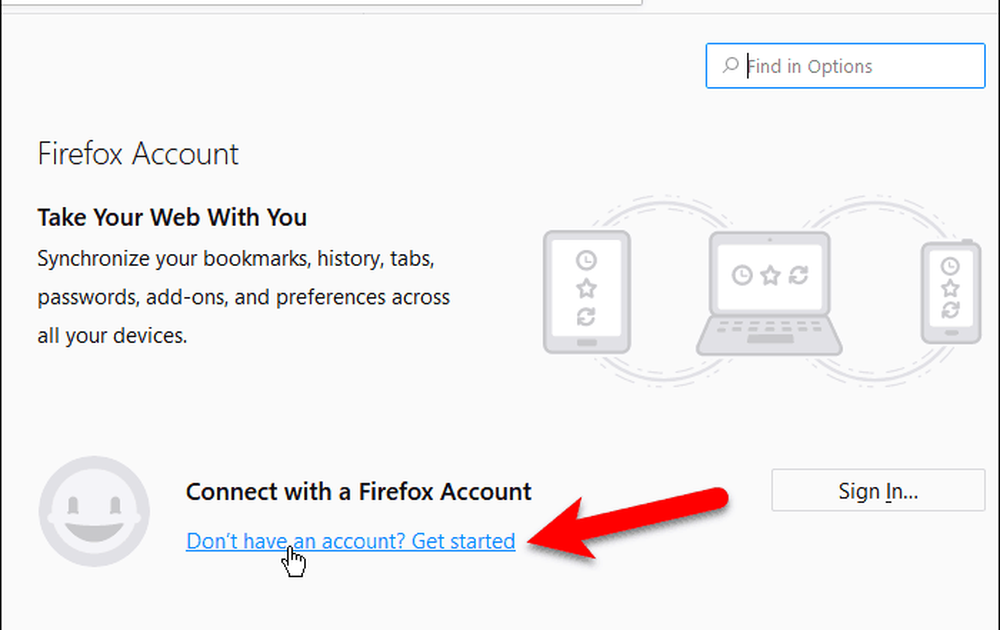
Ange din e-postadress, ett starkt lösenord två gånger och din ålder. Var noga med att följa lösenordet tips som dyker upp när du anger ditt lösenord.
Klick Skapa konto.

Firefox kan fråga om du vill spara den här inloggningen. Du kan om du vill, men vi rekommenderar att du lagrar din inloggningsinformation i en lösenordshanterare som 1Password eller Keepass.
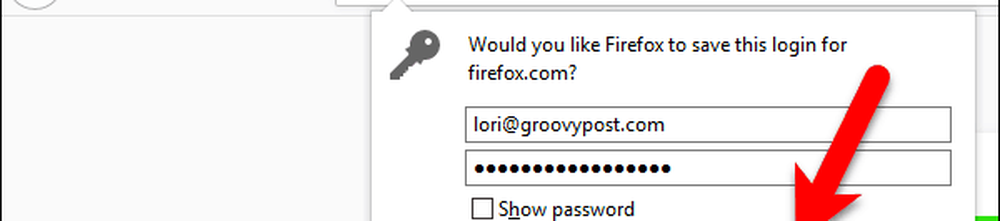
Som standard synkroniserar Firefox allt som visas under Välj vad du ska synkronisera. Avmarkera objekt som du inte vill synkronisera och klicka på Spara inställningar.
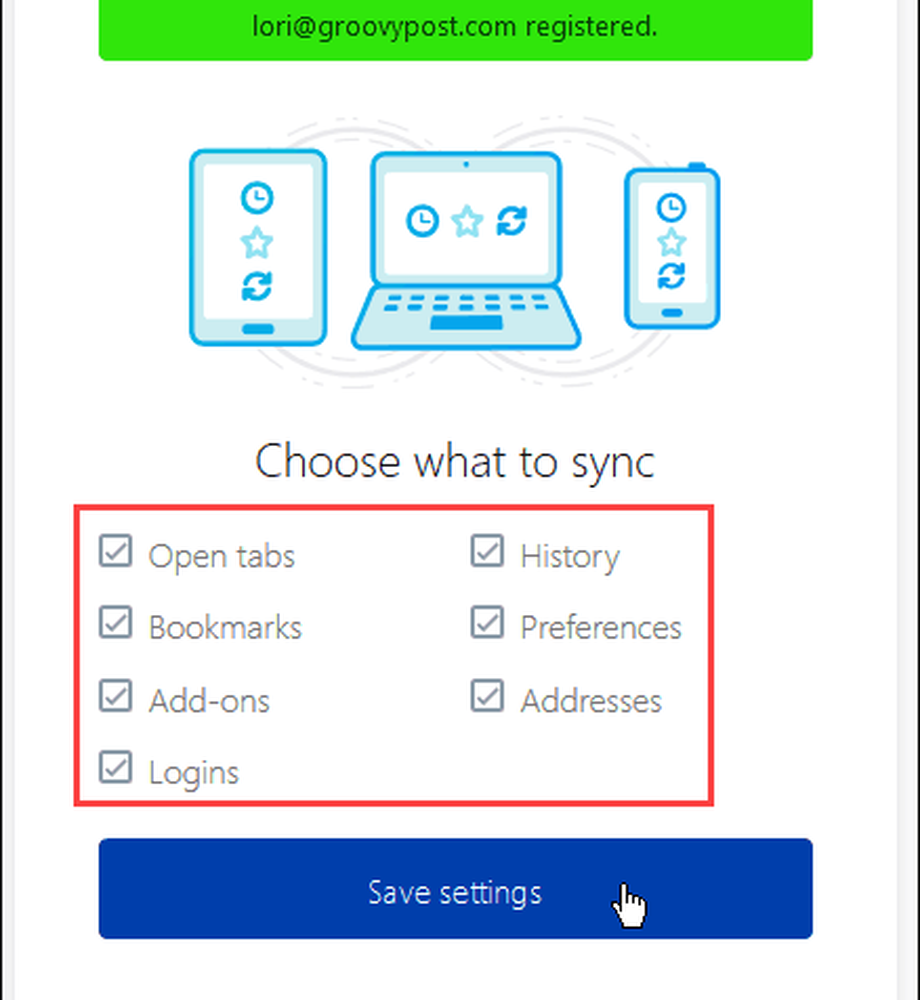
Firefox skickar en verifieringslänk till det e-postmeddelande som du anmälde dig till. Klicka på länken i det e-postmeddelande du får för att fortsätta att konfigurera ditt Firefox Sync-konto.

Du får se ett meddelande som säger att Firefox är ansluten.
Eftersom syftet med Firefox Sync är att synkronisera mellan enheter måste du logga in på ditt Firefox Sync-konto på en annan enhet för att slutföra installationen. Vi talar om detta i nästa avsnitt.

Synkronisera Firefox över alla dina enheter
Nu när du har ett Firefox Sync-konto kan du logga in på alla dina enheter för att få en konsekvent och kontinuerlig surfupplevelse.
Vi ska visa hur du synkroniserar Firefox för iOS och för Android. Men bilderna visar Firefox för iOS. Firefox för Linux fungerar som Firefox för Windows.
Öppna Firefox för iOS och tryck på menyknappen längst ned till höger på skärmen (tre horisontella linjer).
I Firefox för Android, tryck på menyknappen längst upp till höger på skärmen (tre vertikala prickar). Tryck sedan på inställningar.
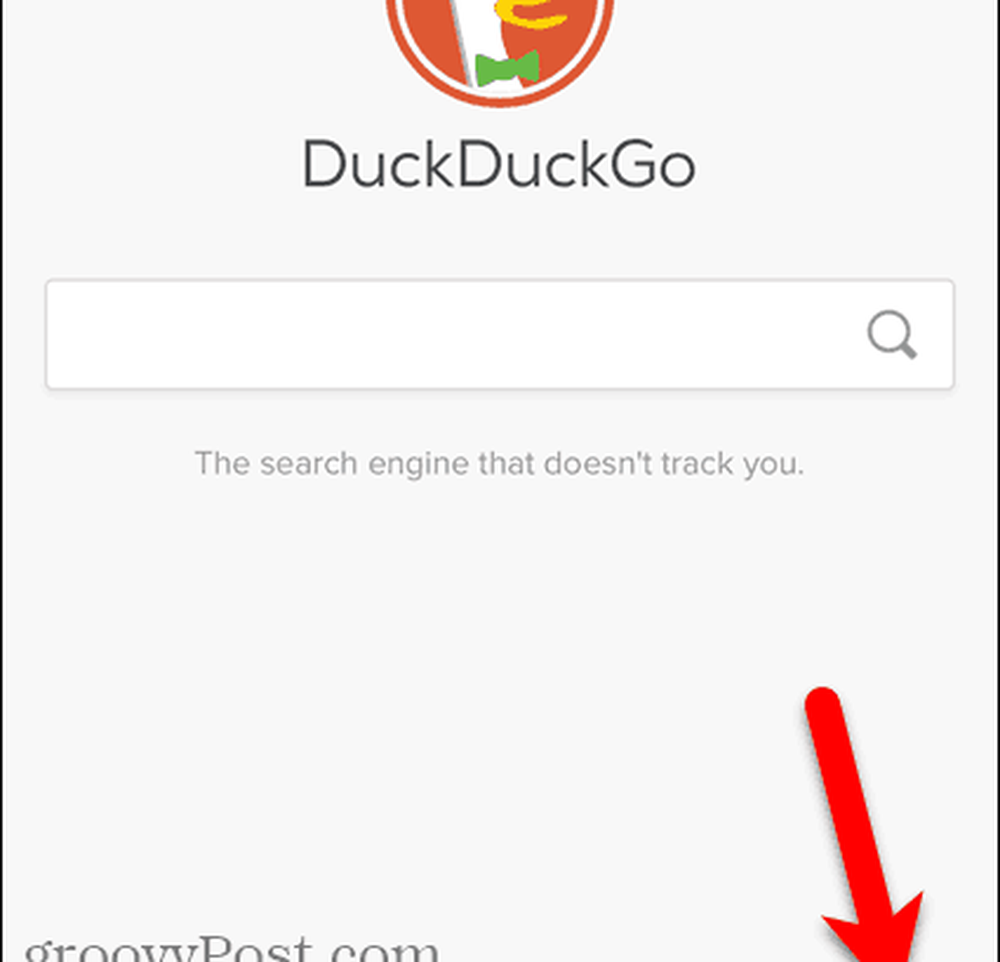
I Firefox för iOS trycker du på Logga in på Sync på popupmenyn.
I Firefox för Android trycker du på Logga in på toppen av inställningar skärm.
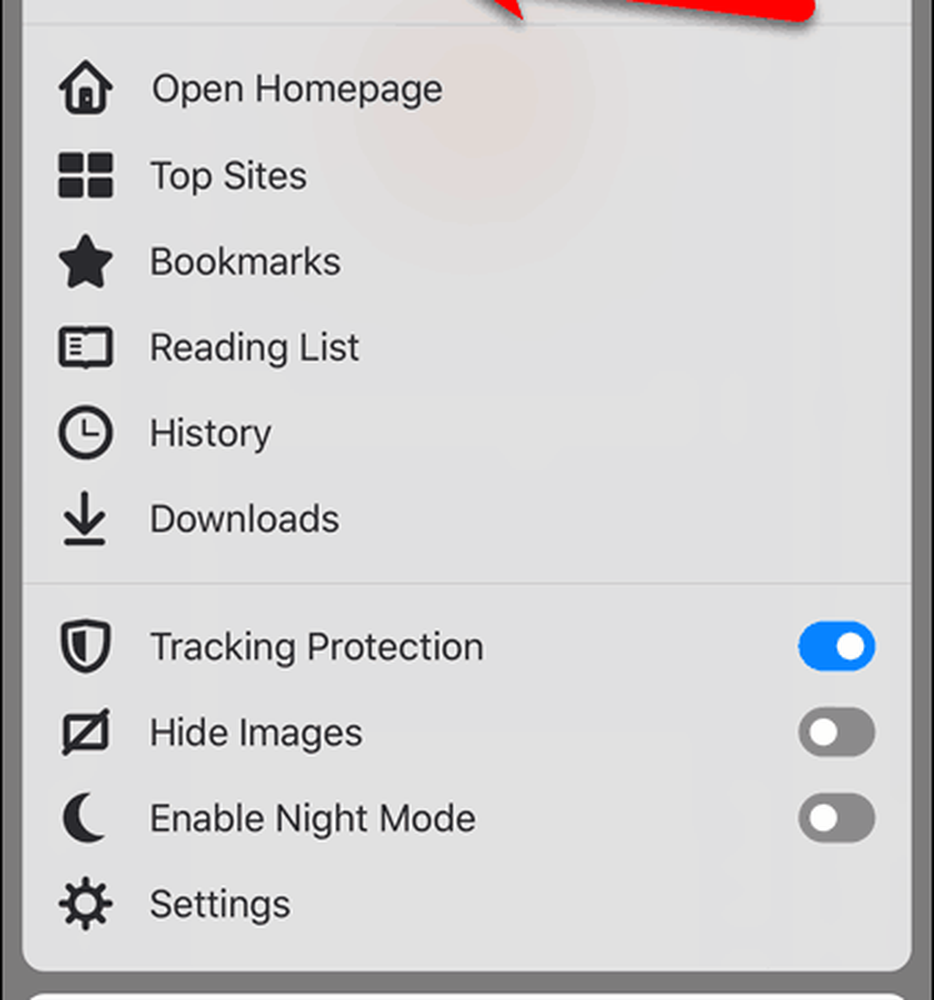
Gå in i E-post och Lösenord för ditt Firefox Sync-konto och knacka på Logga in. Den här skärmen är densamma för iOS och Android.

Var och en av dina enheter ska synkroniseras automatiskt när saker ändras på andra enheter. På Windows, Linux och iOS kan du också klicka eller peka på synkroniseringsikonen för att synkronisera manuellt.
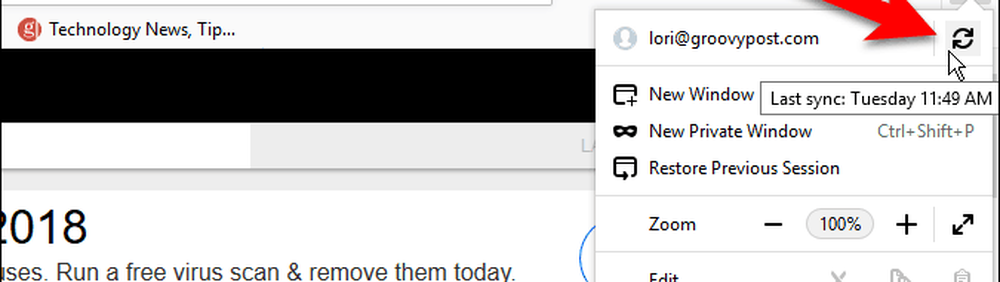
Ta bort en enhet från ditt Firefox-synkroniseringskonto
Om du vill ta bort en enhet från ditt Firefox Sync-konto öppnar du Firefox på den enheten.
Om du tar bort en iPhone eller iPad trycker du på Firefox-menyn (tre horisontella staplar) längst ned till höger på skärmen. Tryck sedan på din e-postadress.
Om du tar bort en Android-enhet, tryck på menyknappen längst upp till höger på skärmen (tre vertikala punkter) och tryck på inställningar. Tryck sedan på Firefox-konto (med din e-postadress) längst upp på sidan inställningar skärm.

Kran Koppla från synkronisering på Firefox-konto skärm i Firefox för iOS.
I Firefox för Android trycker du på Koppla från på Synkronisera skärm.
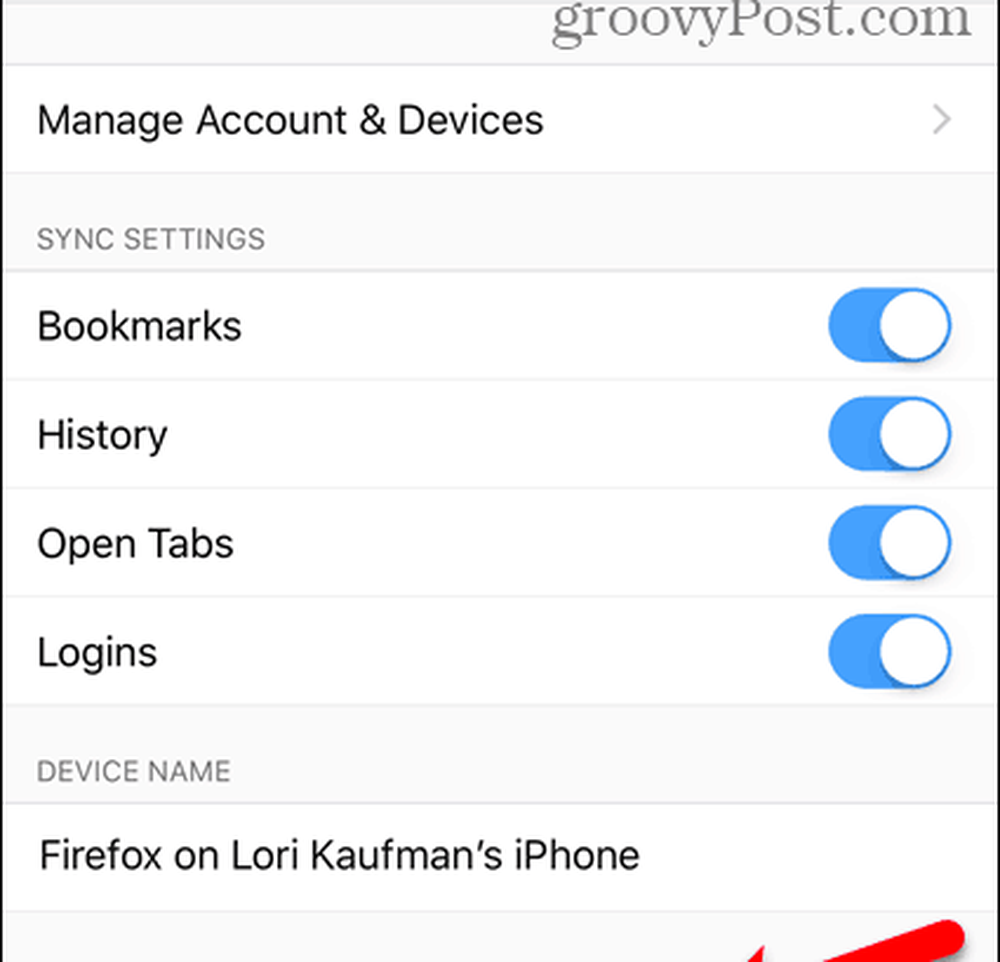
För att koppla bort datorn från ditt Firefox Sync-konto, klicka på Firefox-menyn i övre högra hörnet av fönstret. Klicka sedan på din email adress högst upp i menyn.
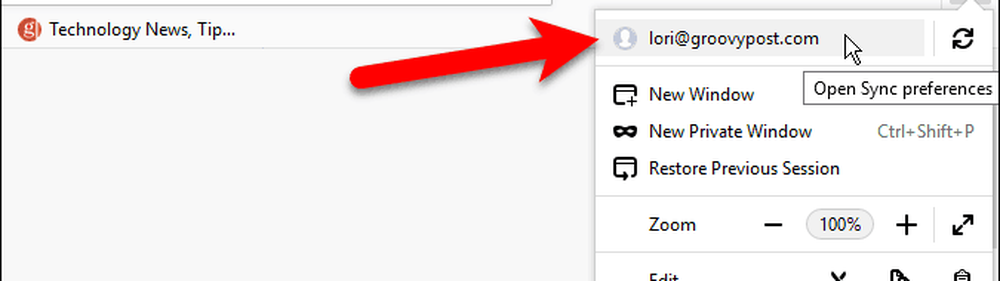
På Firefox-konto skärm, klicka Koppla från. Klicka sedan Koppla från igen i dialogrutan för bekräftelse.
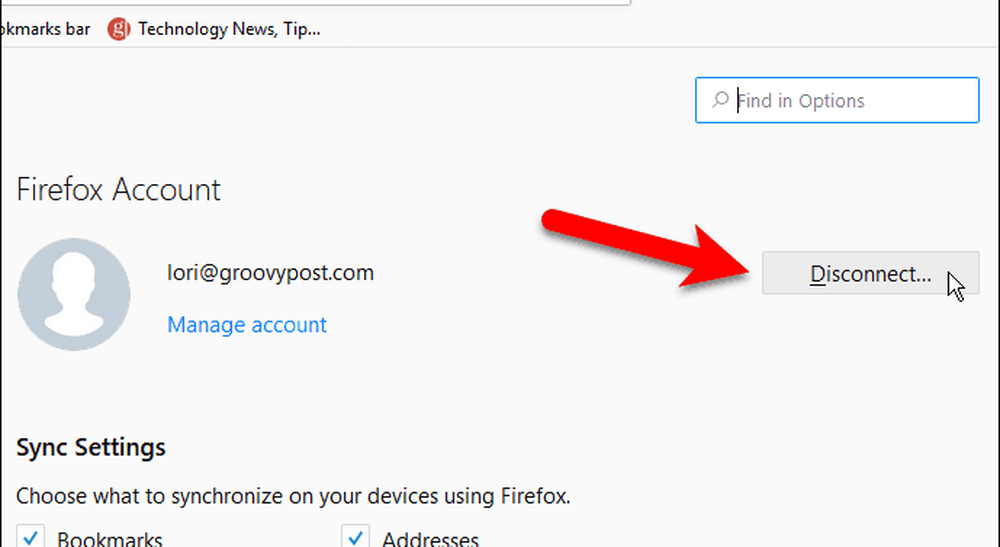
Du kan också ta bort en enhet från ditt Firefox Sync-konto med en annan enhet som för tillfället är ansluten till ditt konto. Du kan till exempel ta bort din iPhone från ditt Firefox Sync-konto med Firefox för Windows.
Öppna Firefox-menyn och klicka på din e-postadress. Klicka sedan Hantera konto.
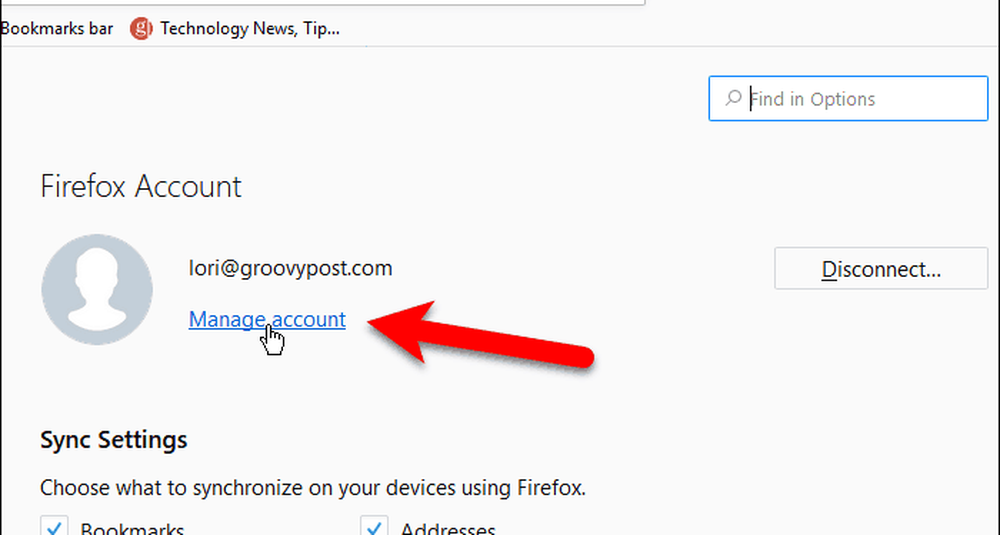
Klick Show till höger om Enheter och appar på Firefox-konton skärm.
Den här skärmen är tillgänglig i Firefox för Linux och iOS, men inte för Android. Så du kan också använda din Linux-dator eller din iPhone eller iPad för att ta bort enheter från ditt Firefox Sync-konto.
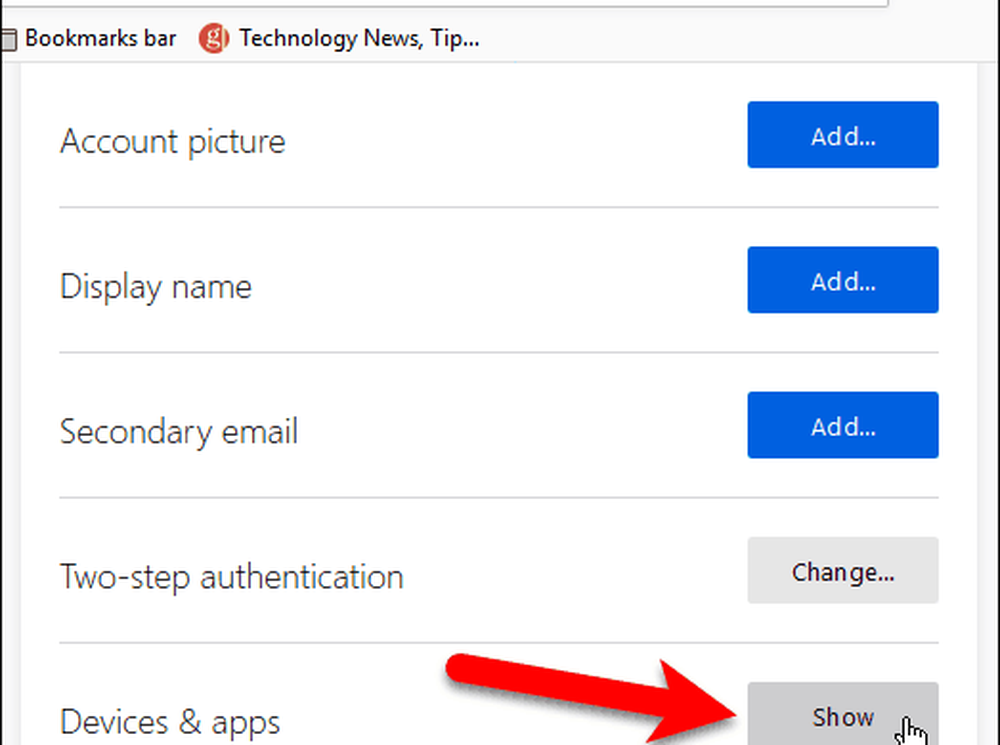
Alla enheter loggade in på din Firefox Sync-kontovisning under Enheter och appar. Klick Koppla från för alla enheter du vill ta bort från ditt konto.
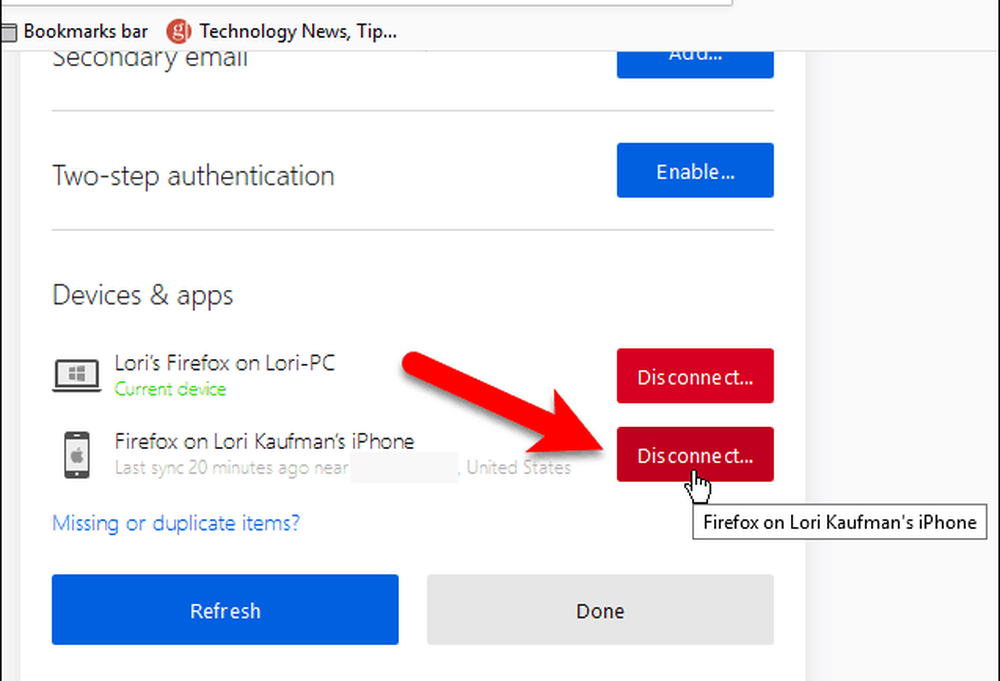
Säkerhet och kryptering
Firefox krypterar alla data som synkroniseras över dina enheter.
Om Firefox-konton upptäcker ovanlig aktivitet på ditt konto kan du bli "blockerad av säkerhetsskäl" och få ett e-postmeddelande till den adress du registrerade och uppmanade dig att ange verifieringskoden från den e-postadressen.
Du kan också lägga till extra säkerhet i ditt konto med tvåstegs autentisering.
Aktivera tvåstegsautentisering
Tvåstegsautentisering för Firefox Sync-konto fungerar med hjälp av en autentiseringsapplikation som Authy, Google Authenticator eller Microsofts Authenticator-app.
För att konfigurera tvåstegsautentisering för ditt Firefox Sync-konto, öppna Firefox-menyn och klicka på din e-postadress. Klicka sedan Hantera konto.
På Firefox-konton skärm, klicka Gör det möjligt bredvid Tvåstegs autentisering.
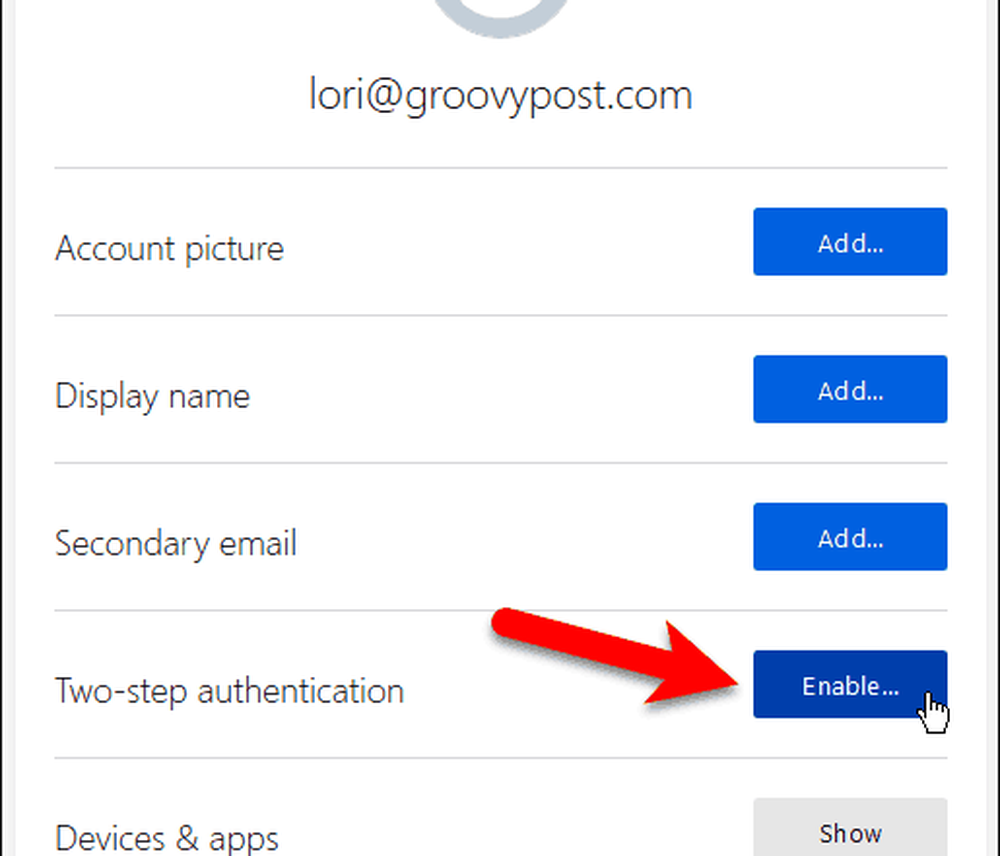
Öppna autentiseringsapplikationen du vill använda och skanna QR-koden som visas i Firefox på din dator.
Autentiseringsappen lägger till en ny post för ditt Firefox Sync-konto. Ange koden från den nya posten i rutan under QR-koden och klicka på Bekräfta.
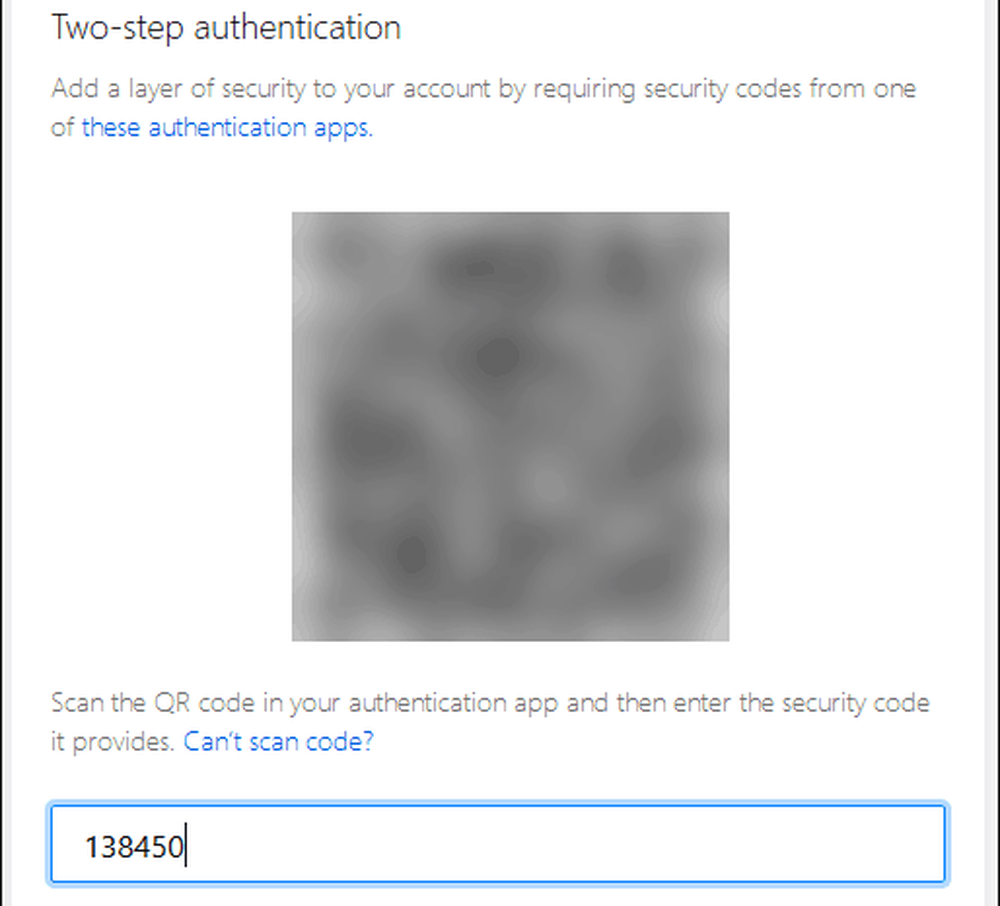
Firefox ger dig en uppsättning Återställningskoder. Dessa låter dig logga in på ditt Firefox Sync-konto om du förlorar åtkomst till din mobilenhet och autentiseringsappen du skapade.
Du kan Ladda ner, Kopia, eller Skriva ut dessa koder. Det säkraste alternativet är att Kopia och klistra in dem i en lösenordshanterare.
När du har säkerhetskopierat dina återställningskoder klickar du på Gjort.
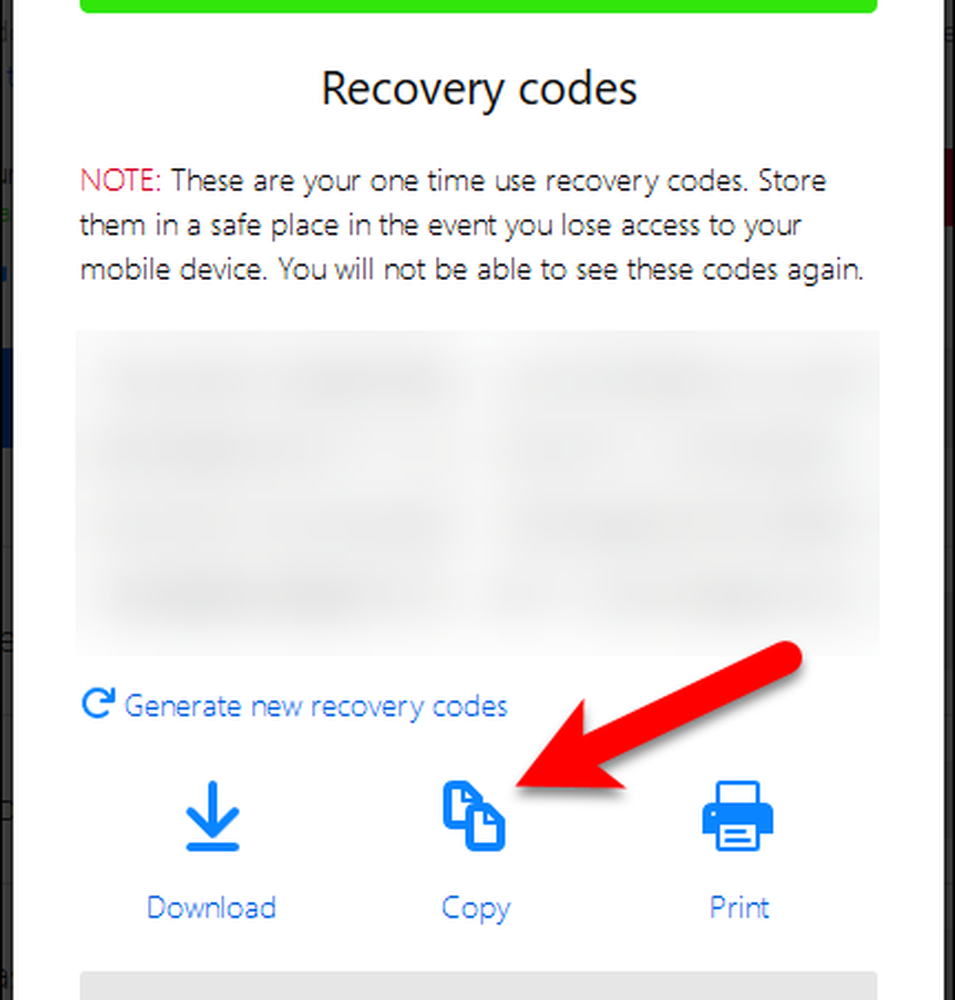
Din Nuvarande status visar som Aktiverad under Tvåstegs autentisering.
Om du vill stänga av tvåstegsautentisering för ditt Firefox Sync-konto klickar du på inaktivera.
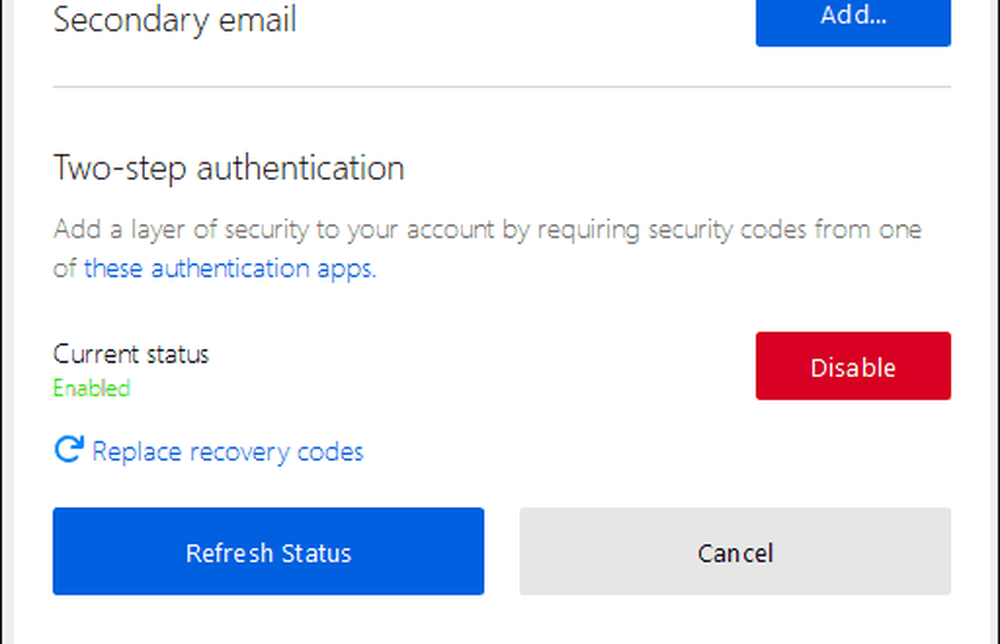
Hur jämför Firefox Sync Jämför med Chrome Sync?
Chrome erbjuder också en synkroniseringstjänst som ungefär Firefox Sync, men med vissa skillnader.
Både Firefox och Chrome synkroniserar din surfhistorik. Men Firefox synkroniserar bara de senaste 60 dagarna. Chrome anger inte en gräns för webbhistoriken som den synkroniserar.
Chrome synkroniserar favicons, men Firefox-synkronisering är ännu inte. De planerar att lägga till det i framtiden.
Firefox Sync erbjuder tvåstegs autentisering. Chrome Sync gör det inte. Du använder en Gmail-adress för att synkronisera Chrome över enheter och du kan lägga till ett lösenordsfras som skyddar den synkroniserade data. Data synkroniserad med Firefox Synkronisering är skyddad med lösenordet på ditt konto plus det extra skyddet för tvåstegs autentisering.
Kontinuerlig bläddring var du än är
Firefox Sync är ett bekvämt och säkert sätt att surfa på nätet var som helst på dina enheter. Firefox är tillgängligt på.
Synkroniserar du din webbläsardata över dina enheter? Använder du Firefox Sync eller annan metod? Dela dina tankar och förslag i kommentarerna nedan!




