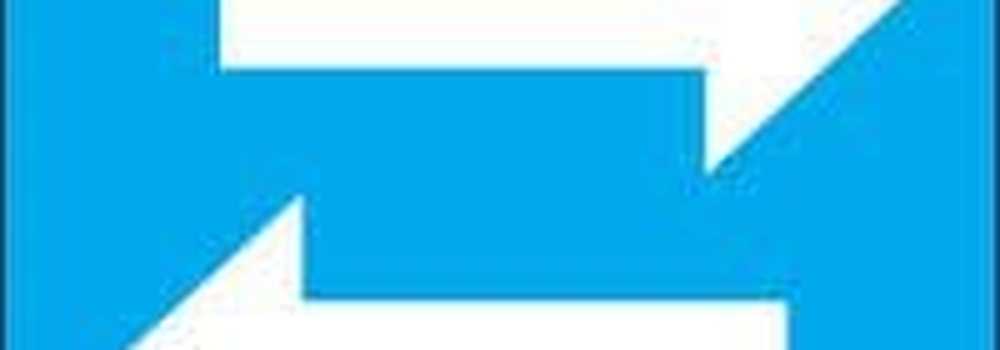Så här synkroniserar du Chrome över alla enheter

Alla dessa funktioner ger mycket bekvämlighet till din webbläsning, men det skulle också vara en stor smärta om du var tvungen att personligen anpassa Chrome separat på dina andra enheter.
Chrome-synkroniseringsfunktionen kommer till räddning så att du kan använda samma inställningar, tillägg, teman, bokmärken etc. på alla dina enheter.
Idag visar vi dig hur du konfigurerar Chrome Sync och ansluter alla dina enheter.
Konfigurera Chrome Sync
Till skillnad från Firefox Sync behöver du inte registrera ett Sync-konto i Chrome. Allt du behöver är ett Google-konto.
Konfigurera Chrome Sync är mestadels densamma på Windows, Linux, Mac, IOS och Android. Vi ska börja inrätta Chrome Sync på Windows.
Klicka på menyknappen (tre vertikala prickar) i det övre högra hörnet av Chrome-fönstret och välj inställningar.

På inställningar skärm, klicka Logga in på Chrome i människor sektion.
Ange e-post och lösenord för ditt Google-konto när du blir ombedd.

Om du tidigare loggades in på ett annat Google-konto i Chrome ser du följande meddelande:

Om du vill lägga till dina data och inställningar på det konto du loggar in för, välj Det här var jag. Om du inte vill överföra data och inställningar från ditt andra konto till den aktuella, välj Detta var inte jag (även om det var).
Klick Fortsätta.
Följande dialogruta visar att du har loggat in och Synkronisering är på.
Klick OK, har du det att stänga den.

Välj vad som ska synkroniseras
Som standard synkroniseras allt. Men du kan välja vad du vill synkronisera.
Gå till Chrome-menyn> Inställningar igen. Den här gången klickar du på Synkronisera under din e-postadress.

För att välja vad du vill synkronisera, klicka på Synkronisera allt skjutreglaget för att stänga av det (det blir grå).
De återstående skjutknapparna blir tillgängliga. Stäng av de objekt som du inte vill synkronisera.
Om du vill synkronisera allt, slå på Synkronisera allt skjutreglaget igen. Chrome sparar dina inställningar på den här skärmen. Så när du stänger av Sync allt igen, återgår de återstående objekten till det sätt du lämnade dem.

Kryptera dina synkroniserade data
Chrome Sync har inte tvåstegs autentisering som Firefox Sync gör. Men du kan lägga till ett synkroniserat lösenfras i ditt konto.
Gå tillbaka till huvudmenyn inställningar sida (Chrome-menyn> Inställningar) och bläddra ner till Krypteringsalternativ sektion.
Det första alternativet krypterar endast synkroniserade lösenord. Vi valde det andra alternativet, Kryptera synkroniserad data med ditt eget synkroniseringslösenord, så alla våra data och inställningar är krypterade.
Ange en stark, säker lösenordsfras två gånger och klicka sedan på Spara. Du kan använda en lösenordshanterare som 1Password eller Keepass för att lagra lösenordet.

Synkronisera Chrome över dina enheter
Nu loggar vi in på samma Google-konto på en annan enhet. Vi ska använda en iPhone, men proceduren är densamma på Android-enheter.
Tryck på menyknappen (tre vertikala prickar) i det övre högra hörnet av skärmen. Tryck sedan på inställningar.

På inställningar skärm, tryck Logga in på Chrome.

Google listar alla dina Google-konton du är inloggad på din enhet. Tryck på den e-postadress du vill använda och tryck på Fortsätta.
Om du inte ser den e-postadress du vill ha i listan trycker du på Lägg till konto och logga in på det kontot.

Om du har loggat in på ett annat konto tidigare i Chrome har du möjlighet att lägga till data från föregående konto med data för det aktuella kontot. För att göra detta trycker du på Kombinera mina data.
Om du inte vill kombinera data från dina två konton trycker du på Håll mina data separata. Data från ditt tidigare konto raderas från din enhet.
Kran Fortsätta.

Du är nu inloggad på ditt Google-konto.
Kran OK, har du det att återvända till inställningar skärm.

Om du har lagt till ett synkroniserat lösenfras i ditt Google-konto måste du ange det på den här enheten innan dina data och inställningar ska synkroniseras.
På inställningar skärm ser du ett rött meddelande som säger, Passfras krävs. Tryck på det.

På nästa skärm trycker du på Synkronisera, som också säger Passfras krävs.

På Synkronisera skärm, tryck på var det står, Synkronisering fungerar inte.

Ange ditt lösenordsfras och tryck på Lämna.

Du är tillbaka till Synkronisera skärm. Kran Gjort.
Dina data och inställningar synkroniseras nu mellan dina enheter.

Logga ut av synkronisering
Om du inte vill att en viss enhet ska synkronisera längre kan du logga ut från ditt Google-konto i Chrome på den enheten.
Till exempel, för att sluta synkronisera din dator, gå till Chrome-menyn> Inställningar. Klicka sedan Logga ut.

Om du vill ta bort dina data från enheten, kolla på Ta även bort din befintliga data från den här enheten låda.
Klicka sedan Logga ut.

För att logga ut från Sync på iOS eller Android, gå till Chrome-menyn> Inställningar> ditt namn. Tryck sedan på Logga ut från Chrome.

Kran Logga ut i dialogrutan för bekräftelse som visas.

Återställ synkronisering
Om du har lagt till ett lösenordsfras och nu vill du ta bort det, kan du återställa Sync. Återställ synkroniseringen tar också bort dina data från servern, men inte från din enhet.
För att återställa synkronisering i Chrome på din dator, gå till Chrome-menyn> Inställningar.
Bläddra ner till Krypteringsalternativ avsnittet och klicka på återställ synkroniseringslänken.

De Data från Chrome-synkronisering skärmen visar vad som synkroniseras och hur många av varje objekt som lagras i ditt Google-konto.
Bläddra ner till botten av den här skärmen och klicka på Återställ synkronisering.

Följande dialogruta visas. Din synkronisering kommer att rensas från Googles servrar. Men dina data finns kvar på dina enheter. Du kan alltid ta bort din webbhistorik.
Klick ok.

För att återställa synkronisering i Chrome på iOS eller Android, tryck på menyknappen (tre vertikala prickar). Gå sedan till Inställningar> ditt namn> Synkronisera> Hantera synkroniserade data.
Kran Återställ synkronisering.

Fortsätt att bläddra över alla dina enheter
Chrome Sync är ett säkert och bekvämt sätt att surfa på webben var du än befinner dig på någon av dina enheter. Chrome är tillgängligt på.
Vad väljer du att synkronisera i Chrome? Vilka enheter synkroniseras i Chrome? Dela dina tankar och förslag i kommentarerna nedan!