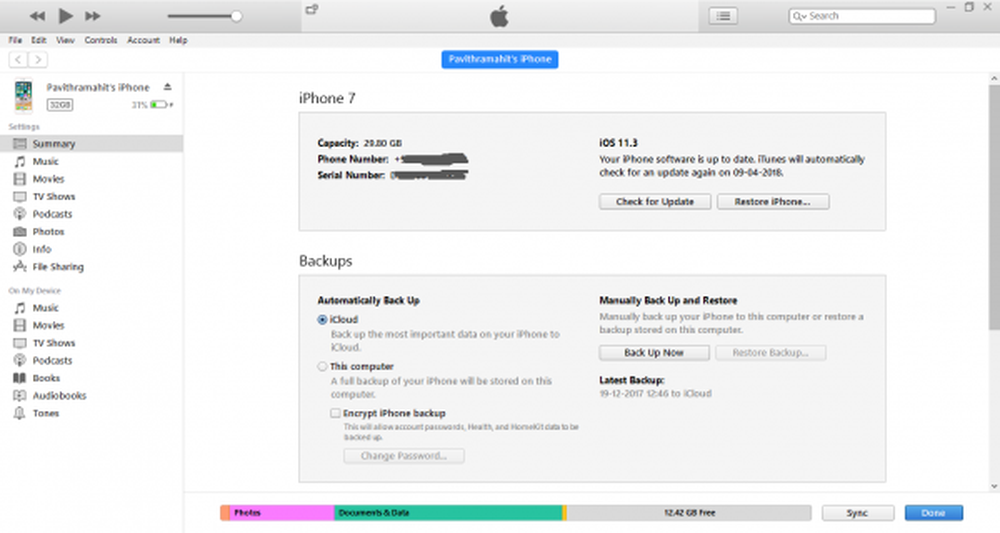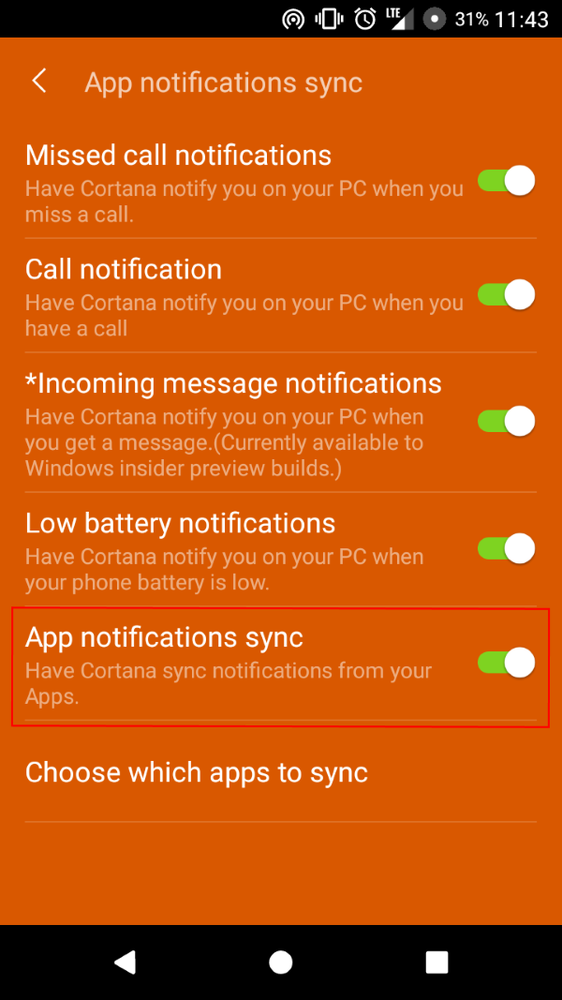Så här synkroniserar du Hotmail-e-postmeddelanden, kontakter och kalendrar med din iPhone med ActiveSync (med Push!)
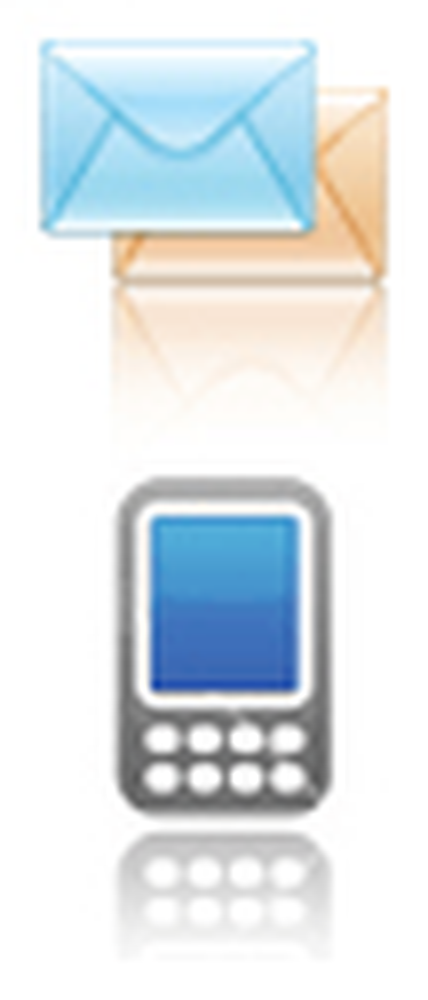
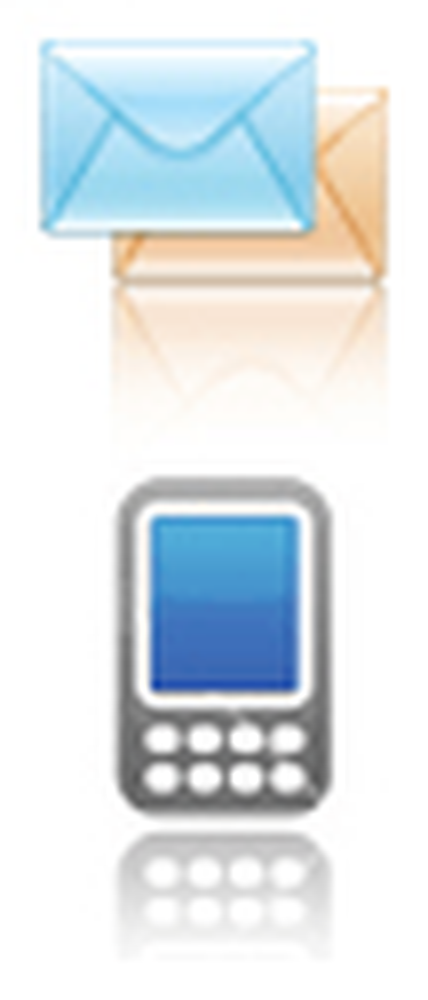 I ett blogginlägg i augusti meddelade Windows Live Team att Hotmail nu stöder push notifications for E-post, Kontakter och kalendrar. Det är bra nyheter för iPhone-användare som vill få sina e-postmeddelanden och meddelanden om avtalet så fort de kommer i sin inkorg eller kalender. Med hjälp av Exchange ActiveSync (EAS) kan du ställa in din iPhone för att lägga till Hotmail i din e-postprogram och lägga automatiskt till kontakter och händelser i din kalender. Detta fungerar på liknande sätt som Googles synkronisering för Gmail och Google kalendrar.
I ett blogginlägg i augusti meddelade Windows Live Team att Hotmail nu stöder push notifications for E-post, Kontakter och kalendrar. Det är bra nyheter för iPhone-användare som vill få sina e-postmeddelanden och meddelanden om avtalet så fort de kommer i sin inkorg eller kalender. Med hjälp av Exchange ActiveSync (EAS) kan du ställa in din iPhone för att lägga till Hotmail i din e-postprogram och lägga automatiskt till kontakter och händelser i din kalender. Detta fungerar på liknande sätt som Googles synkronisering för Gmail och Google kalendrar.Från din iPhone, så här fungerar det:
Lägg till Hotmail-konto på din iPhone
1. Från din startskärm, Rör inställningar.
2. Rör Mail, Kontakter, Kalendrar
3. Rör Lägg till konto…
4. Rör Microsoft Exchange

5. I E-post Fyll i hela din e-postadress. Till exempel, [email protected]
6. Lämna Domän fält tomt.
7. Stiga på hela din e-postadress till Användarnamn fält. Återigen, använd hela adressen: [email protected]
8. Stiga på ditt lösenord i Lösenord fält. Det här är vad du skulle skriva in om du loggade in på http://mail.live.com.
9. Stiga på en passande Beskrivning. Som standard kommer detta att säga "Exchange" vilket är lite vagt. Jag rekommenderar att du skriver in Hotmail eller något annat meningsfullt.
10. Rör Nästa. iOS 4 kommer att göra en liten verifikation och dyka upp med ett nytt fält som är märkt server.
11. Typ m.hotmail.com in i server fält. Rör Nästa.

Nu ska du se små märken bredvid ditt mail när du har nytt mail i ditt Hotmail-konto.

Om du har flera konfigurationer för e-postkonton på din iPhone kan du välja din Hotmail-inkorg eller se alla dina inkorgar, inklusive ditt Hotmail-konto.


Om du vill skicka ett mail via Hotmail-servern, enkelt Rör de Från fält när du komponerar ett e-postmeddelande och väljer din Hotmail-adress. Som standard försöker iPhone att ställa in fältet Från till samma adress som mottog e-postmeddelandet.

Som standard synkroniserar EAS endast de senaste 3 dagarna av mail från din inkorg. Du kan ändra detta genom att gå tillbaka till inställningar och Mail, Kontakter, Kalendrar och knackar på Hotmail-kontot du just skapat på din iPhone. Nära botten ser du ett alternativ för Mail dagar att synkronisera som du kan ändra som du passar dig. Samma sak gäller Mail mappar att trycka.

Möjligheten att välja vilka postmappar som ska trycka är praktiskt säga om du bara vill driva e-postmeddelanden som har dirigerats till en brådskande mapp som du har ställt in i Windows Live Hotmail. På så sätt kommer din iPhone inte att ringa varje gång du får en nyhetsbrev för nötkreatursbutiken, Facebook-anmälan eller någon annan icke viktig email.
På skärmen E-postinställningar kan du också välja om du vill synkronisera dina kalendrar och kontakter. Observera att om du väljer att synkronisera dina kontakter frågar iOS 4 om du vill kasta ut alla dina befintliga iPhone-kontakter. Det här är så att du inte slutar med dubbla kontakter. Jag rekommenderar inte det här, bara för att jag är paranoid att jag förlorar en kontakt som inte redan fanns i mina Windows Live Mail-kontakter.
Synkronisering av dina Hotmail-kalendrar är mycket mindre nervös. I stället för att skriva över händelser lägger den dem helt enkelt på dina andra kalendrar. Om du vill visa eller dölja specifika kalendrar, helt enkelt Rör kalendrar i övre vänstra hörnet.


På samma sätt när du lägger till händelser från din iPhone kan du välja vilken kalender som ska synkroniseras med rörande de Kalender fält i Lägg till händelse dialog.
Det är praktiskt taget allt du behöver veta om att få Hotmail och din iPhone att spela bra tillsammans. Njut av!