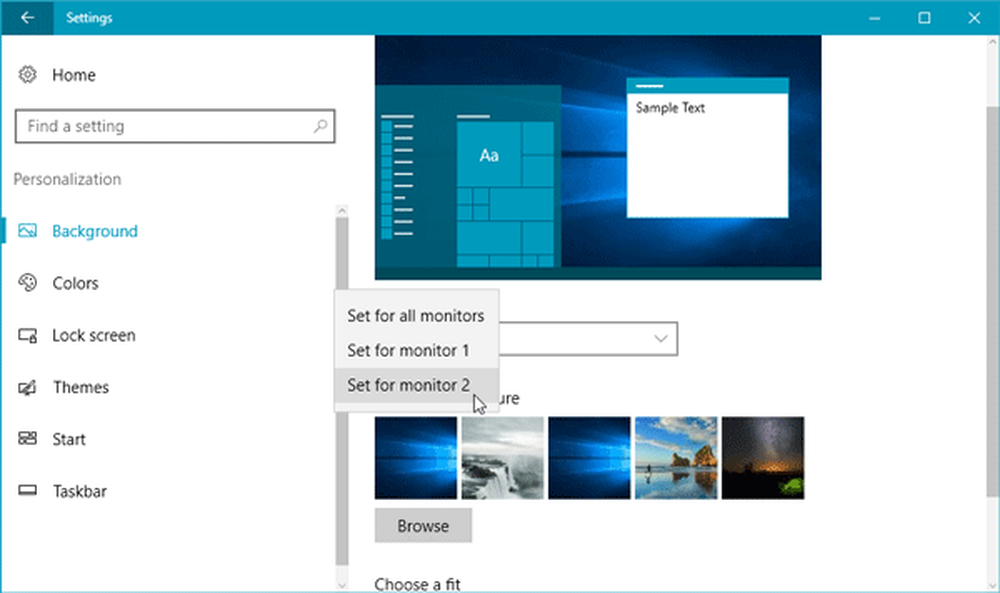Så här ställer du in nedladdning och överför gränser för överföringshastighet för OneDrive i Windows 10
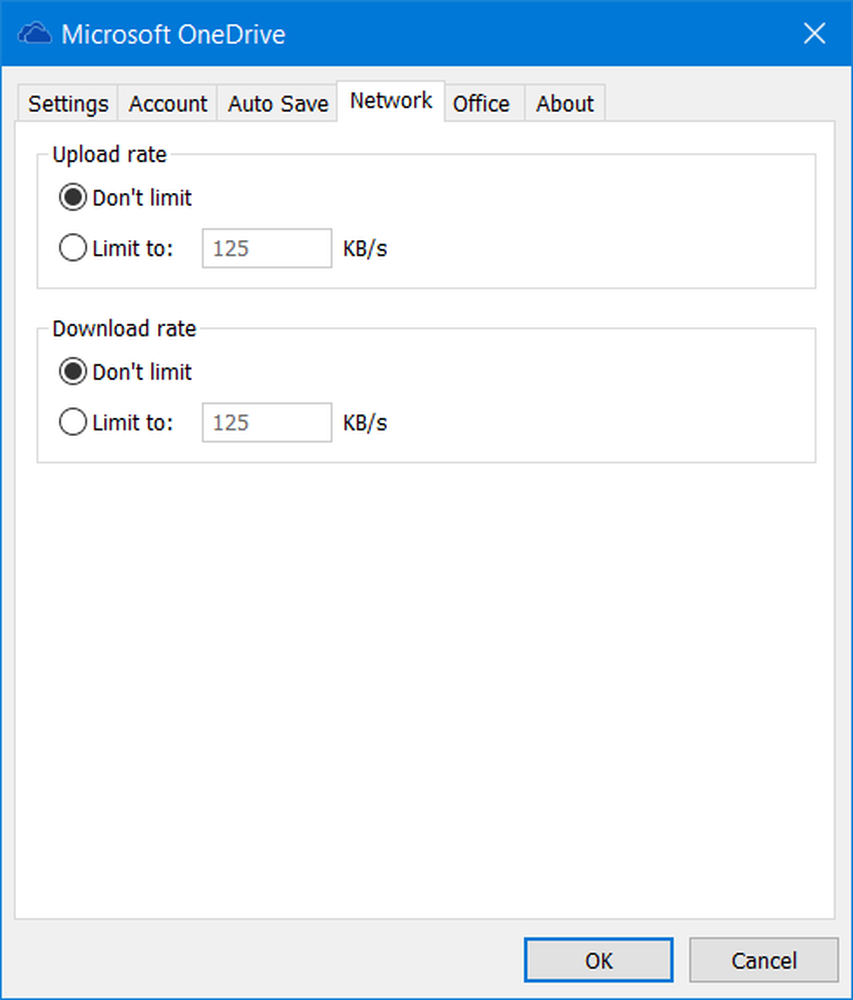
Windows 10 är utformad med en snabb OneDrive-integration. Det låter användare synkronisera sina filer över olika enheter och datorer. Den senaste stabila versionen av den inbyggda OneDrive-klienten skickas med nedladdning och uppladdning av överföringshastighetsgränssnitt. Det innebär att tjänsten nu kan sakta ner andra Internetaktiviteter på datorn när den har antagit uppgiften att överföra filer.
Begränsa nedladdning och uppladdningshastighet i OneDrive
Den tid det tar att ladda upp eller ladda ner data från OneDrive beror på din Internetanslutningshastighet, hur nära du geografiskt är till Microsoft-servrar och så vidare. Om du vill maximera din hastighet kan du göra följande:
- Använd en kabel i stället för en trådlös anslutning.
- Begränsa användningen av bandbredd för andra aktiviteter medan uppladdning eller nedladdning pågår
Å andra sidan, om en nedladdning eller en uppladdning pågår, kan OneDrive sluta använda hela bandbredd.
Men nu kan du strypa eller sätta gränserna för bandbredd som OneDrive kan använda för att ladda ner eller ladda upp filer. Så här anger du gränsen för uppladdning och nedladdning av överföringshastigheter via OneDrive i Windows 10:
Leta upp OneDrive-klientikonen i Windows-meddelandefältet. Om du inte hittar det där, tryck på Vinn nyckel, skriv OneDrive och välj OneDrive-skrivprogrammet från resultaten.
Högerklicka nu på OneDrive-ikonen och välj inställningar alternativet från alternativen som anges i menyn. Växla sedan till Nätverk fliken när inställningsfönstret öppnas.
Här, alternativen för att ställa in Uppladdningshastighet och Hämtningsfrekvens gränserna individuellt bör vara synliga för dig.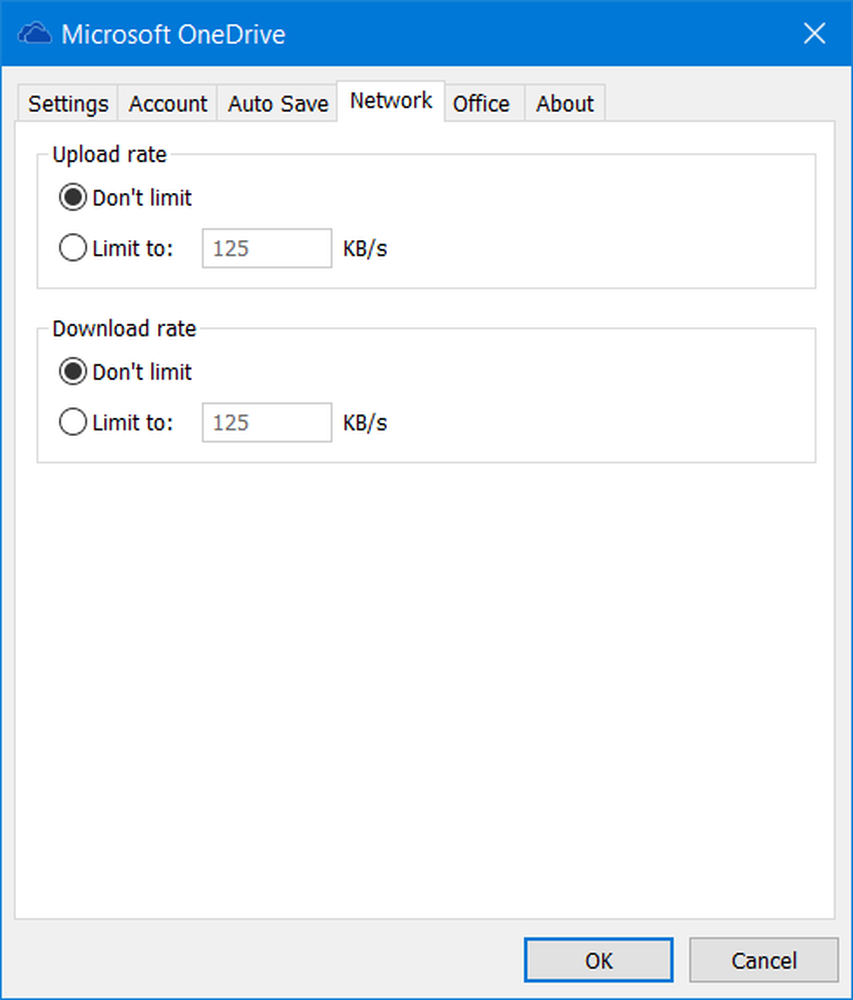
Standardinställningen är Begränsa inte. För att ladda upp större filer är det lämpligt att behålla inställningen på Begränsa inte för att låta OneDrive hantera hastigheten automatiskt.
Men om du vill ange priserna manuellt väljer du Begränsa till knappen och ange en kurs i KB. Klicka på ok och avsluta.
Det är viktigt att notera att alla de införda ändringarna kommer att vara tillämpliga endast på den stationära versionen av OneDrive app och inte den universella appen.
NOTERA: Om du inte ser fliken Nätverk ändrar du Internetanslutningen och ser. Jag kunde se fliken Nätverk på min Wi-Fi-anslutning, men inte på mitt kabelbredd.