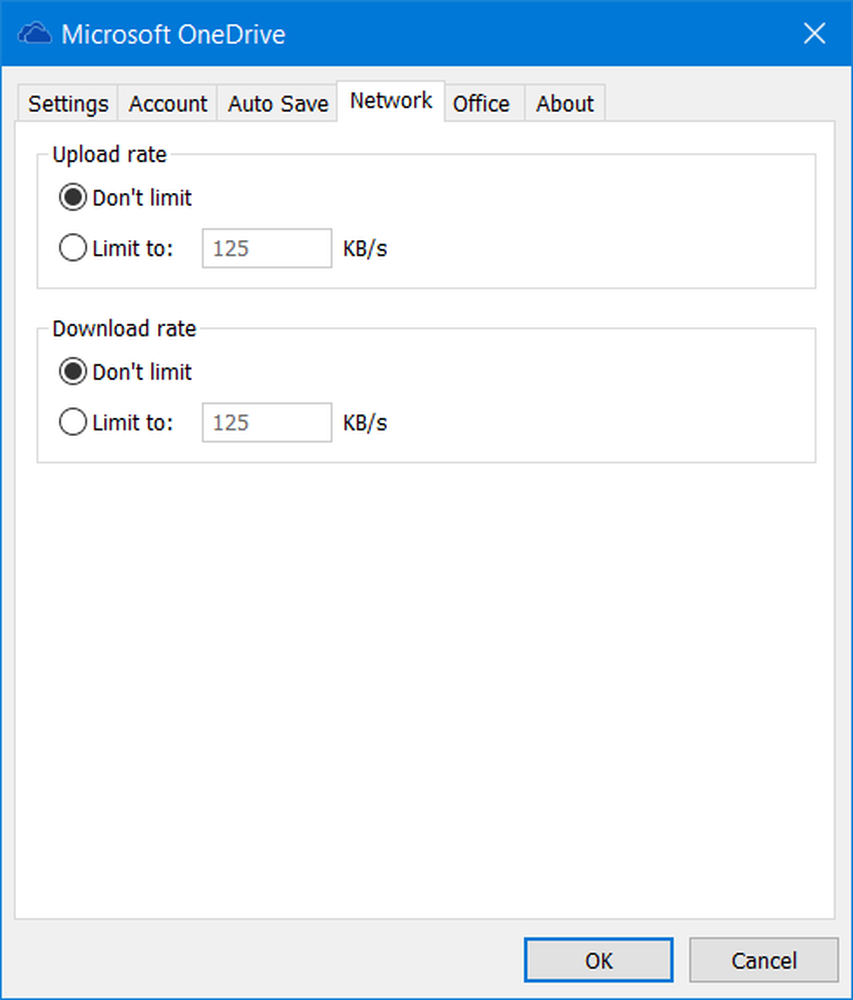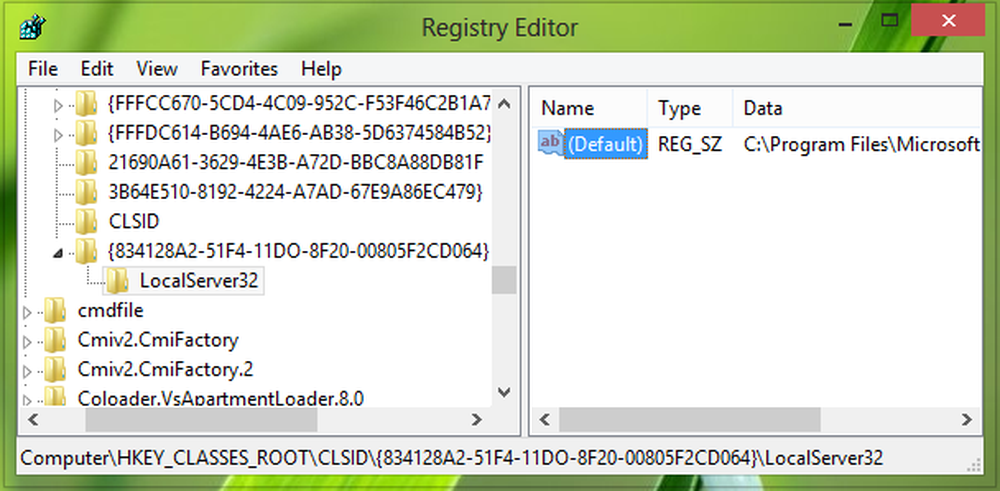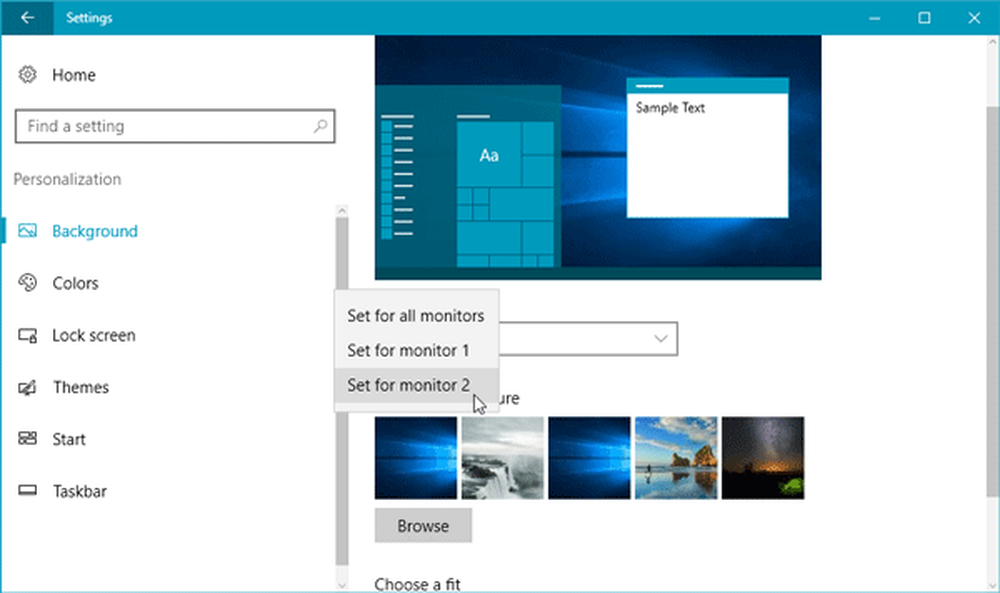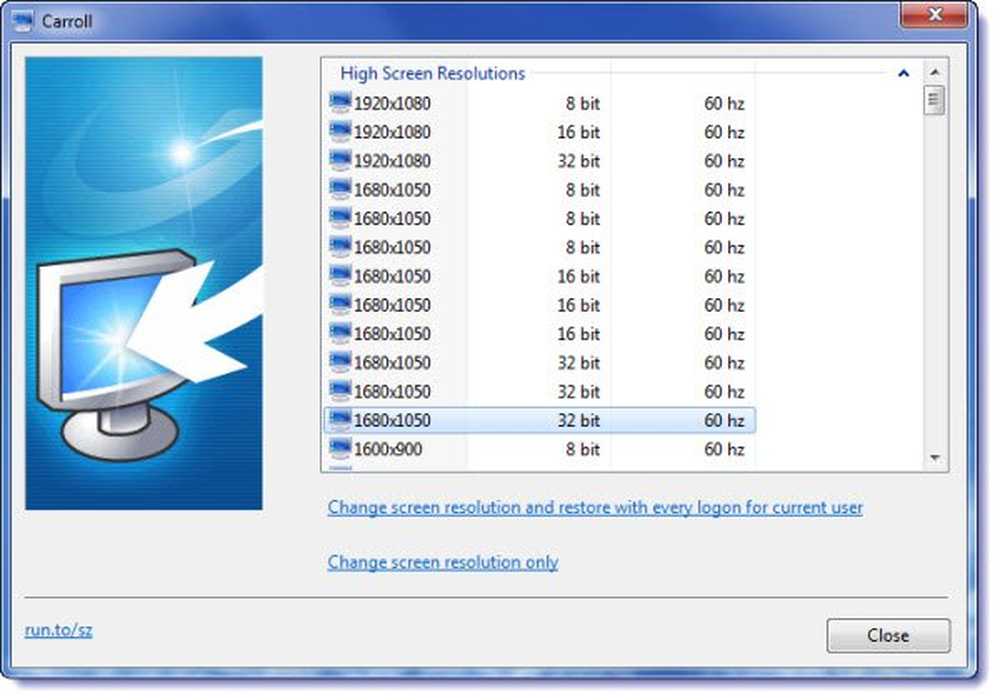Så här ställer du in olika bakgrundsbakgrunder på en Dual-Monitor Setup

Innan Windows 8.x behövde du ett tredjepartsverktyg som DisplayFusion för att utföra uppgiften. Men nu med Windows 10 (och 8.1) är funktionen att ha en annan bakgrundsbild på varje bildskärm inbyggd.
Notera: Om du inte har konfigurerat dina bildskärmar ännu, se till att du läser vår artikel om hur du konfigurerar dubbla bildskärmar med Windows 10.Ange en annan bakgrundsbild på varje separat bildskärm
För att börja högerklicka på skrivbordet på endera bildskärmen och välj Anpassa från snabbmenyn och välj Personifiera.
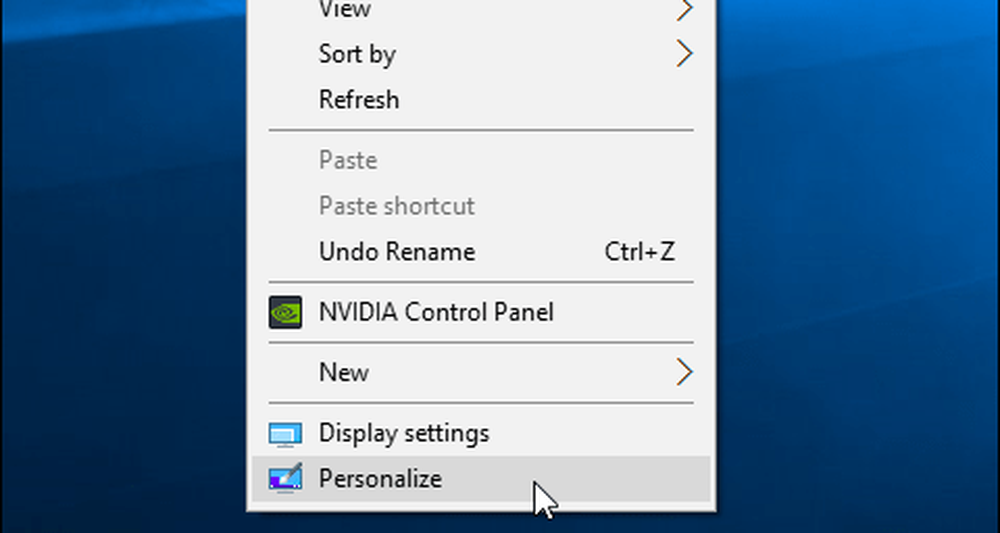
Inställningarna öppnas för avsnittet Anpassning där du vill välja Bakgrund från listan till vänster. Bläddra sedan ner för att välja din bild. Där kan du bläddra till ytterligare bakgrundsbilder också.

När du har hittat dem du vill högerklicka på en och välj den bildskärm du vill ha den som bakgrund.
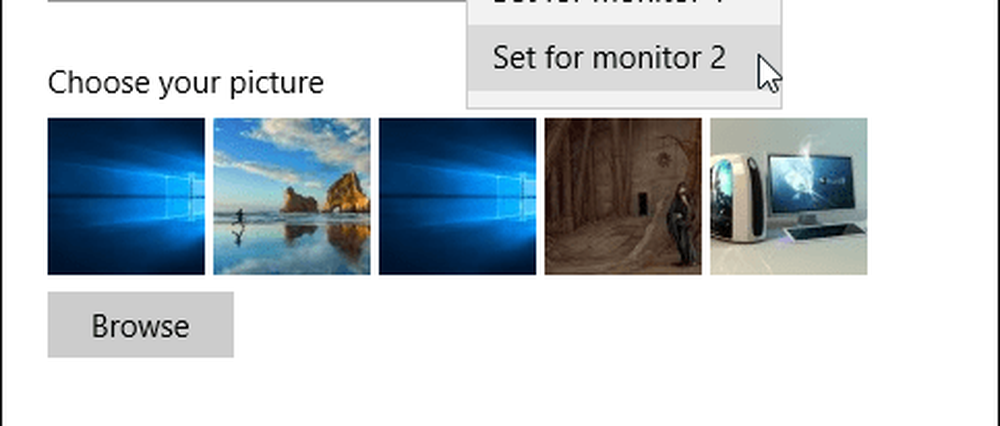
Det är allt som finns där. Nedan följer ett exempel på två av mina skärmar med olika lager Windows 10-bakgrunder. Inte för kreativ jag vet, men åtminstone får du idén.

Du kan ha olika bakgrundsbilder på varje bildskärm om du har en dubbelmonterad rigg. Eller, en annan bakgrundsbild för varje bildskärm om du har en flera bildskärmsinstallation.
Om du inte har konfigurerat flera bildskärmar före, bör du läsa vår artikel om hur du konfigurerar dubbla bildskärmar i Windows 10.
Ha det roligt och vara kreativ. Faktum är att du kanske vill kolla in dessa fina panoramabilder som spänner över dina skärmar.
Om du har några tapetskonfigurationer, som du vill dela med, gå med i våra Windows 10-forum och skicka dina.