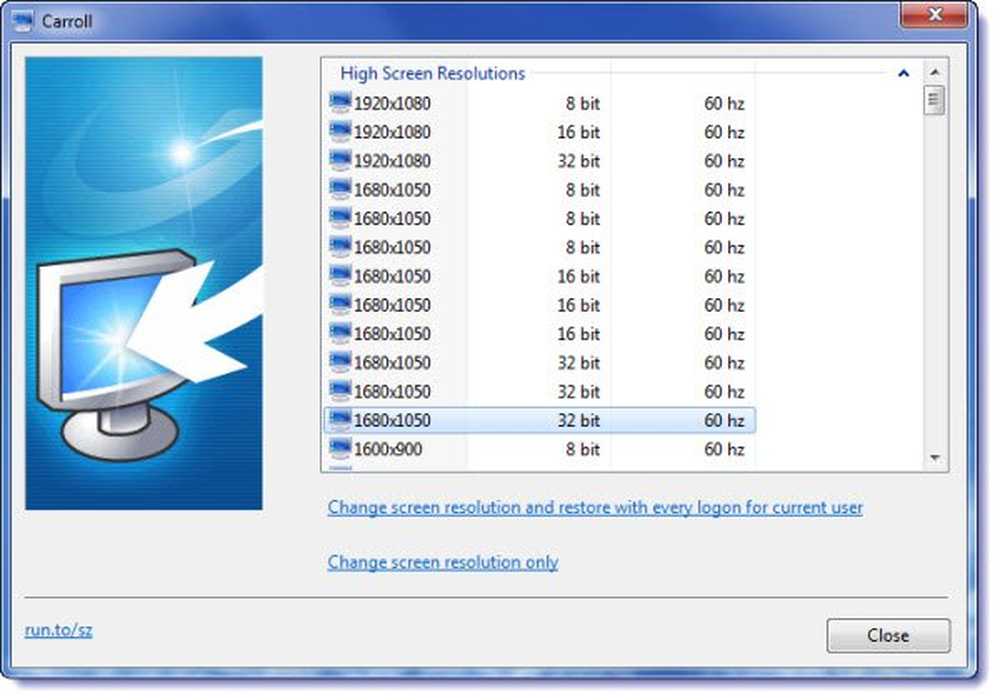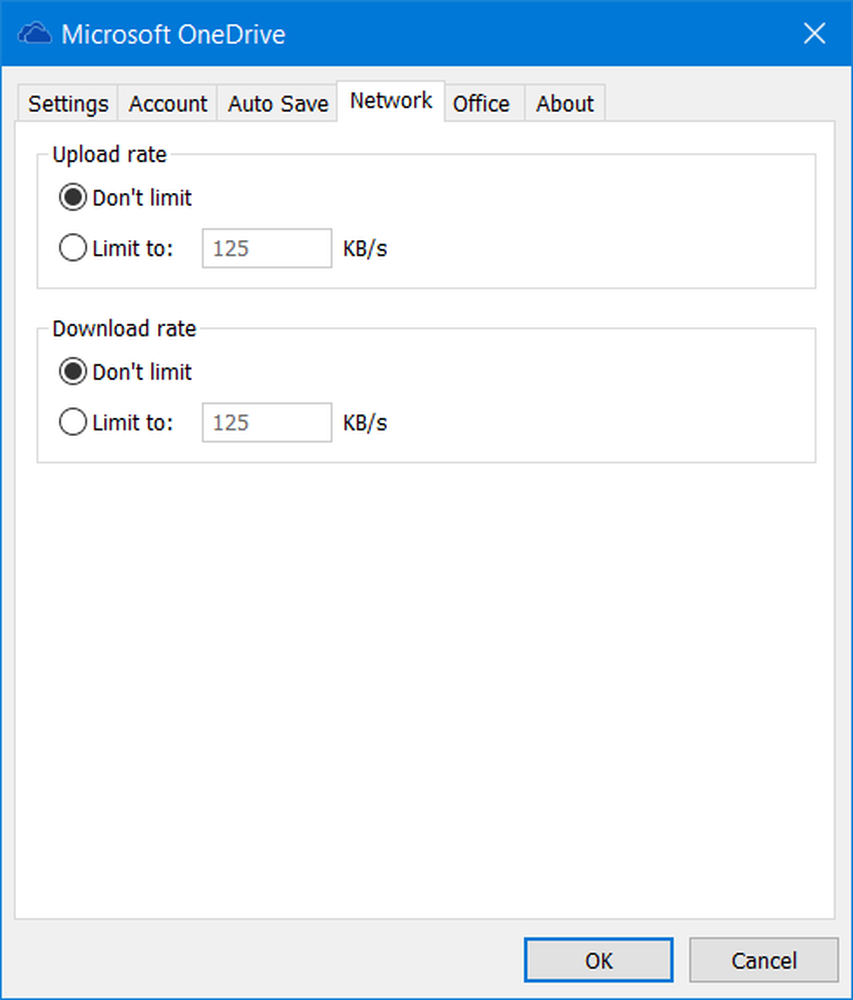Så här ställer du in olika bakgrundsbilder på dubbla skärmar i Windows 10
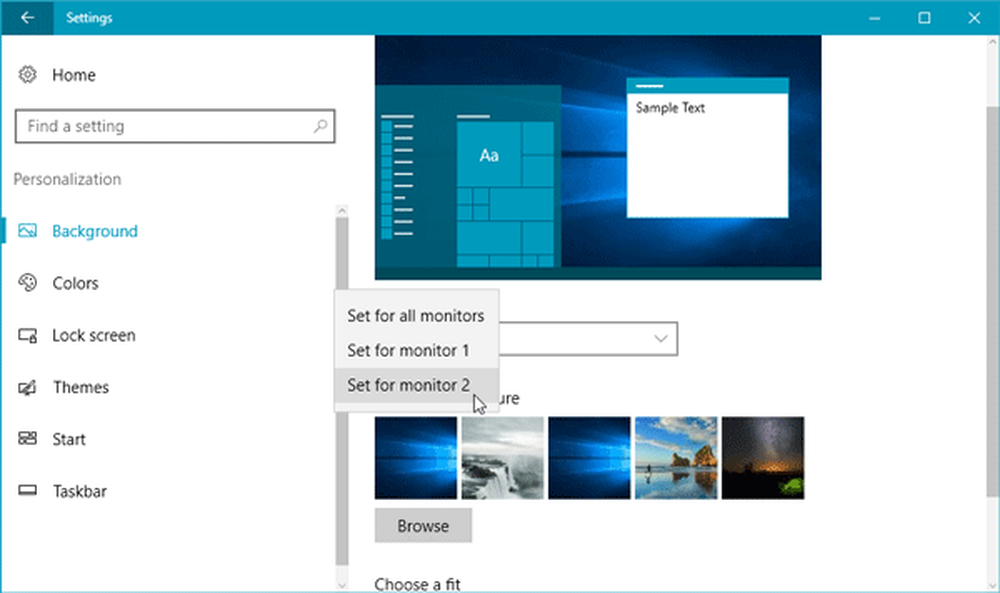
Det finns många människor, för vilka en upplösning på 1920 × 1080 pixlar inte räcker, vilket är ganska vanligt idag. Därefter väljer de sig ofta för monitorns monitering eller till och med en multi-monitor setup. Men när du använder en dubbla bildskärmsinstallation är det ganska svårt att använda en enda tapet på båda bildskärmarna. Det största problemet uppstår när två skärmar har två olika upplösningar. Du kanske inte kan förlänga en enda tapet. Windows 10 via dess inställningar gör det enkelt för dig Ställ in olika tapeter på olika bildskärmar i en dubbla bildskärmsinstallation. Låt oss se hur man gör det. Om du har fler skärmar än två skärmar, kan du också använda den här proceduren för att ställa in olika bakgrundsbilder på olika bildskärmar.
Ange olika bakgrundsbilder på Dual Monitors
Windows 10 har ganska bra funktioner för att hantera flera skärmar. Med detta sagt måste du ha två saker. Först måste du kontrollera vilken display som är inställd på nummer ett och två. För det andra behöver du bakgrundsbilder i olika upplösningar om du har olika skärmstorlekar.

För att utföra den första uppgiften, öppna WinX-menyn, öppna Inställningar-appen och öppna System> Displayinställningar.
Markera rutan, där den visar visningsnumret. Om du vill få visuella siffror kan du trycka på Identifiera knapp. Du kan också ändra visningsnummer.Därefter går du till Anpassning> Bakgrundsinställningar. Här kan du hitta flera bakgrundsbilder. Se till att Bild väljs som bakgrundstyp Om du klickar på en viss bakgrundsbild, kommer samma bakgrundsbild att ställas som standard skrivbordsbakgrund på båda bildskärmarna. Men om du högerklickar på en viss tapet hittar du de olika alternativen. De exakta alternativen är Ställ in för monitor 1 och Ställ in för monitor 2.
Ställ in bakgrundsbilder enligt dina önskemål.
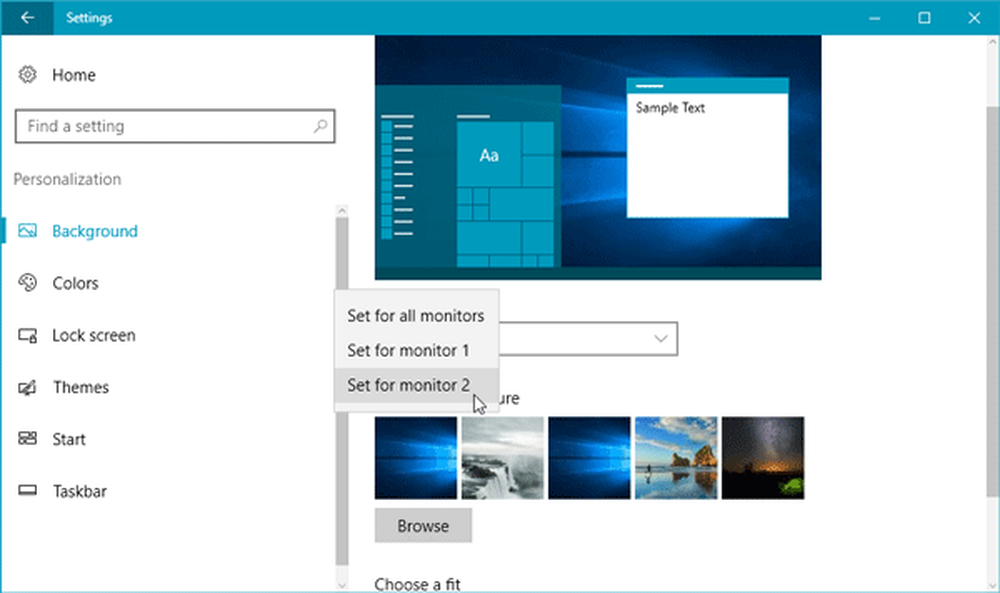
Du kan också importera bakgrundsbilder från tredje parts webbplatser. Om du har laddat ner en bakgrundsbild och vill ställa in som skrivbordsbakgrund, kan du trycka på Bläddra knappen, importera tapetet, högerklicka på det och välj bildskärmsnummer.
Det är allt!
Dessa Dual Monitor-verktyg för Windows 10 låter dig hantera flera bildskärmar enkelt.
Läs nu: Så här tar du bort bakgrundshistorik i Windows 10.