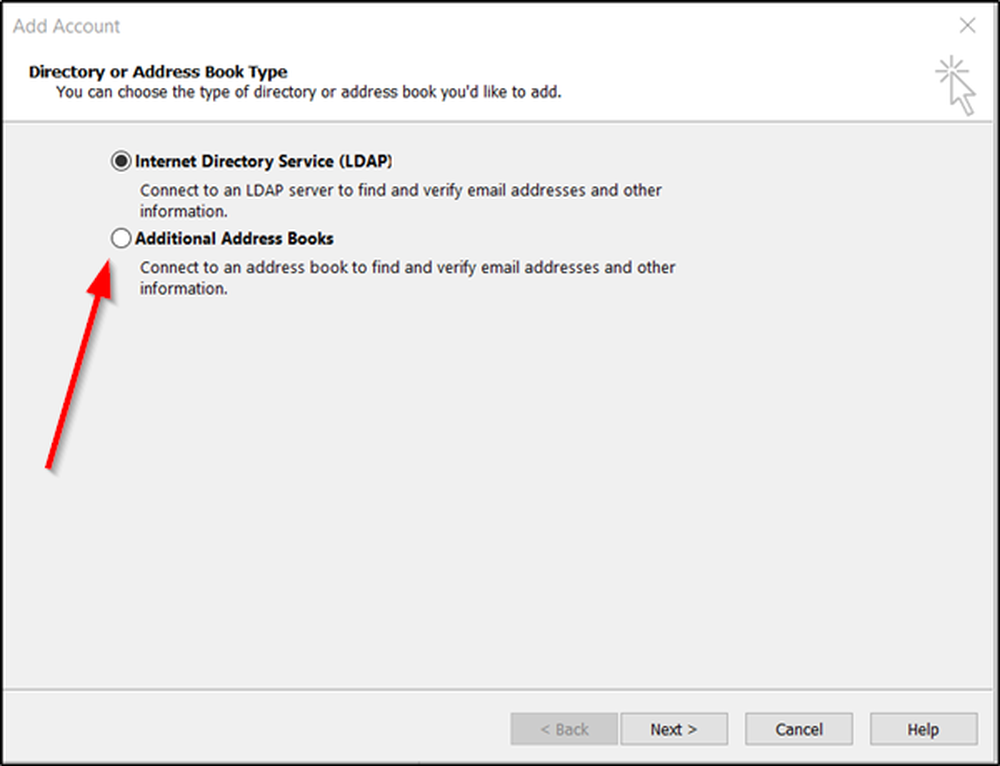Så här återställer du, uppdaterar, återställer Surface Pro-enheter

Att hålla bort faktumet hur användarvänliga Windows-baserade system är, är alla överens om att upprätthålla det är något som inte kan förbises. Vi kan komma in i allvarliga problem som behöver omedelbar felsökning. Om problemet är av allvarlig nivå, kan vi behöva utföra vissa operationer - och det är därför alltid bra att känna till lösningar att hantera i förväg. Lyckligtvis kommer varje Windows-system med vissa problemlösningsmekanismer som ibland kan vara livräddare.
Om du använder en Yta Pro enhet och körning Windows 10 OS, då är denna handledning, baserat på steg som föreslagits av Microsoft om hur du återställer, återställer, nedgraderar och installerar om Windows 10 på din Surface-enhet, säkert att intressera dig.
Återställ Surface Pro från en systemåterställningspunkt
En systemåterställningspunkt är ett sparat tillstånd för dina systemfiler. Om du stötte på ett problem kan du återställa ditt system till en tidigare bra tidpunkt med hjälp av den här funktionen. Även om Windows automatiskt skapar återställningspunkter automatiskt och då är det alltid lämpligt att skapa det manuellt då och då, särskilt om du gör några ändringar i ditt system.

Så här kan du återställa Surface Pro från en systemåterställningspunkt:
- Tryck och håll ner Start-knappen och välj Kontrollpanelen.
- Gå över till sökrutan som finns i övre högra hörnet, skriv in återhämtning.
- Välj det och navigera till Återställning> Öppna systemåterställning> Nästa.
- Här visas listan över återställningspunkter. Välj lämplig, klicka Nästa> Slutför.
När du gör detta tar du ditt system till ett tidigare tillstånd vilket innebär att installationer, enheter, uppdateringar som utförts under tiden skulle bli raderade.
Om återställningspoäng inte är tillgängliga
Om du inte hittar några återställningspunkter i ditt system kan du lösa ditt problem med återställer din yta anordning. När du har återställt Windows, kontrollera att Systemskydd är aktiverat genom att följa dessa steg:
- Högerklicka eller Håll intryckt på Start och välj Kontrollpanelen.
- Gå över till sökrutan som finns i övre högra hörnet, skriv in återhämtning.
- Navigera till Konfigurera systemåterställning> Konfigurera .
- Markera Aktivera kryssrutan Systemskydd
Om du inte kan logga in på Windows
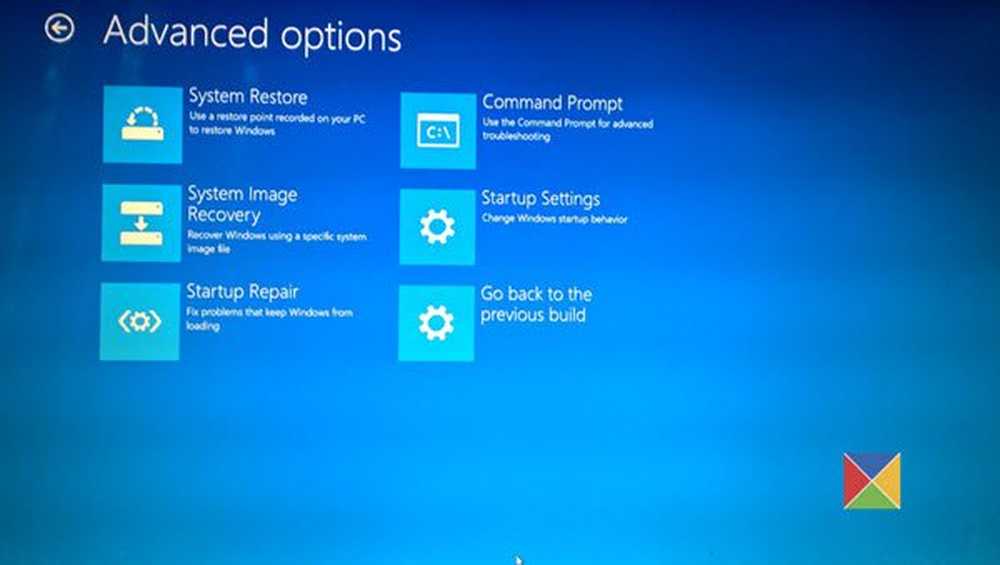
Om du inte kan logga in på ditt system kan du återställa ditt system i Windows Recovery Environment.
- På Windows-inloggningsskärmen, välj Kraft .
- Tryck och håll ned Skift och Altangenter och välj Omstart .
- Du skulle se Välj en alternativskärm. Välj felsöka .
- Gå till Avancerade alternativ> Systemåterställning .
- Ange en återställningsnyckel om du blir frågad. Markera målet Operativsystem och klicka Nästa .
- Välj en återställningspunkt, välj Nästa> Slutför.
- När du blir ombedd att fortsätta väljer du Ja.
Du skulle kunna starta ditt system, när processen är klar.
Om du inte kan starta Windows
Om du inte kan starta din Surface-enhet alls på grund av ett problem, kanske du vill utföra en systemåterställning i Windows Recovery Environment genom att följa dessa steg -
- Starta Surface Pro med en USB-återställningsenhet. För att göra det, sätt in en startbar USB-enhet (formaterad till FAT32-filsystemet) i din USB-port. tryck och håll Sänk volymen tangent medan du trycker på och släpper strömbrytaren. Du kommer att se Surface-logotypen. Släpp sedan ner volymknappen.
- Windows frågar dig om språk och tangentbordslayout. Välj dem på lämpligt sätt.
- Navigera till Felsök> Avancerade alternativ> Systemåterställning .
- Om du frågade om återställningsnyckel, ange den. Därefter väljer du måloperativsystemet och klickar på Nästa .
- Välj rätt återställningspunkt.
- Välj Nästa> Slutför för att slutföra guiden.
När processen är klar kommer du kunna starta din yta.
Återställ Surface Pro
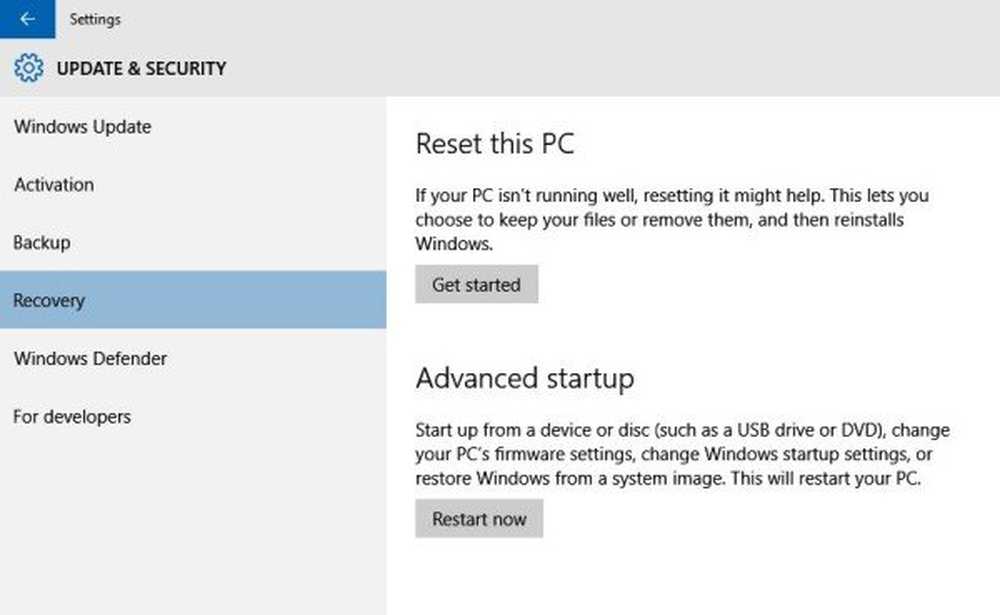
Återställning gör att du kan installera om Windows. Du kan välja om du vill behålla dina filer eller radera dem hela så. Det här är användbart när systemet inte fungerar bra och du har inte installerat något nytt under en lång tid. När du lägger till det är återställningen det nästa steget du vill göra när återställningen inte löser problemet du har. Följ stegen nedan för att återställa din Surface Pro:
- Gå till Start och navigera till Inställningar> Uppdatering och säkerhet> Återställning.
- Välj Återställ den här datorn och välj Komma igång och välj lämpligt alternativ bland de tre visade. Här är vad var och en av dem gör:
- Behåll mina filer : Det här alternativet installerar ominstallationen av Windows 10 till Surface Pro och innehåller personliga filer och appar som din dator kom med. Men det tar bort de ändringar som görs för inställningar och installerade appar och drivrutiner.
- Ta bort allt: Som namnet antyder renar det allt. Om du väljer det här kommer alla dina personliga filer att tas bort tillsammans med ändringar du har gjort till inställningar och appar / drivrutiner du har installerat. Var försiktig när du väljer detta, eftersom du kanske aldrig kan återställa / återställa den.
- Fabriksåterställ : Det här alternativet aktiverar ditt system eftersom det är den dag du fick det genom att installera om operativsystemet och alla appar som följde med det. Den tar bort personliga filer, ändrar inställningar och appar / drivrutiner som du har installerat.
Du måste notera att om du uppgraderade till Windows 10 och återställer Surface Pro inom en månad efter uppgraderingen är det inte möjligt att nedgradera till en tidigare version, om du inte tog några steg som skulle göra att du kan nedgradera även efter 30 dagar.
Läs mer om hur du ska Återställ Windows 10.
Om du inte kan logga in på Windows
Av någon anledning, om du inte kan logga in på ditt system, kan du återställa Surface Pro från Recovery-miljön.
- Välj Kraft på Windows-inloggningsskärmen.
- Välj och håll ned Skift och Alt-tangenterna på tangentbordet och välj Omstart .
- Du skulle se Välj ett alternativ skärm, välj felsöka.
- Välj Vila denna dator, och välj lämpligt alternativ Ta bort allt eller Behåll mina filer .
Om du inte kan börja Surface
Om du inte kan starta Windows alls på din Surface Pro, kanske du vill återställa den från Windows Recovery Environment. Följ dessa steg
- Starta ytan Pro med en USB-återställningsenhet. För att göra det, sätt in en startbar USB-enhet (formaterad till FAT32-filsystemet) i din USB-port. Tryck och håll ner volymknappen medan du trycker på och släpper strömbrytaren. Du skulle se en ytlogo och släpp sedan ner volymknappen.
- > Windows uppmanar dig till språk och tangentbordslayout. Välj dem på lämpligt sätt.
- Välj Felsök> Återställ den här datorn. Välja Behåll mina filer eller Ta bort allt.
När guiden har slutförts, skulle du kunna använda systemet normalt.
Nedgradera till tidigare version av Windows
Om du vill installera en tidigare version av Windows kan du återställa från Windows 10. Det här alternativet skulle bara vara tillgängligt för dem som uppgraderade till Windows 10 från Windows 8 eller Windows 8.1 det också inom en månadstid strax efter uppgraderingen. Det viktiga här som behöver nämnas är om du återställer ditt system inom en månad, så kommer det här alternativet inte heller att vara tillgängligt för dig - om du inte tog några steg som skulle låta dig nedgradera även efter 30 dagar. En annan sak är att vissa appar som kom med Windows som Mail och People kanske inte fungerar om du går tillbaka till Windows 8.1 och du kan behöva installera om dem. Följ stegen nedan för att gå tillbaka -
- Gå till Start och navigera till Inställningar> Uppdatering och säkerhet> Återställning.
För att gå tillbaka till den tidigare versionen kan du behöva göra några saker.
1] Håll allt i mapparna $ Windows. ~ BT, $ Windows. ~ WS och Windows.old efter uppgraderingen.
2] Ta bort användarkonton som du har lagt till efter uppgraderingen.
3] Håll det lösenord du har använt för din tidigare version för att kunna logga in, om det finns några.
4] Håll USB-pinnen du används för att uppgradera, redo med dig.
Om Go Back är inte tillgängligt
Om Surface Pro du köpte kom med Windows 10, är det inte ett alternativ att gå tillbaka. Om du stöter på ett problem kan du bara återställa din maskin till fabriksinställningar. Se avsnittet ovan för att veta hur man gör det. Om du har en återställningsstation innan du uppgraderar till Windows 10 kan du också använda det för att återställa det till fabriksinställningar (diskuteras i avsnittet som följer), även om alternativet inte är tillgängligt i inställningarna.
Om du är en Windows Insider
Om du är medlem av Windows Insider-programmet och kör en förhandsgranskning, om det gick till ett problem, navigerar du till Start> Inställningar> Uppdatering och säkerhet> Återställning . Under Gå tillbaka till en tidigare byggnad, Välj Komma igång .
Använd en Recovery Drive för att installera om Windows
Du kan använda denna mekanism när en återställningsstation är tillgänglig för dig och ditt system startar inte på grund av ett problem. Följ dessa steg för att använda den i din Surface Pro som kör Windows 10.
- Först, se till att du stänger av din yta och kopplar in den. Sätt sedan in USB-återställningsenheten i en USB-port.
- Medan du trycker på och släpper strömknappen trycker du ner och håller ned volym ned-knappen. När du ser att en Surface-logotyp dyker upp på skärmen kan du släppa ned volymknappen.
- Välj rätt språk och tangentbordslayout. Därefter skulle du se en Välj ett alternativ skärm, vari välj Felsök> Återställ från en enhet. Om Windows frågar efter en återställningsnyckel kan du helt enkelt välja Hoppa över den här enheten presenteras längst ner på skärmen.
- Därefter väljer du Rengör enheten helt eller Ta bara bort mina filer efter behov. Välj Återhämtning.
Beroende på vilket alternativ du har valt, kommer guiden att springa i flera minuter. Om det uppmanas att ändra din TPM, välj bara ok. En viktig sak som behöver nämnas här är om du väljer att inte säkerhetskopiera systemfiler när du skapade en återställningsstation i Windows 10, då kan du inte använda det för att installera om Windows.
Med vänliga hälsningar.