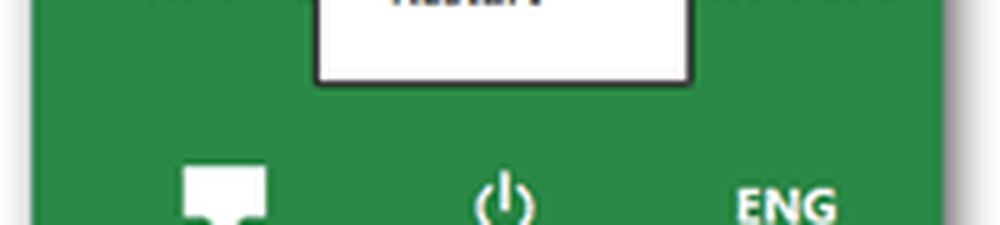Så här startar du om Graphics Driver i Windows 10

Om du arbetar på din Windows-dator under mycket lång tid, är jag säker på att du måste ha mött situationen där din bildskärm inte fungerar som förväntat. Scenarier kan vara olika, vilket inkluderar en svart skärm, skärmen frusen, tangentbord och musingångar svarar inte alls. Detta pekar på en sak-displayen eller grafikdrivrutinen har något problem. Medan Windows 10 kan återställa grafikdrivrutinen i sig kan du alltid starta om grafikkortet i Windows 10 på egen hand. Låt oss lära känna om det.
Starta om grafikkortet i Windows 10

I den här guiden kommer vi att prata om flera metoder som kan hjälpa dig att starta om och återställa ditt grafikklösenord. Försäkra dig om att ditt arbete inte kommer att gå vilse - skärmen kan bara blinka i en sekund eller två.
1] Starta om grafikkortet med Win + Ctrl + Shift + B Genväg
Använd tangentkombinationen Win + Ctrl + Skift + B på ditt Windows 10/8-tangentbord. Skärmen blinkar och blir svart en sekund och kommer tillbaka på mindre än en sekund. Om det inte fungerar för dig, kontrollera att din Windows-nyckel inte är avaktiverad. I många spel-PC-skivor inaktiverar inbyggd programvara Windows-tangenten eftersom det oavsiktligt kan skifta fokus.
Det här är den enklaste metoden att starta om drivrutinen utan att behöva ett administratörskonto.
2] Ta bort och uppdatera korrupt Display eller Graphics Driver
Om grafikdrivrutinen misstas mycket är risken att din förare har gått korrumperad. Du måste antingen installera drivrutinen eller uppdatera till den senaste versionen. Många gångers gamla drivrutiner är inte kompatibla med senaste Windows Update, vilket resulterar i att bildskärmsdrivrutiner slutar svara.
Det finns två sätt att fixa detta. Du kan ta bort den manuellt med hjälp av Enhetshanteraren eller från Kontrollpanelen. Du kan behöva administrativa behörigheter för att slutföra detta.
A] Avinstallera drivrutinerna med Enhetshanteraren

- Öppna Enhetshanteraren genom att antingen söka i Start-menyn eller skriv devmgmt.msc och tryck på Enter i körprompten.
- Hitta bildskärmar och expandera det.
- Högerklicka på adaptern välj Avinstallera.
- Starta om datorn.
Posta detta, Windows ska installera den nödvändiga drivrutinen automatiskt med hjälp av Windows Update-systemet. Om det inte gör det kan du alltid installera drivrutinen manuellt med alternativet Update Driver.
B] Avinstallera drivrutinerna från Kontrollpanelen
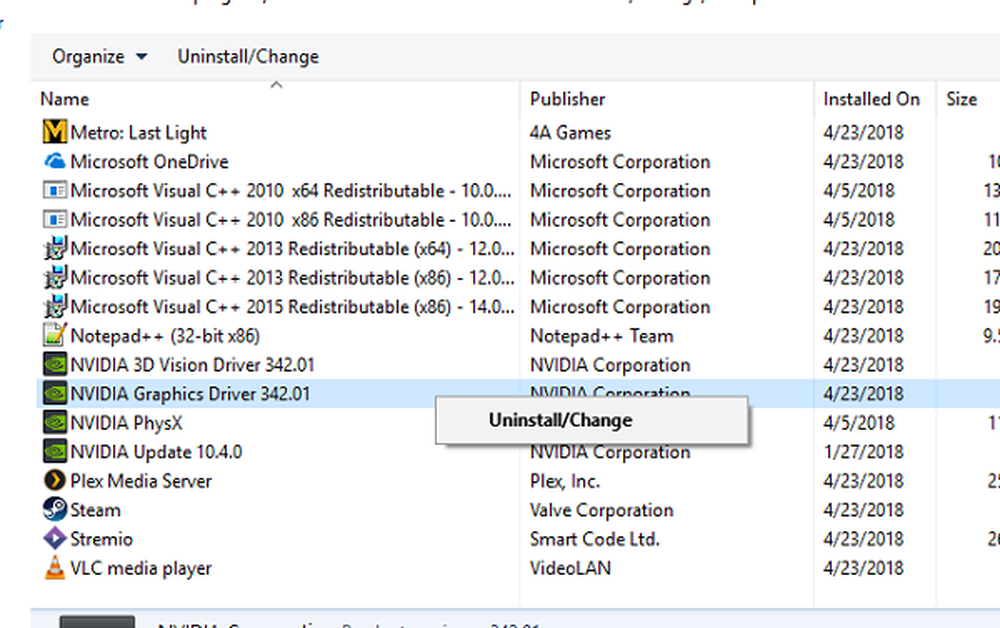
Många OEM-användare utvecklar programvara som kan ge användarna större kontroll över funktioner som körs ovanpå föraren. Nvidia erbjuder en kontrollpanel som kan hjälpa dig att optimera några visningsinställningar. När du har tagit bort drivrutinen från enhetshanteraren är det en bra idé att även ta bort OEM-programvara.
- Skriv i sökrutan Kontrollpanel, och när programmet visas, klicka för att öppna det.
- Skriv program och funktioner> Lägg till eller ta bort program.
- Hitta drivrutinsprogrammet, välj och avinstallera det.