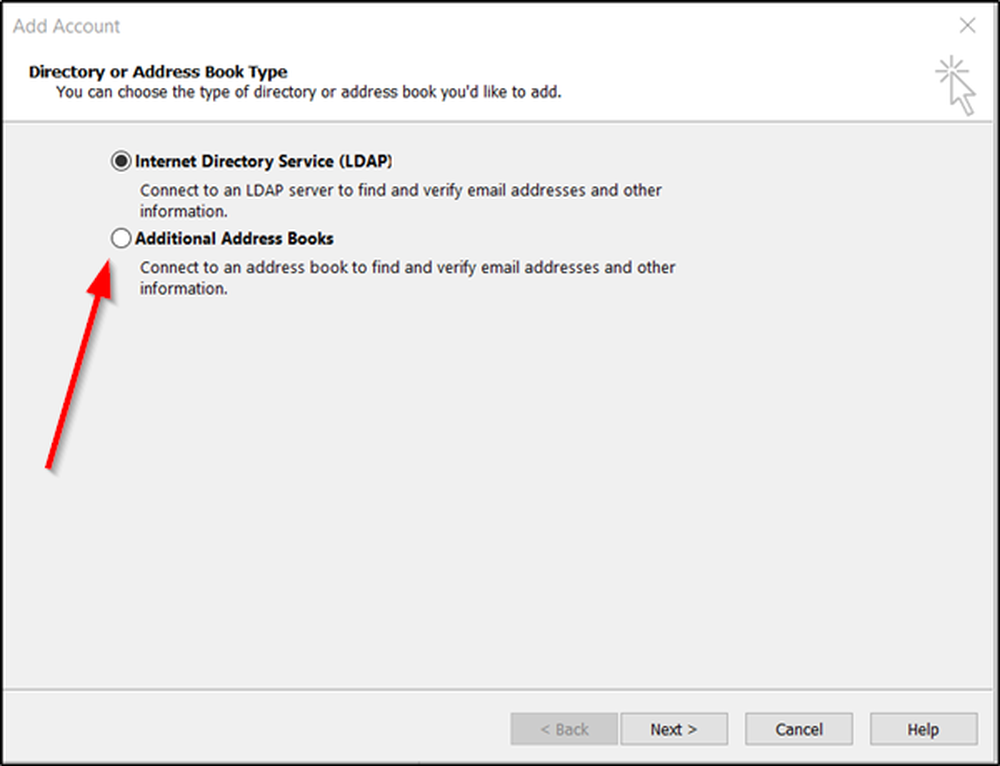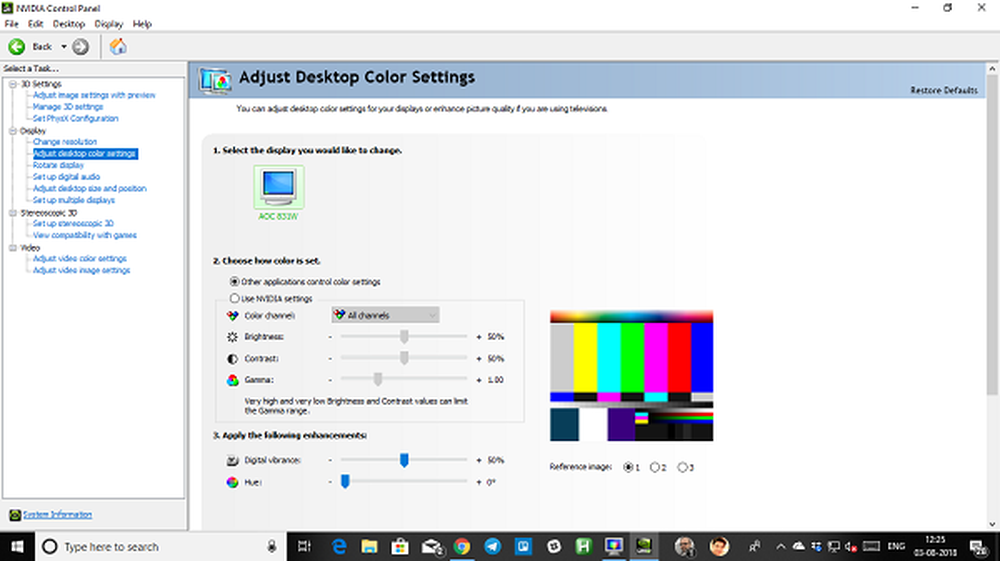Så här återställer du oavsiktligt raderade systemfiler i Windows 10

Har du på något sätt av misstag raderat en systemfil eller mapp i Windows 10? Och i så fall kan du inte öppna Inställningar eller starta om datorn? Ibland kan vi sluta ta bort en fil som felaktigt tror att det kan vara skadlig kod eller skräp. Om filen är från Windows-mappen och särskilt mappen System32 eller SysWOW64 kan det få stora följder. Om du har tagit bort några av dessa filer, hur återställer du det? Windows 10 OS erbjuder verktyg och alternativ där du kan återställa de systemfiler som oavsiktligt raderas. Allt du behöver är systemadministratör tillgång till att köra dem.
Återställ oavsiktligt raderade systemfiler i Windows
De Windows Resursskydd skyddar registernycklar och mappar samt kritiska systemfiler. Om några ändringar upptäcks till en skyddad systemfil, återställs den ändrade filen från en cachad kopia som finns i själva Windows-mappen. Men om det här också misslyckas, så här är verktygen som du kan köra för att återställa de raderade systemfilerna. Vissa är kommandoradsverktyg, medan andra behöver dig att starta i Advanced Startup.
1] Kör System File Checker
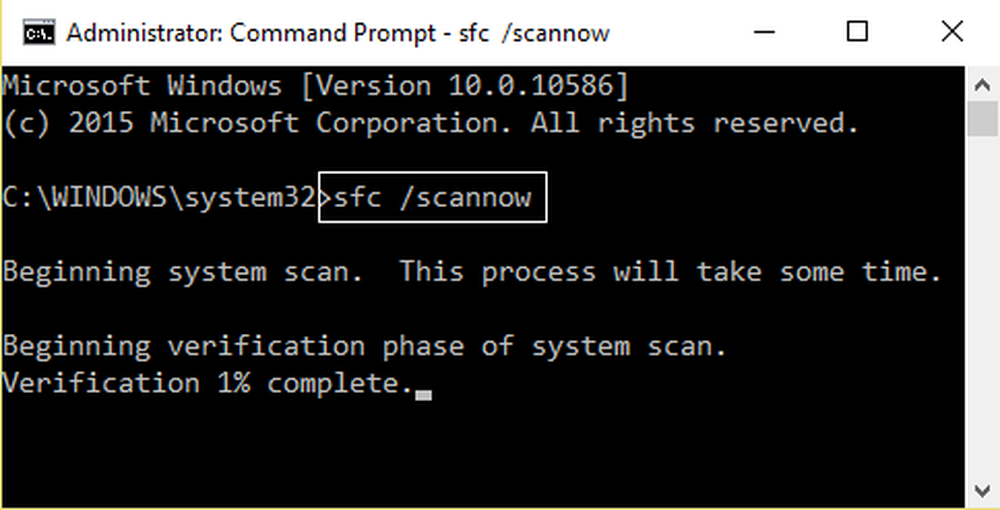
Running System File Checker reparerar skadade eller skadade Windows-filer. Om de befinner sig saknas kommer den att ersätta filerna. Du måste köra kommandot från en förhöjd CMD. För bästa resultat kanske du vill köra System File Checker i Säkert läge eller Starttid.
2] Kör DISM Tool
När du kör kommandot DISM Tool (Deployment Imaging and Servicing Managemen) kommer det att reparera en eventuellt skadad Windows System Image och Windows Component Store i Windows 10. Alla systeminsammanhang och korruption bör lösas. Du kan antingen använda PowerShell eller Command Prompt för att utföra detta kommando.
Du kan också använda vårt mycket användbara freeware verktyg FixWin för att köra SFC eller DISM med ett enda klick!3] Kör systemåterställning
Det är en välkänd funktion av Windows som kan återställa alla systemfiler till ett datum där allt fungerade bra. Det fungerar bara om du har en systemåterställning på plats. Om du inte gör det, se till att du ställer in det direkt. Systemåterställning är också tillgängligt under avancerade alternativ i Start-läge.
4] Kör automatisk eller starta reparation
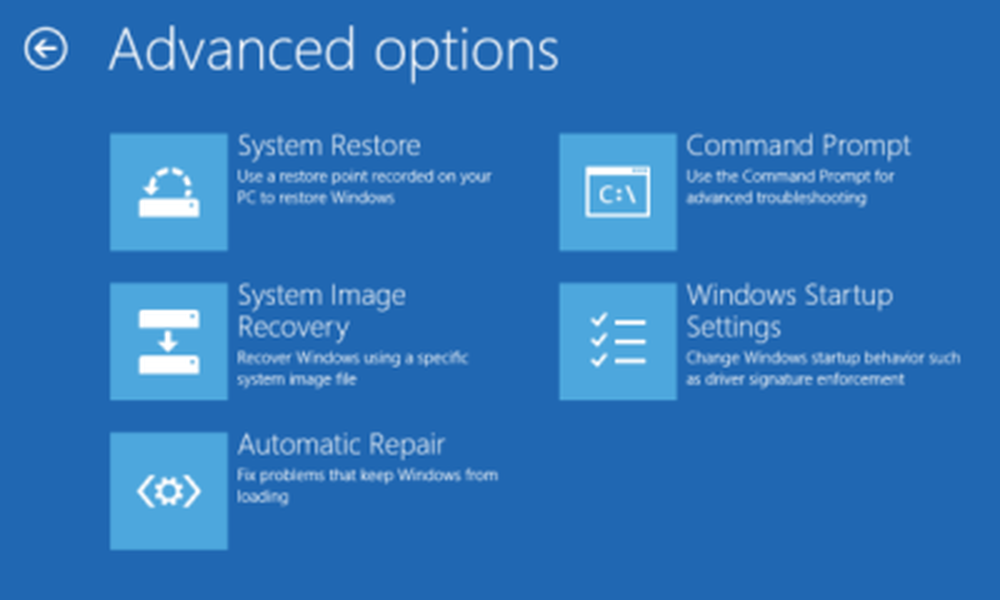
Tidigare känd som Automatisk reparation hjälper det här avancerade Windows-verktyget - Startup Repair till att diagnostisera problem som detta. Det kommer att skanna systemfiler, registerinställningar, konfigurationsinställningar och mer och försök att lösa problemet självt automatiskt.
Du måste starta i avancerade startalternativ, navigera till Felsök> Avancerat alternativ> Starta reparation. Om du har raderat någon systemfil som är nödvändig för att starta upp datorn, kommer det att åtgärda det.
5] Kör Återställ den här datorn
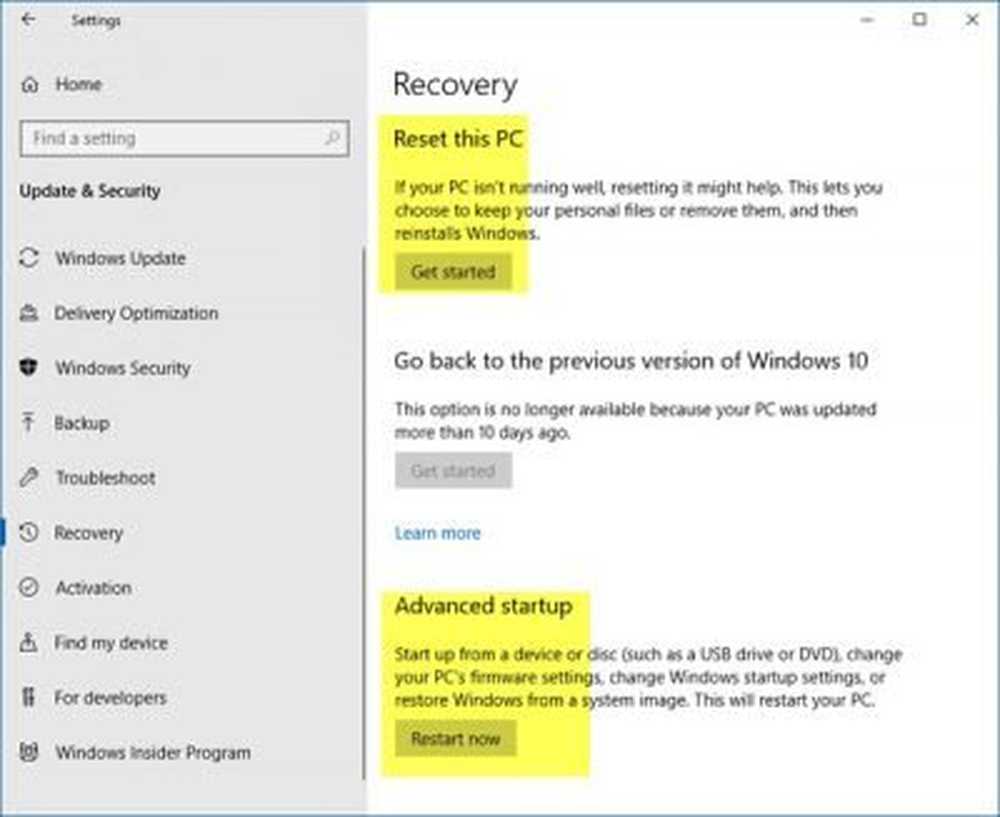
Använda Återställ Den här datorn är det sista alternativet som vi rekommenderar. Du kan använda detta för att helt ta bort allt från Windows 10-datorn och börja färskt. Alternativet finns under Inställningar> Uppdatering och säkerhet> Återställning.
Med vänliga hälsningar!