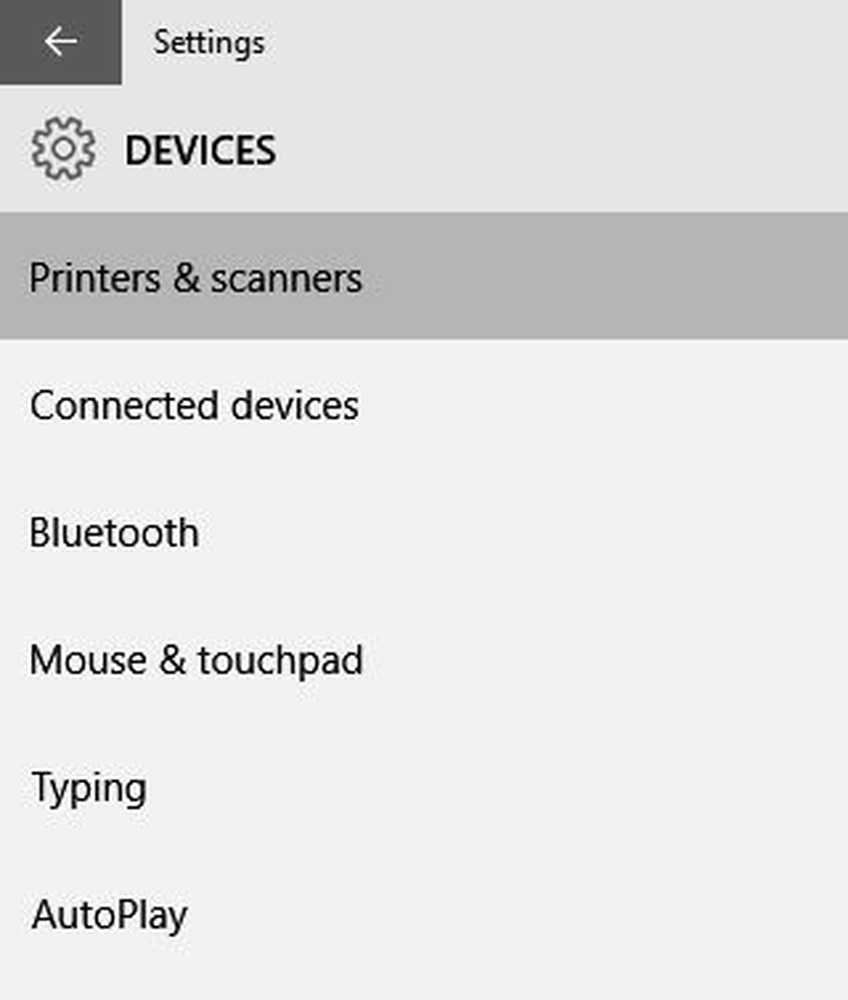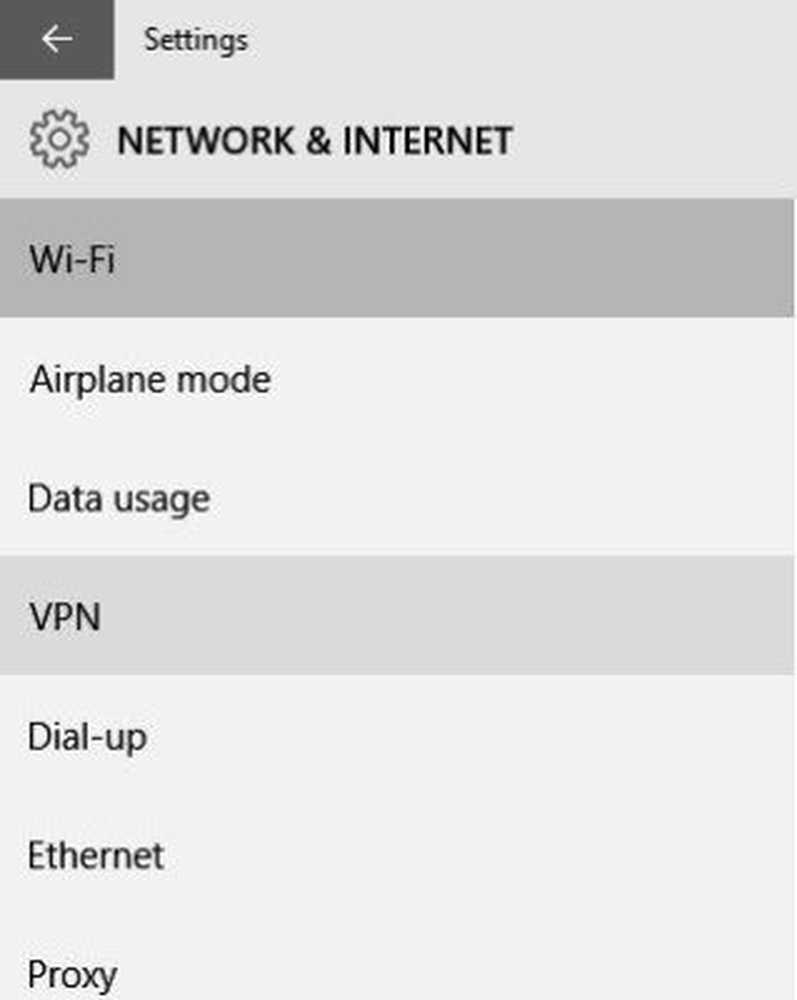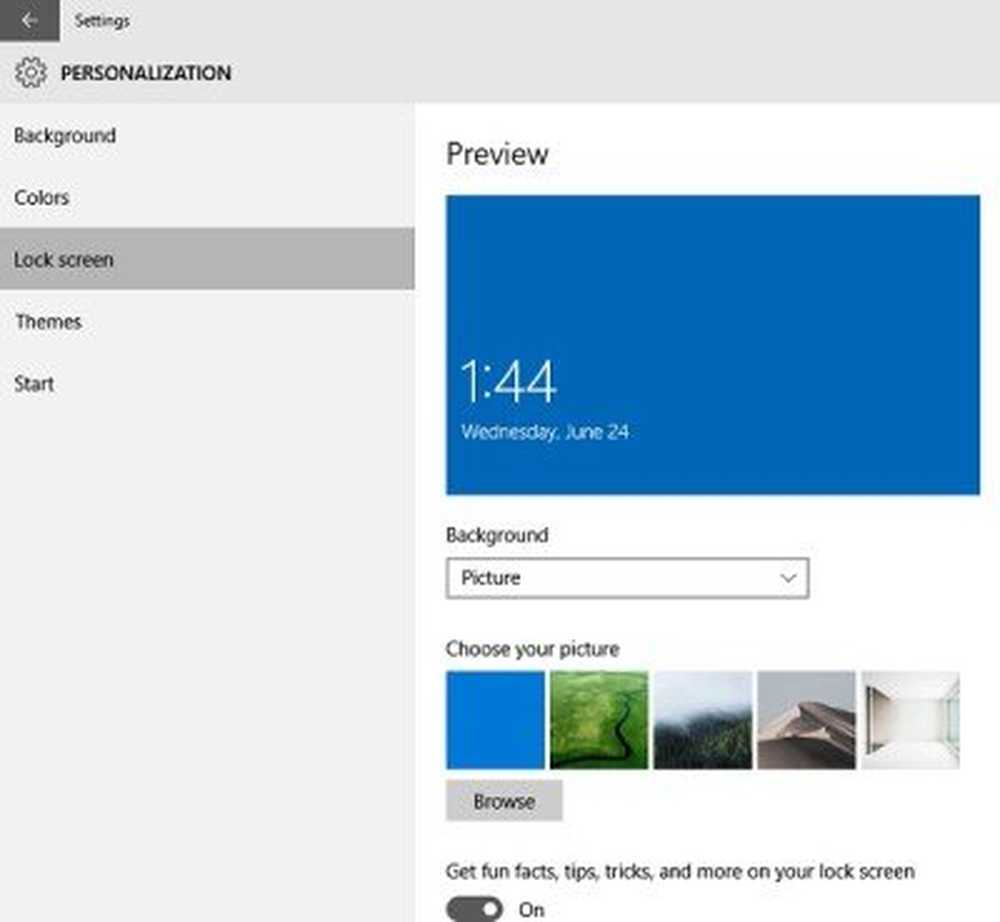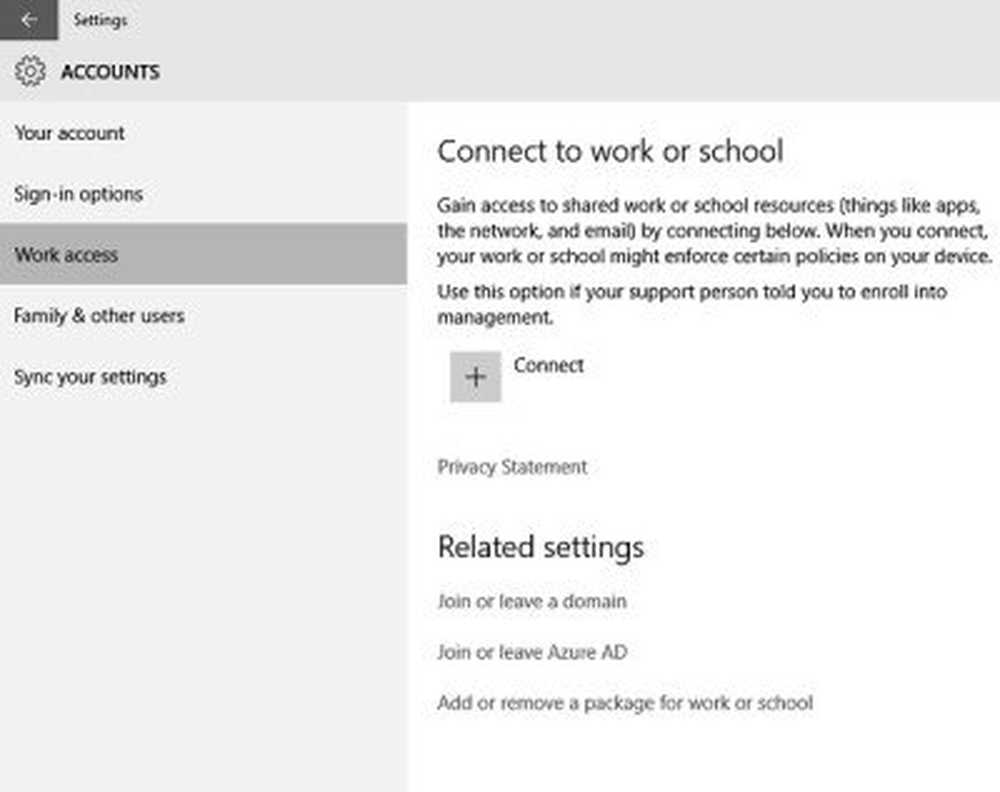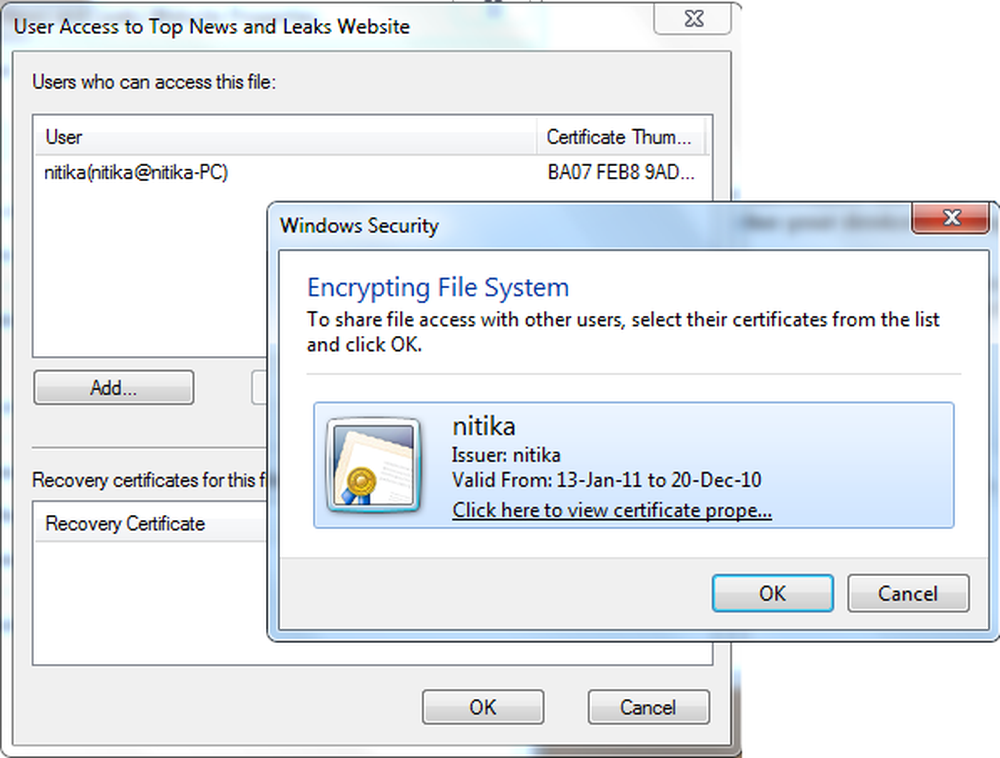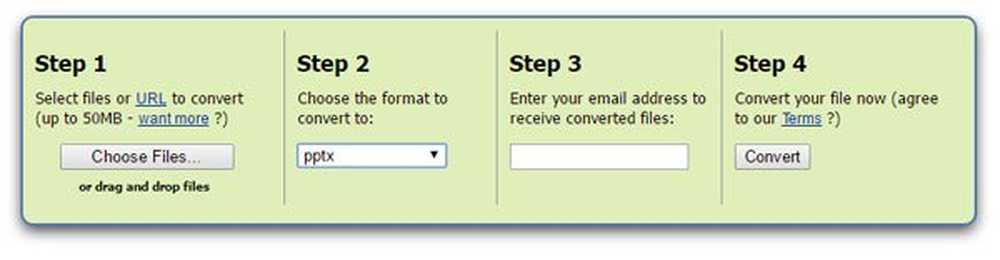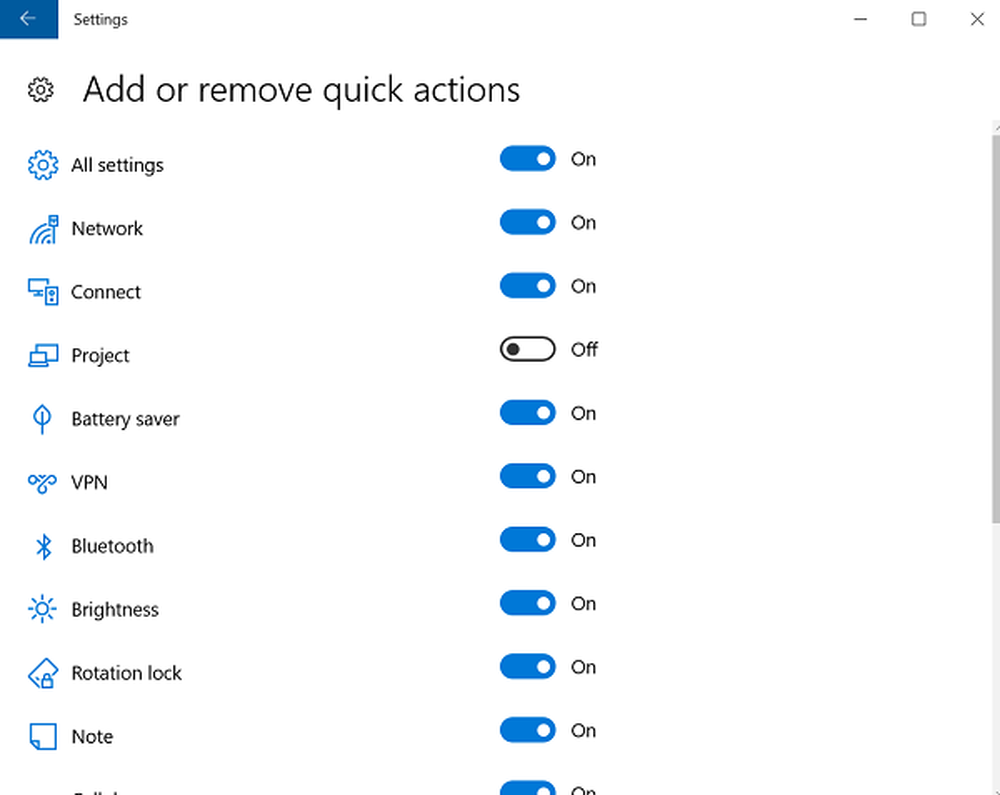Så här öppnar och använder du Windows 10-inställningar
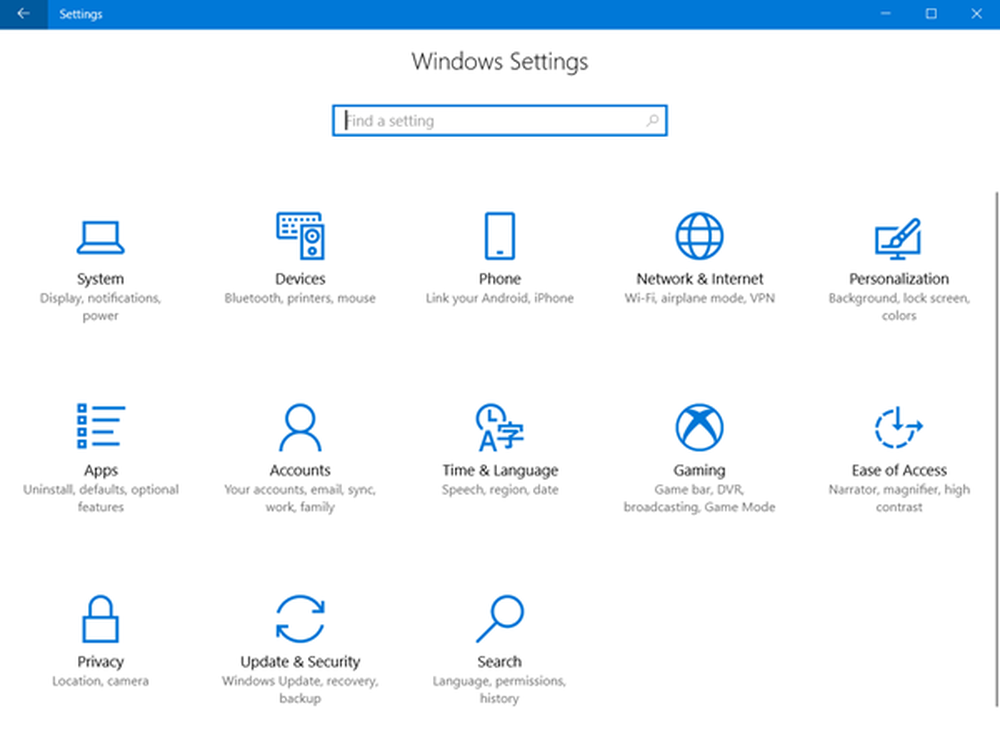
Om du har installerat Windows 10, du kanske har börjat utforska den redan. Windows 10 kommer med nya möjligheter för användarna att anpassa den, enligt sina egna preferenser. I det här inlägget kommer vi att få en fågelperspektiv över de inställningar som erbjuds av Windows 10.
Medan Microsoft alltid har erbjudit ett anständigt utbud av inställningsalternativ och personaliseringsfunktioner i alla dess Windows-versioner, är sakerna lite annorlunda i Windows 10. Medan den bekanta kontrollpanelen fortfarande finns finns den nya inställningsappen med en ny design och en nytt gränssnitt.
Läsa: Lista över nya alternativ i Inställningar-appen för Windows 10 v1803.
Windows 10-inställningar

För att öppna appen Windows 10 Inställningar, pennan Starta en välj inställningar möjlighet att öppna det här fönstret. Om du inte ser det där, kan du kolla om det här objektet är markerat i rutan Anpassa listan avsnitt i Start flik. Annars kan du alltid skriva inställningar i sökfältet och klicka på resultatet - Ställer in Windows app för att öppna den. Ett annat sätt är att trycka på Win + I nyckel-.
UPPDATERING 21 Okt 2017: Som du kan se har Windows-inställningarna några fler alternativ i Windows 10 v1709. Sektionerna som ingår är - System, Apparater, Telefon, Nätverk och Internet, Anpassning, Apps, Konton, Tid och språk, Spel, Enkel åtkomst, Sekretess, Uppdatering och Säkerhet och sökning. Några av dem har täcks här i det här inlägget, medan de andra har blivit täckta någon annanstans på denna sida.
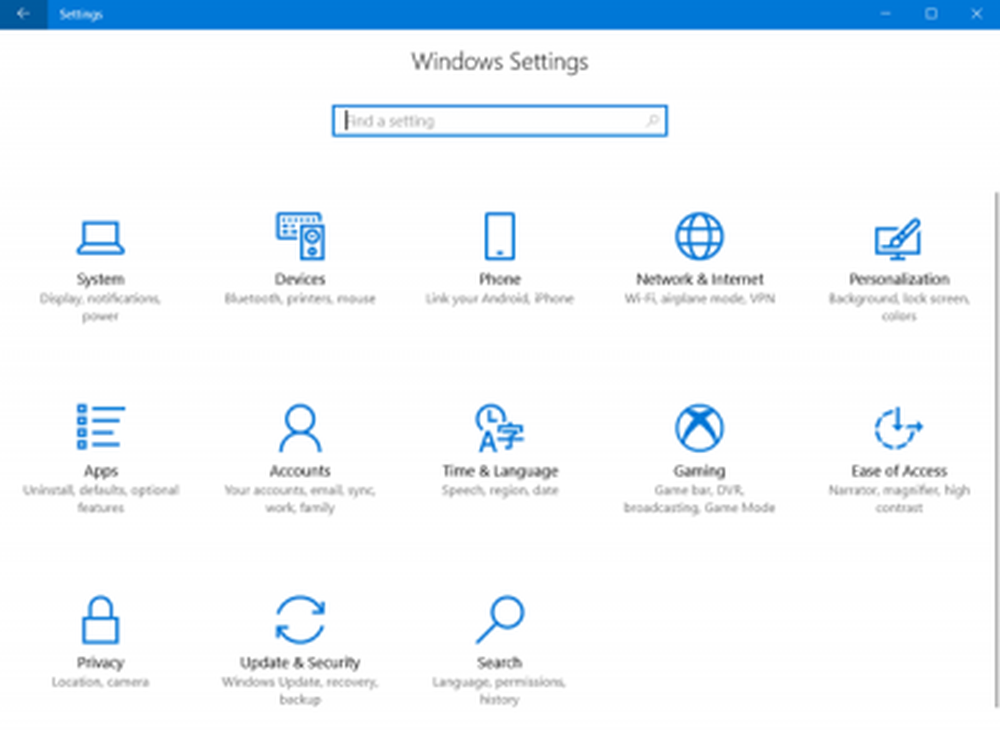
Systemet
Med systeminställningarna kan du justera inställningarna för alla dina appar, meddelanden, visning och ström. Du kan anpassa din skärm, välja dina snabba åtgärder, visa eller dölja anmälningar, justera inställningarna för batterisparare och mycket mer här.
Om du använder en beröringsaktiverad enhet kan du ställa in datorn i ett tablettläge från Systeminställningar> Tablet-läge.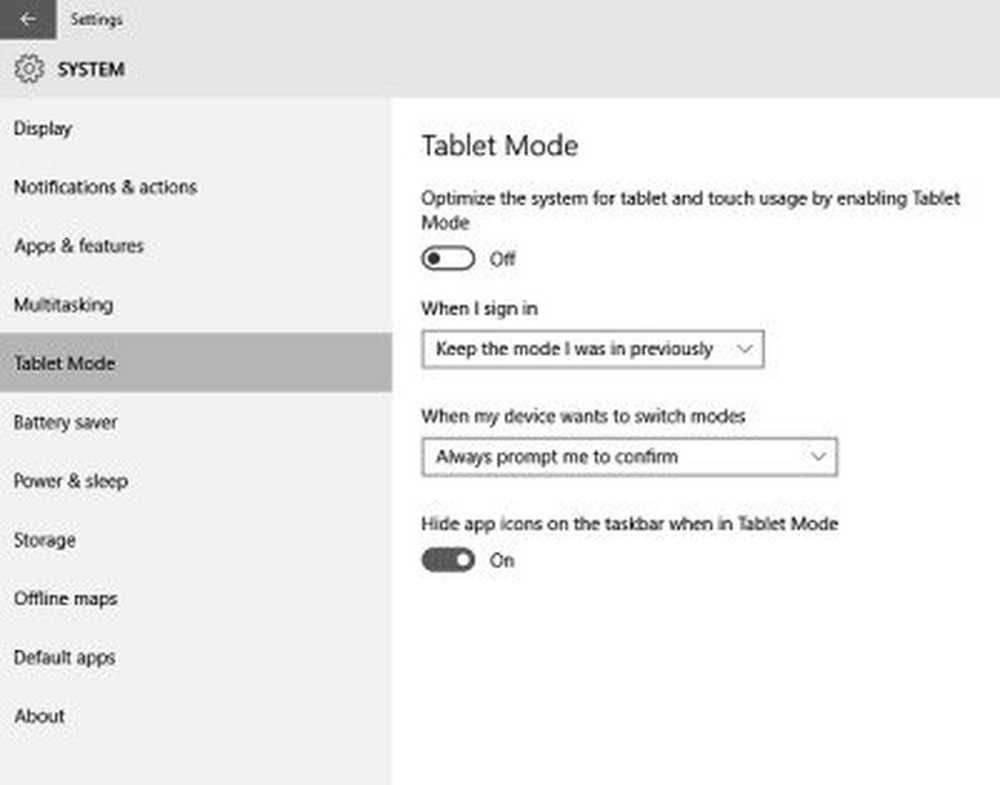
Med "Lagring" kan du bestämma var dina appar, dokument, musik, bilder och videor sparas som standard.
Gå till Standardapplikationer om du vill ändra din standardwebbläsare, musikspelare, fotonvisare, karta eller videospelare.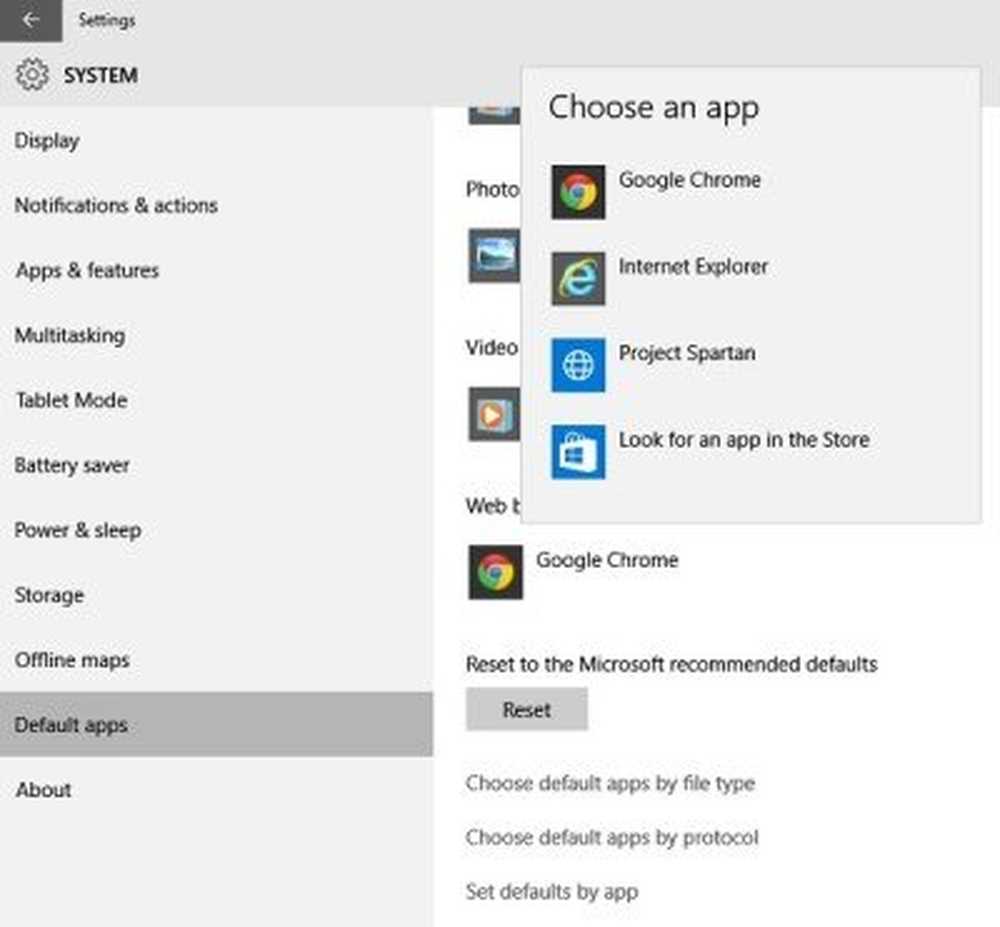
Du kan välja Snabbåtgärder och vrida systemikonen På eller Av från fliken Meddelande och åtgärder.
enheter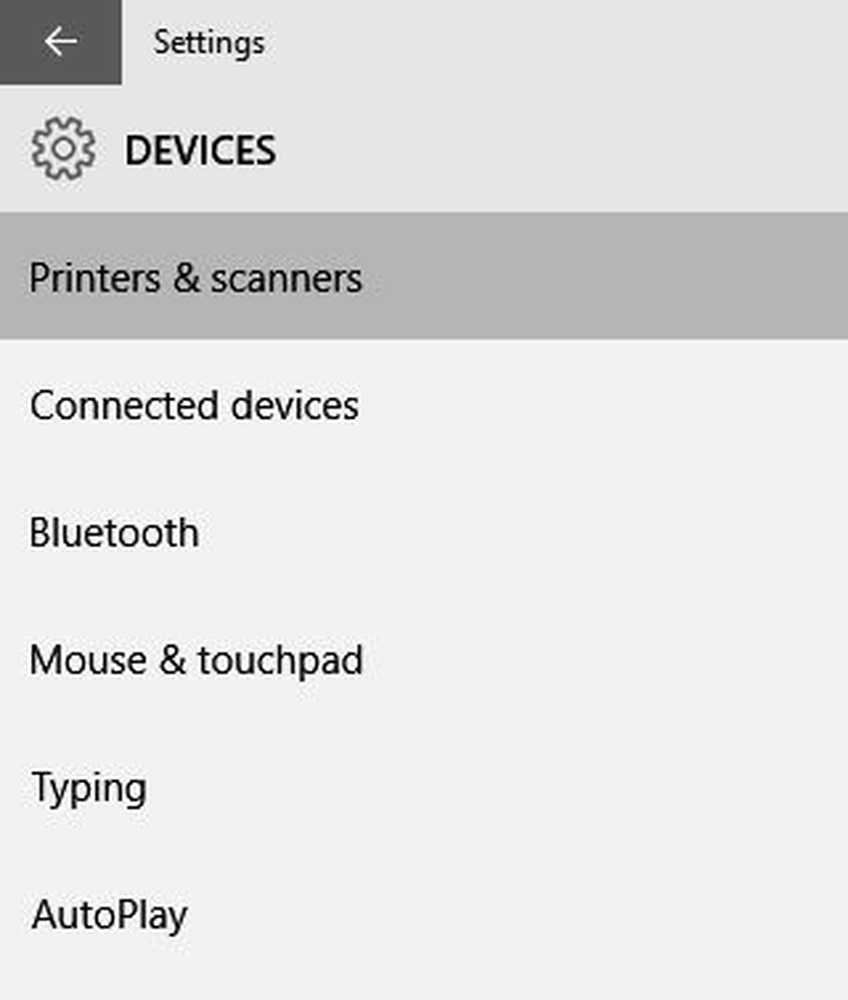
I enhetens inställningar kan du justera inställningarna för anslutna enheter som skrivare, mus, tangentbord eller Bluetooth-enheter. Andra relaterade inställningar som Enhetshanteraren, Auto Play och Auto-Correct for typsnitt finns också under det här avsnittet av inställningar.
Nätverk och Internet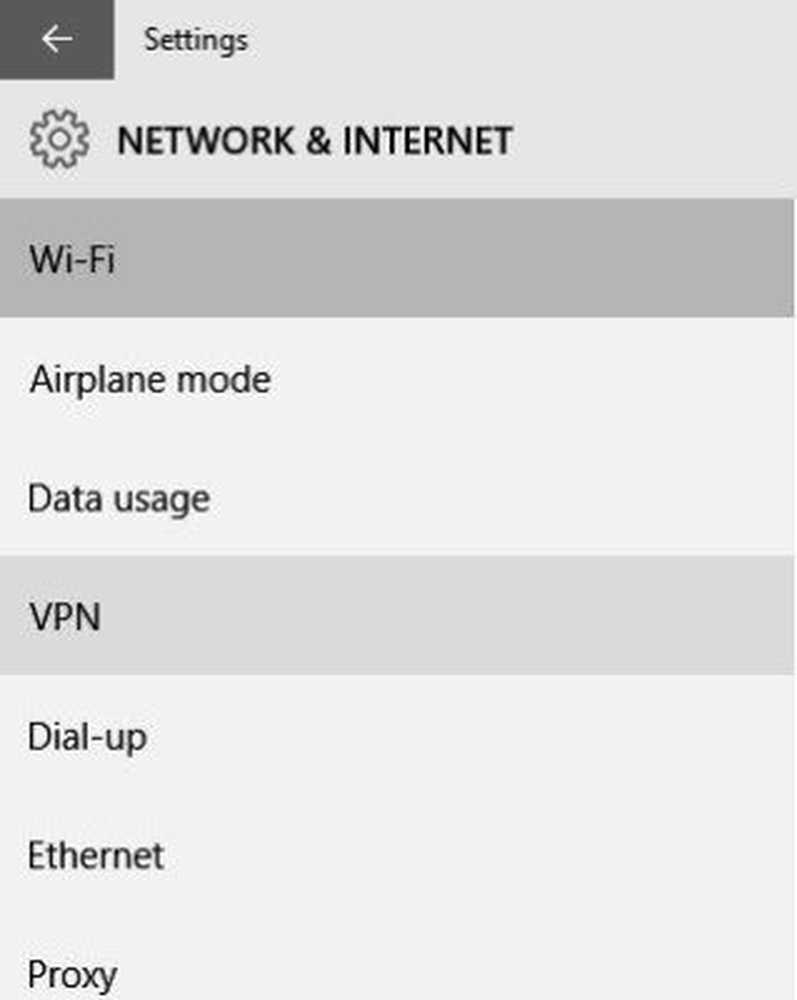
Alla dina Wi-Fi-nätverk, uppringningsanslutningar, VPN, Ethernet etc. kan hanteras här i avsnittet Nätverk och Internet för inställningar. Andra nätverksinställningar som adapterinställningar, Wi-Fi Sense, Internet Options etc. finns också i det här avsnittet.
Anpassning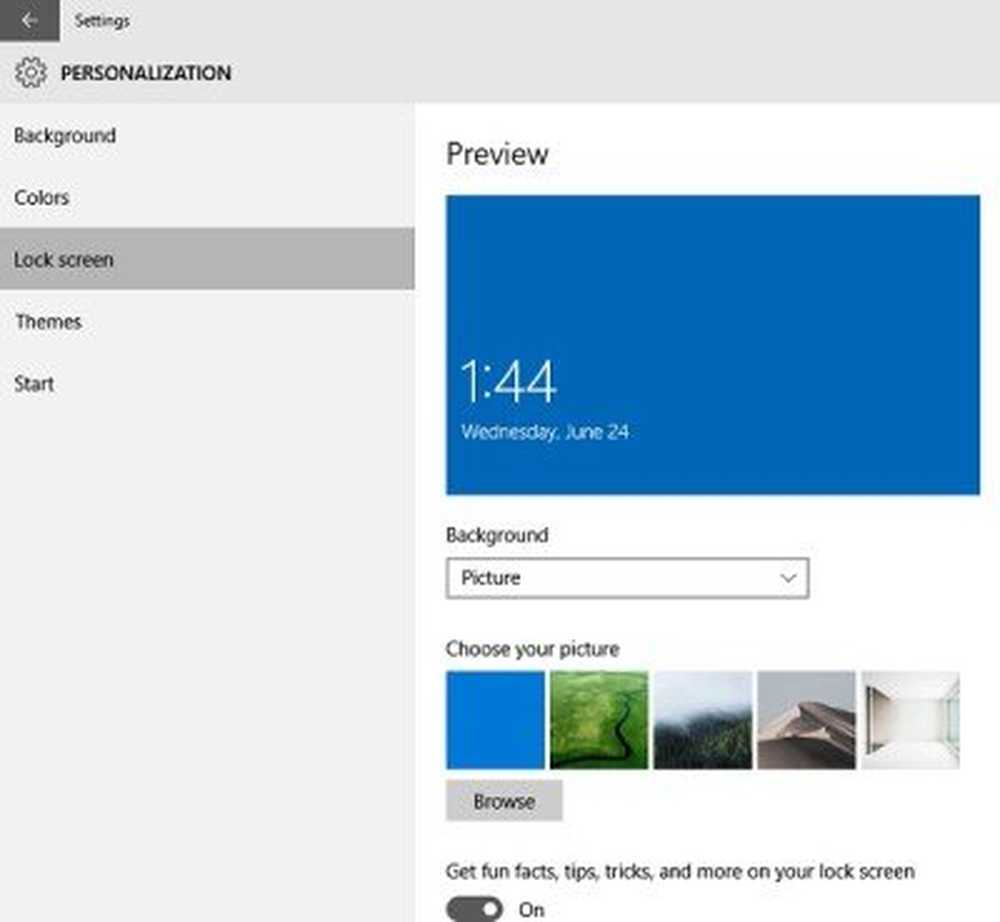
Här kan du anpassa din Windows 10-dator genom att ändra bakgrunden, ljuden, färgerna, låsskärmen, startmenyn och temainställningarna. Du kan förhandsgranska alla dina ändringar innan du sparar dem. Det här inlägget pratar i detalj om inställningar för inställningar för Windows 10.
konton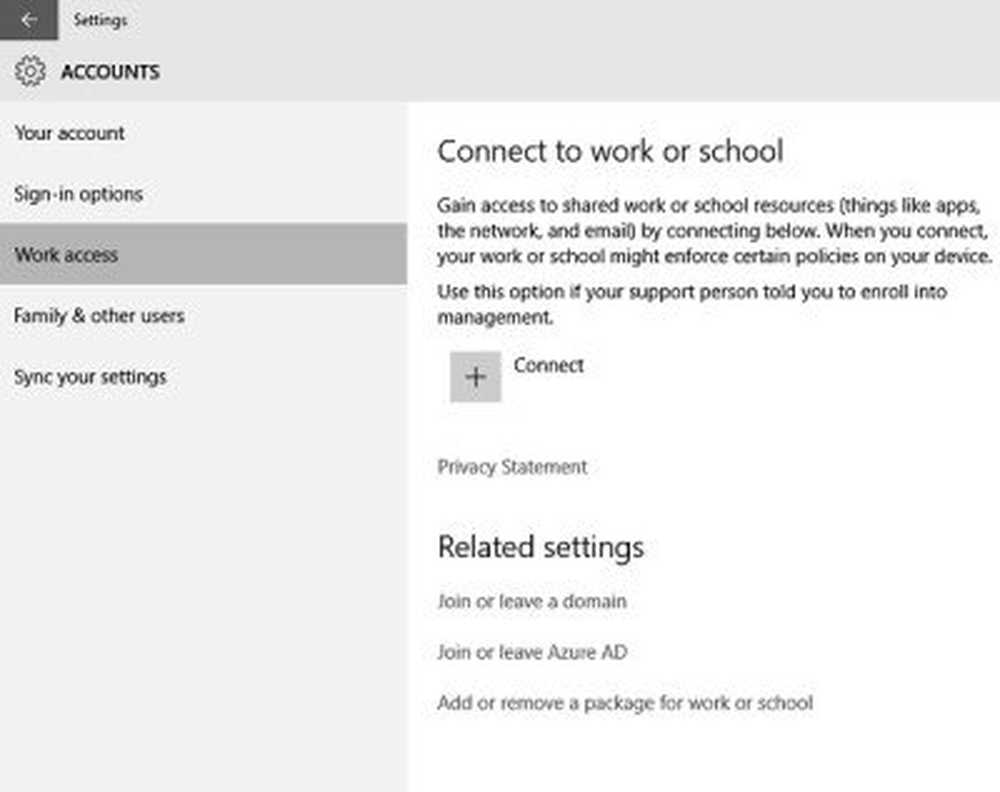
Denna inställning för Windows 10-konton är nästan densamma som i tidigare versioner av Windows. Du kan justera inloggningsinställningarna här och lägga till andra användare till din dator.
Tid och språk
Det här avsnittet innehåller inställningar för datum och tid, region och språk och talinställningar. Du kan också justera några andra inställningar som kalender, kamera, mikrofon, radio etc. härifrån.
Du kan justera sekretessinställningarna direkt från fliken Sekretess i Inställningar som kan gå igenom avsnittet Tal. Bläddra ner och klicka på tal, bläckning och skrivning av sekretessfliken.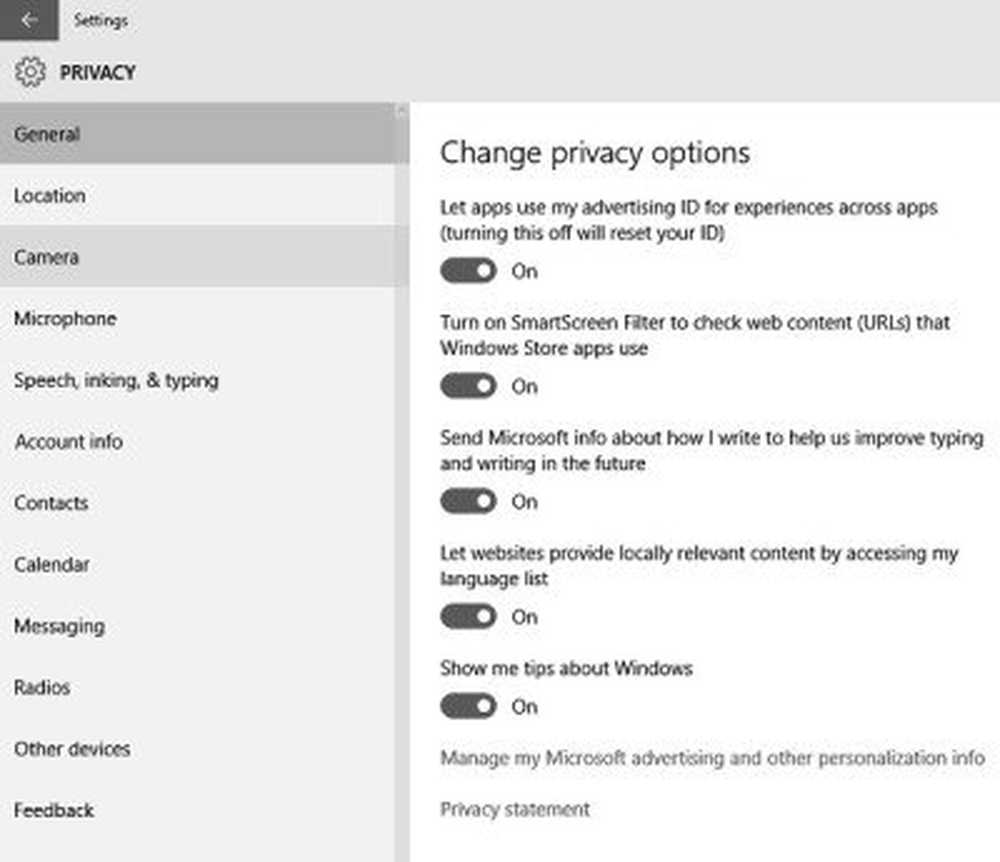
Om du någonsin vill kan du stänga av dikteringen och Cortana från fliken Tal, färgning och typing. Mer diskussion om inställningar för Windows 10 Time & Language här. 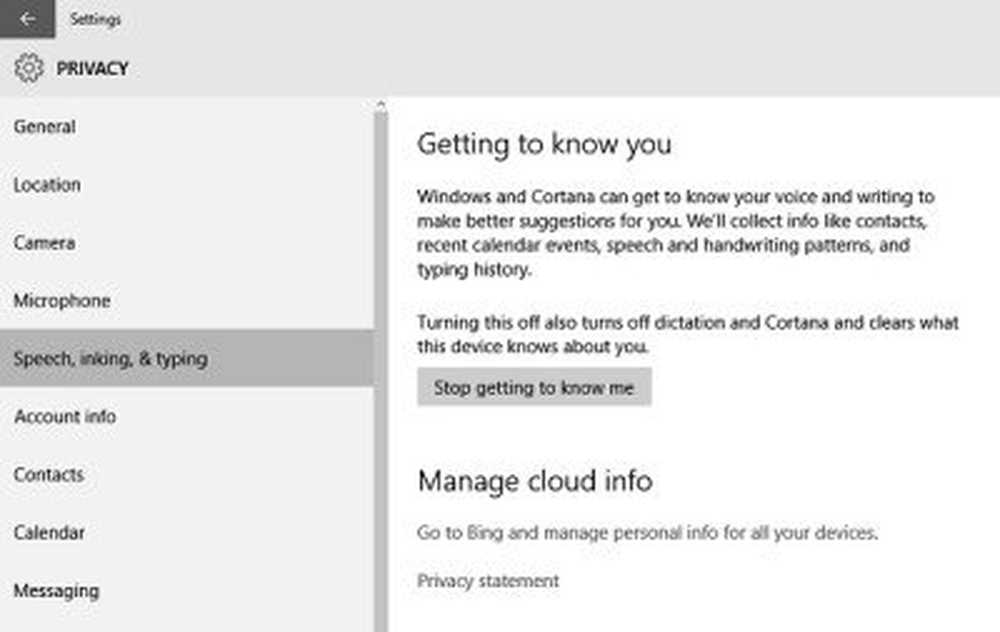
Enkel åtkomst
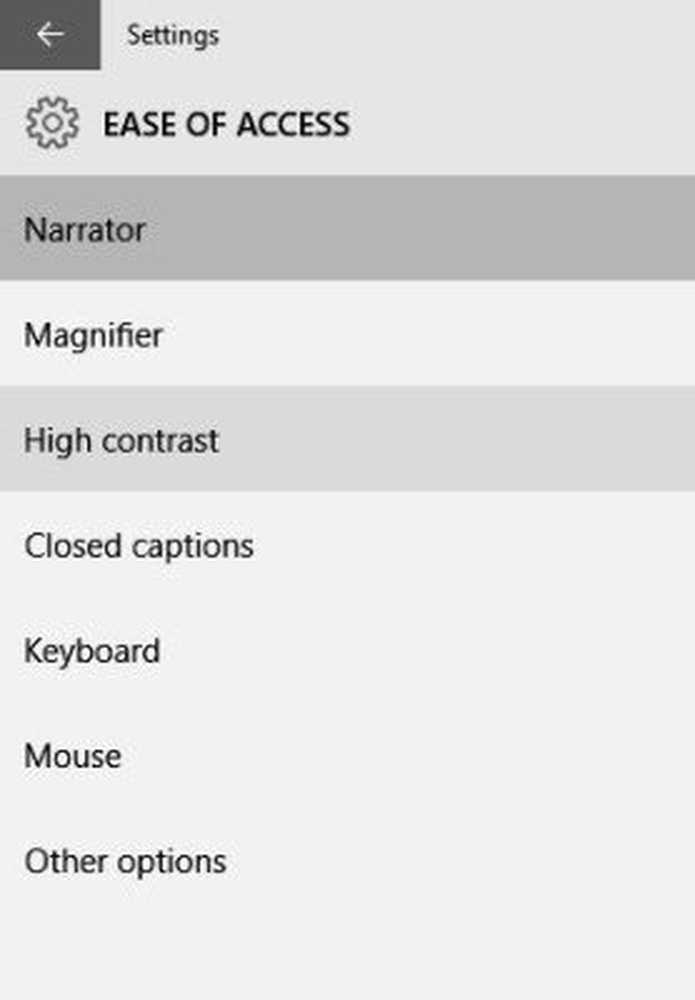
Under Inställningar för tillgång till åtkomst behöver du inställningar för Narrator, Magnifier, Keyboard, Mouse, Visual, etc..
Integritet
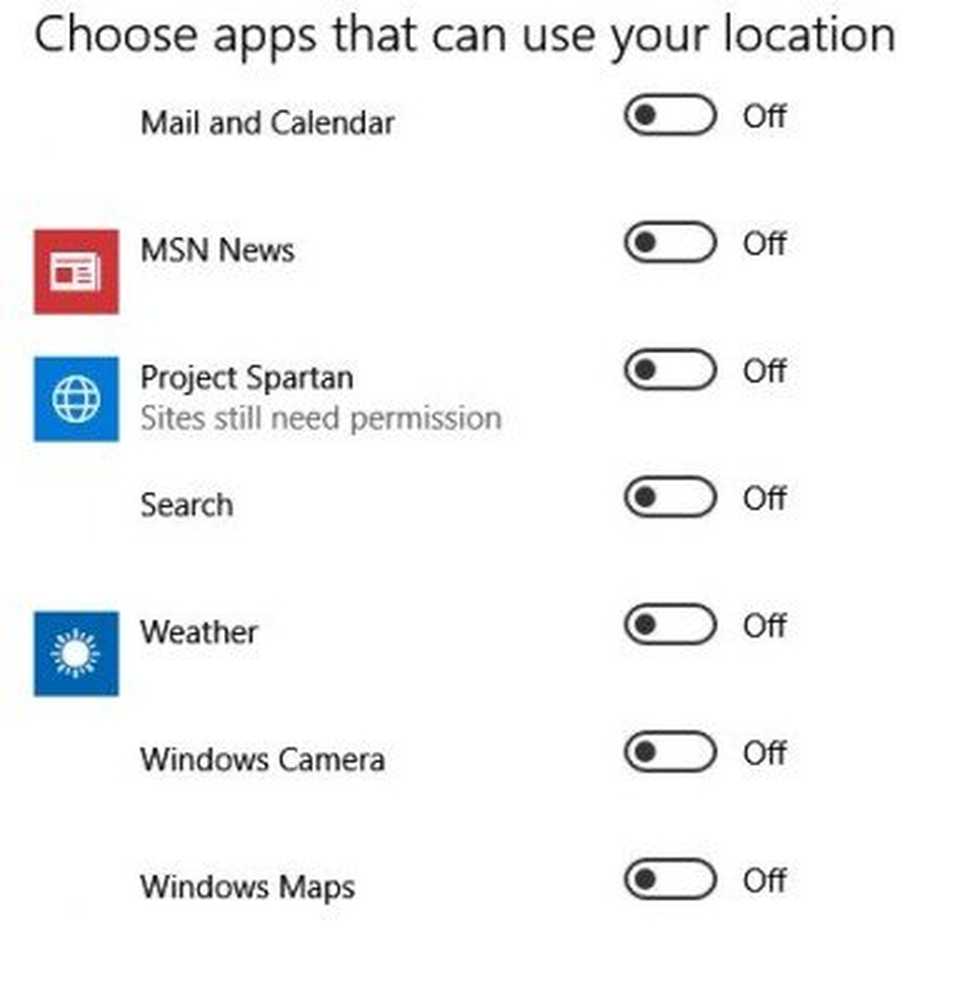
Här kan du ändra dina integritetsinställningar och kontroller och bestämma dina alternativ. Ta en titt på Windows 10-sekretessinställningarna
Uppdatering och säkerhet
Slutligen har Microsoft lagt till ett alternativ för Uppdaterings- och säkerhetsinställningar där du kan söka efter de senaste Windows-uppdateringarna, Kontrollera aktiveringsstatus, justera inställningarna för Windows Defender och återgå till din tidigare version av Windows via Recovery-alternativet.
En anmärkningsvärd funktion här är att det ger Hemanvändare bara två alternativ under Välj hur uppdateringar är installerade.
- Automatisk (rekommenderad)
- Meddela att schemalägga omstart.
Använd sökfältet längst upp till höger i inställningsfönstret om du vill hitta en viss inställning. Skriv bara ett ord och Windows ger dig hela listan med relevanta inställningsalternativ. 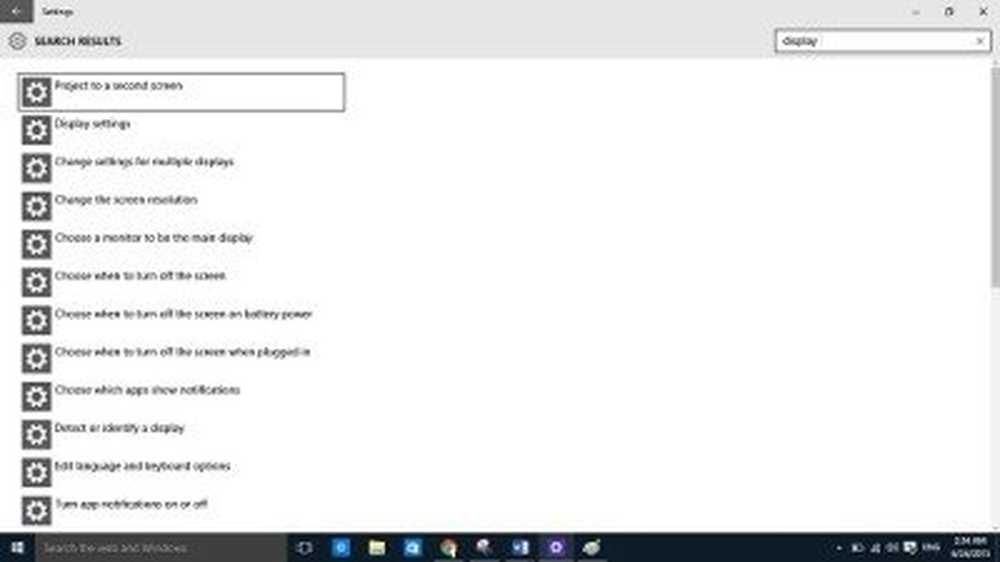
Dessa var några nya och några gamla inställningsalternativ i Windows 10. Bläddra i underkategorierna för vart och ett av dessa och du kommer att kunna bekanta dig med alla Windows 10-inställningarna.
Du kan också Pinna till Starta någon Windows 10-inställning, som du ofta har tillgång till. Se det här inlägget om din Windows 10-inställningssökning inte fungerar.
Windows 10 v1703 kommer med flera nya inställningar; du vill ta en titt på. Om du är en IT-administratör som vill begränsa åtkomst till Windows 10-inställningssidan, så visar det här inlägget hur du konfigurerar Windows 10 Inställningar-synlighet för att dölja alla eller välj inställningar.
Med hjälp av Inställningar kommer dessa Windows 10 Tips och tricks att hjälpa dig att få mer ut av OS.