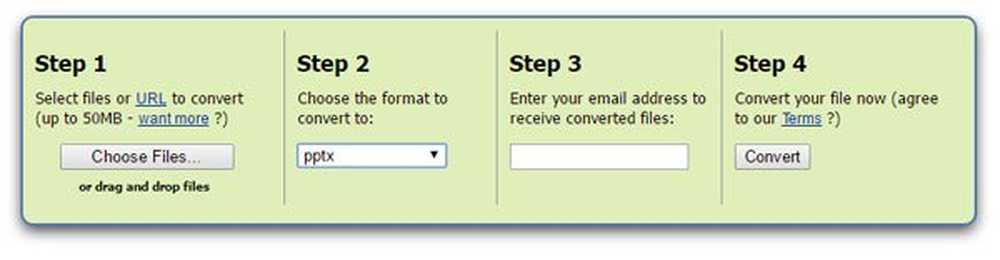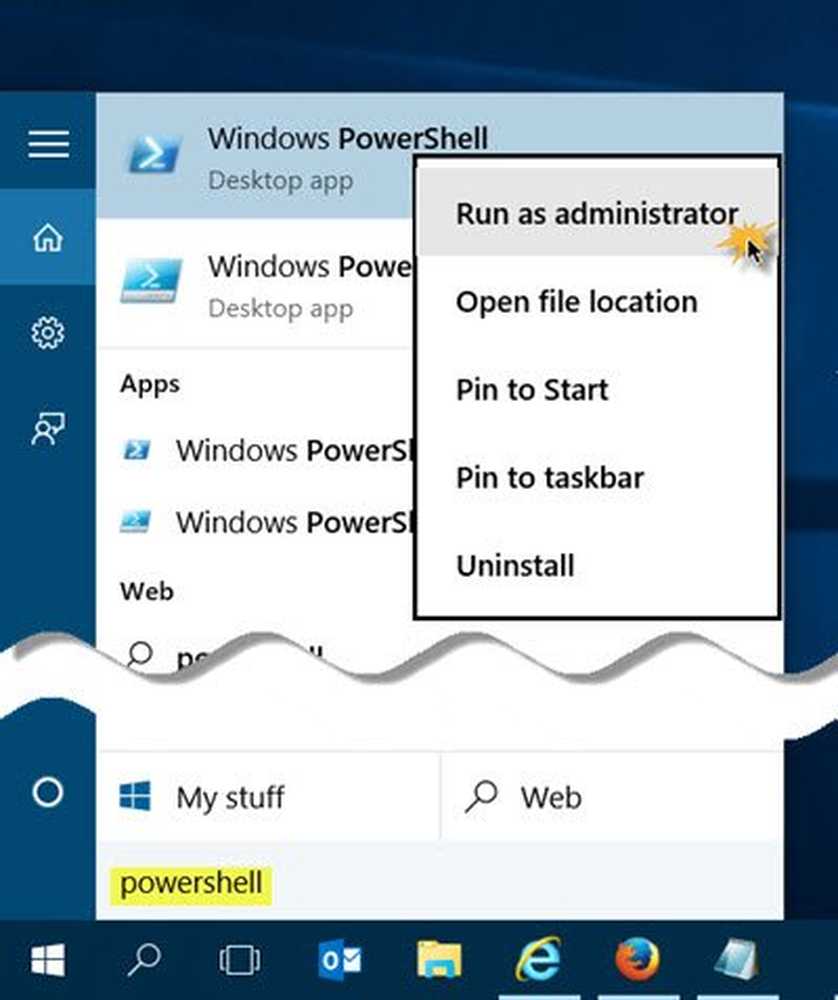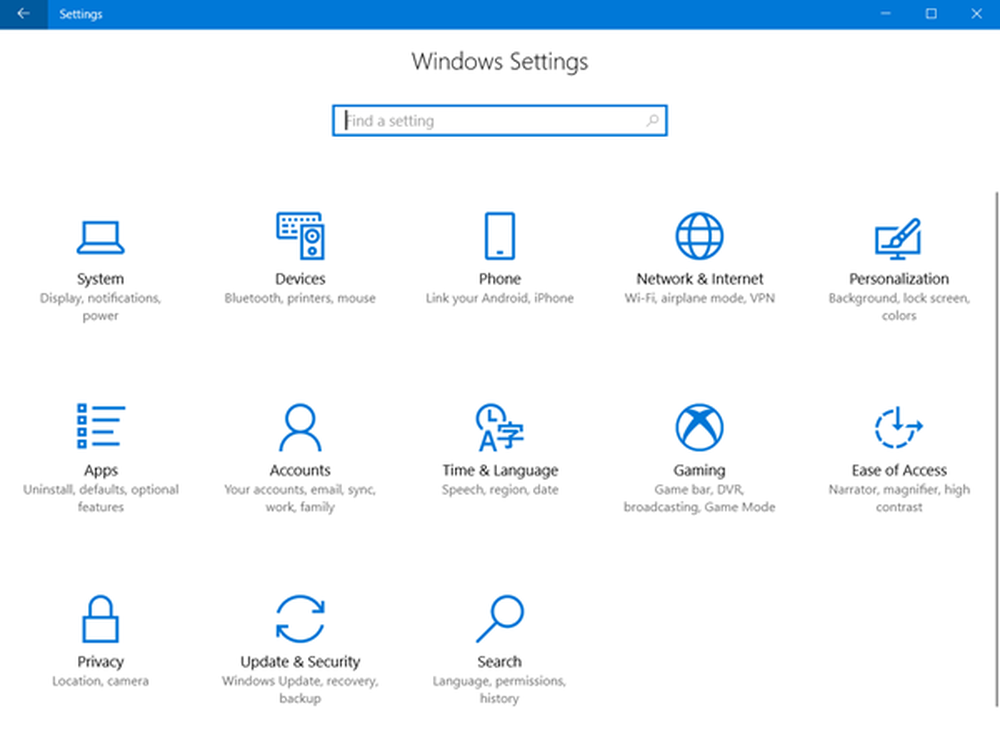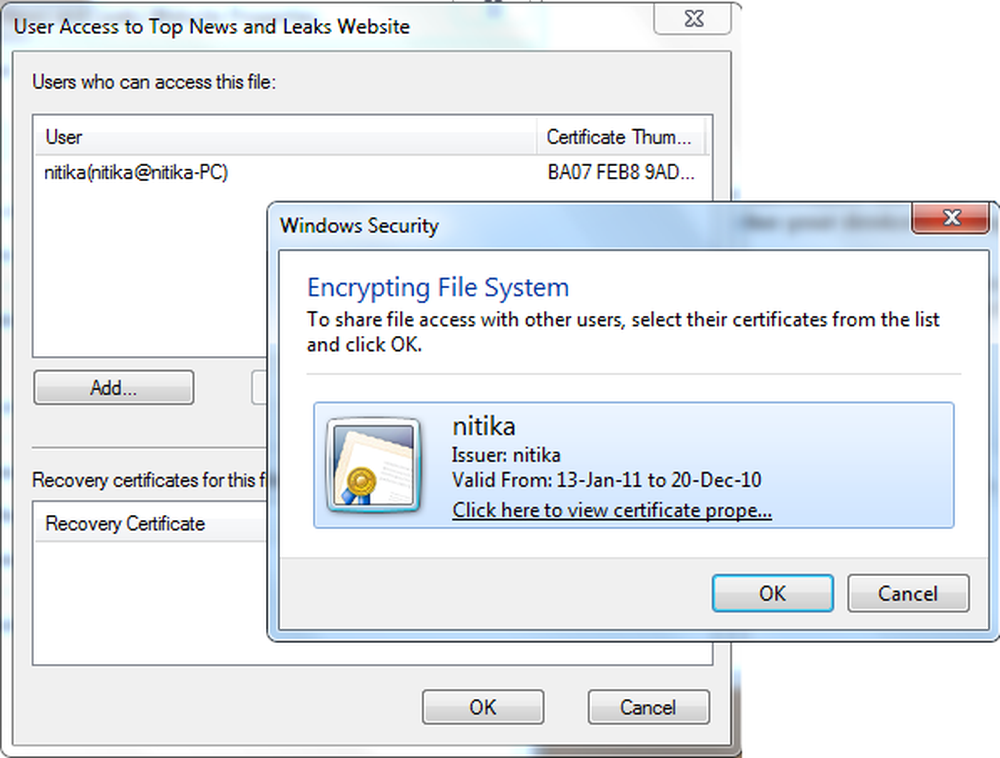Så här öppnar du och använder Windows 10 Action Center
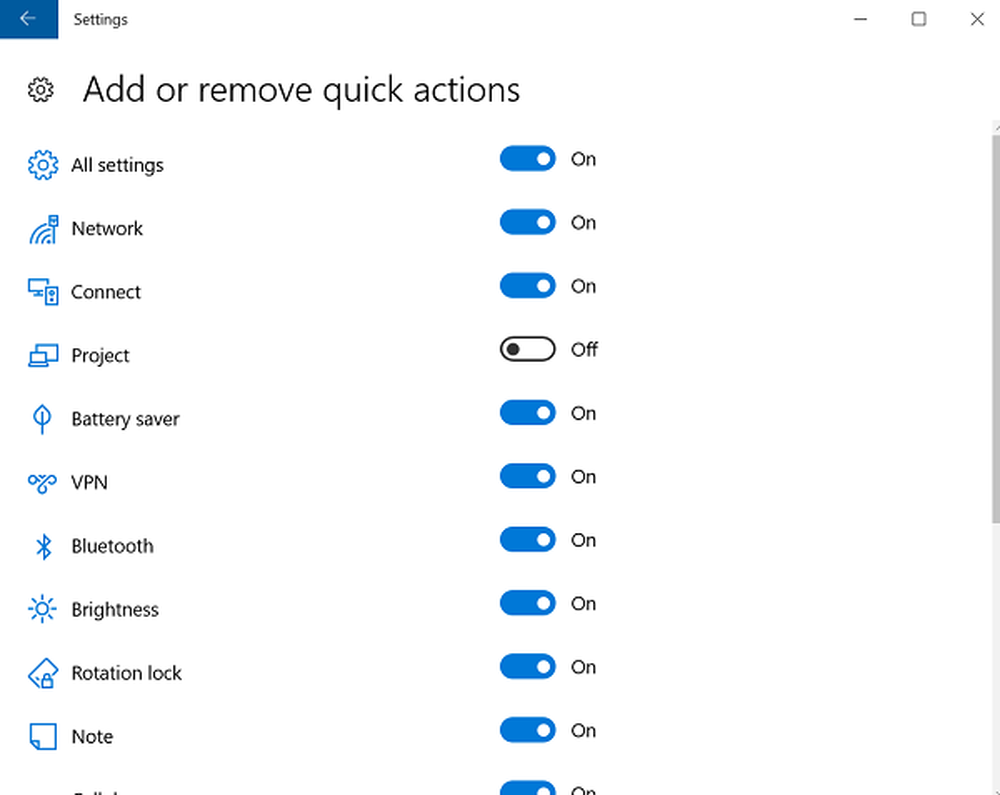
I det här inlägget ser vi var är Action Center i Windows 10, och hur man öppnar och använder Windows 10 Action Center. Inlägget föreslår också några felsökningssteg du kan försöka om du upptäcker att Windows 10 Action Center inte öppnas eller inte fungerar.
Det nya meddelande- och åtgärdscentret i Windows 10 årsjubileumsuppdatering ser bra ut. De Action Center är uppdelad i två huvudavsnitt - anmälningar och Snabba åtgärder och låter dig ta en titt på alla meddelanden från alla olika appar och till och med systemet.
Windows 10 Action Center
Om du har den senaste versionen av Windows 10 hittar du i det övre högra hörnet av aktivitetsfältet. Klicka på ikonen för att öppna Action Center-panelen.
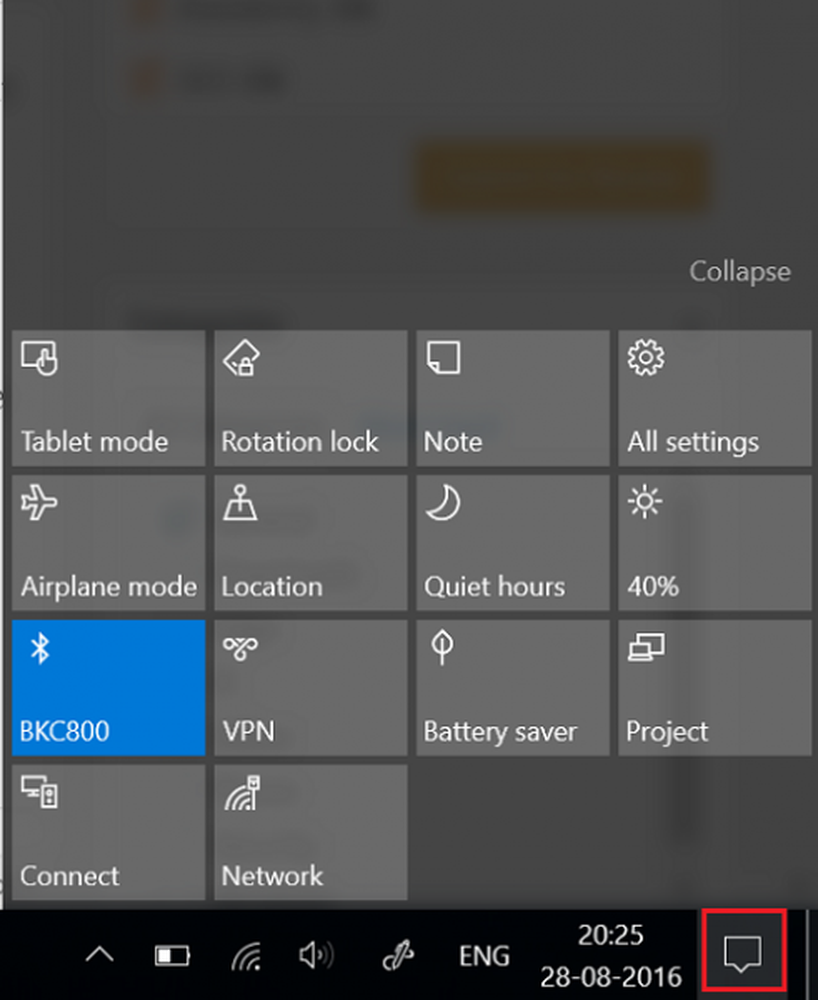
Här i den övre änden ser du meddelandena, men det är längst ner som du kan se genvägarna som Action Center hyser. De flesta av dessa är faktiskt genvägar till ofta använda inställningar. Genom att välja någon av dem öppnar du den relevanta inställningsdelen.
Även om Action Center stöter på som ett enkelt verktyg, är det mycket användbart. Den lagrar och behåller viktig anmälan för visning vid en senare tidpunkt. Eftersom Meddelanden är en viktig funktion som definierar Action Center är det viktigt att den här funktionen är aktiverad hela tiden.
Men saker kan bli irriterande när du får ett spärr av meddelanden. Om det behövs kan du ange prioritet för Meddelanden eller inaktivera meddelanden. För att göra så klickar du på ikonen Action Center som finns på höger sida av Windows-aktivitetsfältet.
Klicka sedan på Alla inställningar, välj System och sedan, Meddelanden och åtgärder.
Växla om till "På" eller "Av" för olika appinställningar.
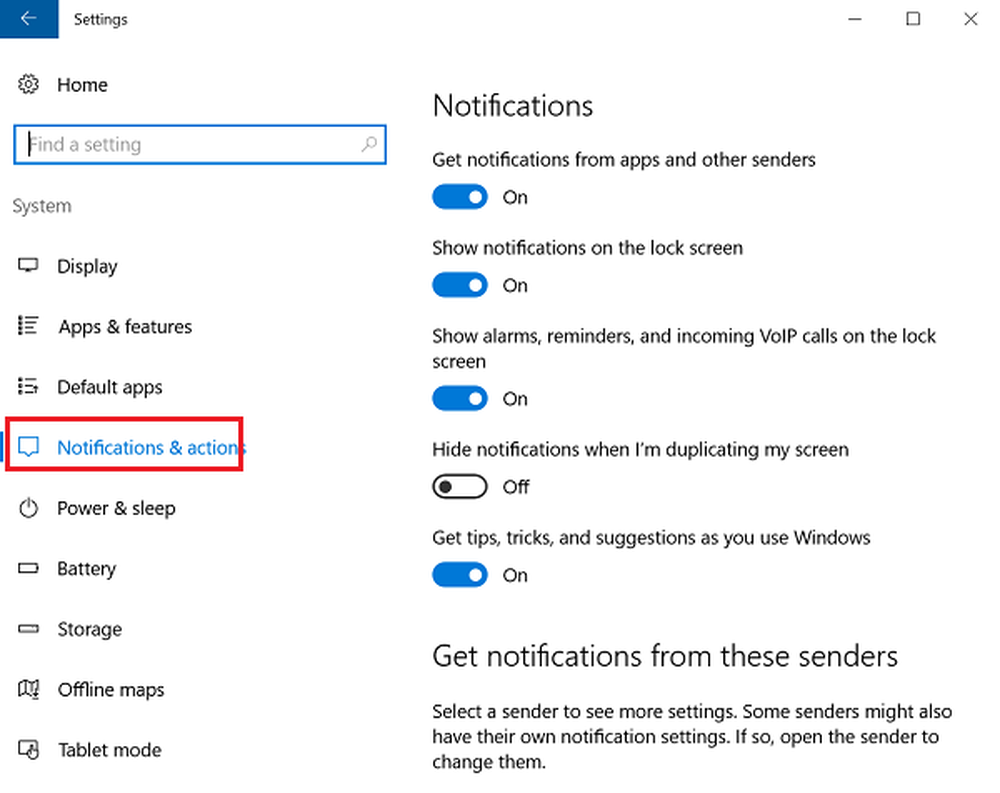
Förutom anmälningar lägger Windows 10 "Snabba åtgärder" i Action Center. Det gör att du snabbt kan byta "Tablet Mode" och få åtkomst till andra inställningar som "Display". Om du vill välja vilka Snabbåtgärder som visas längst ner på datorskärmen trycker du på ikonen Action Center och väljer "Alla inställningar".
Därefter väljer du System> Meddelanden och åtgärder och slutligen "Lägg till eller ta bort snabba åtgärder" -länk.
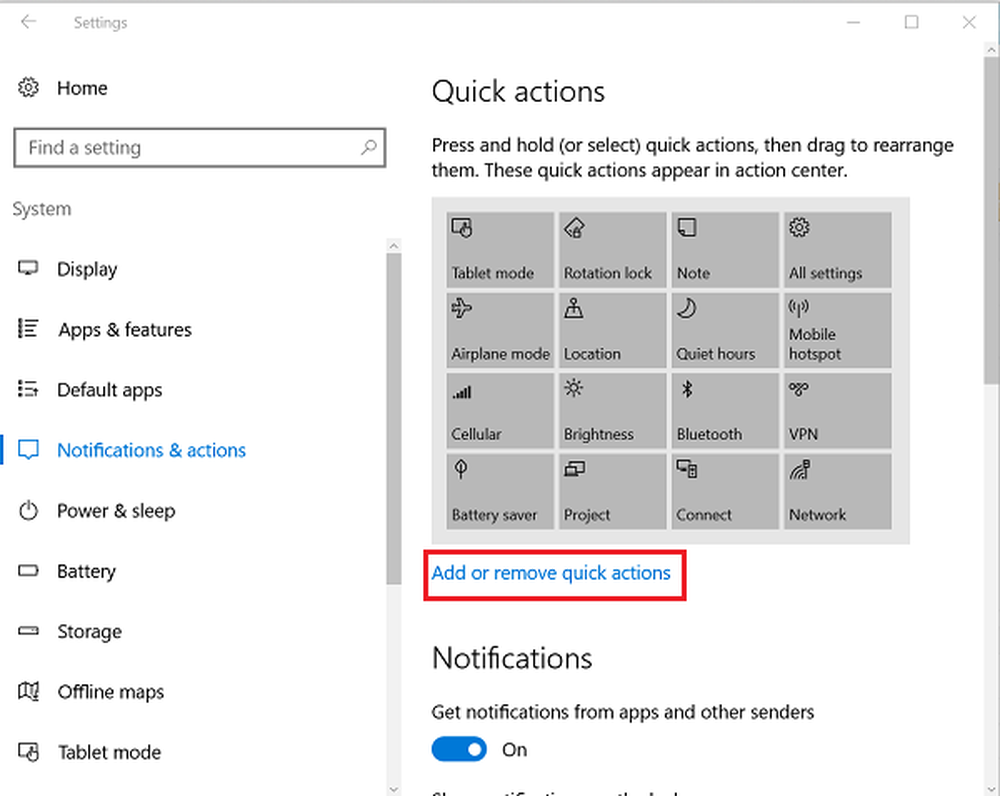
Här kan du välja vilken snabb åtgärd som ska visas under Action Center och när du är klar stänger du fönstret för att tillämpa ändringarna.
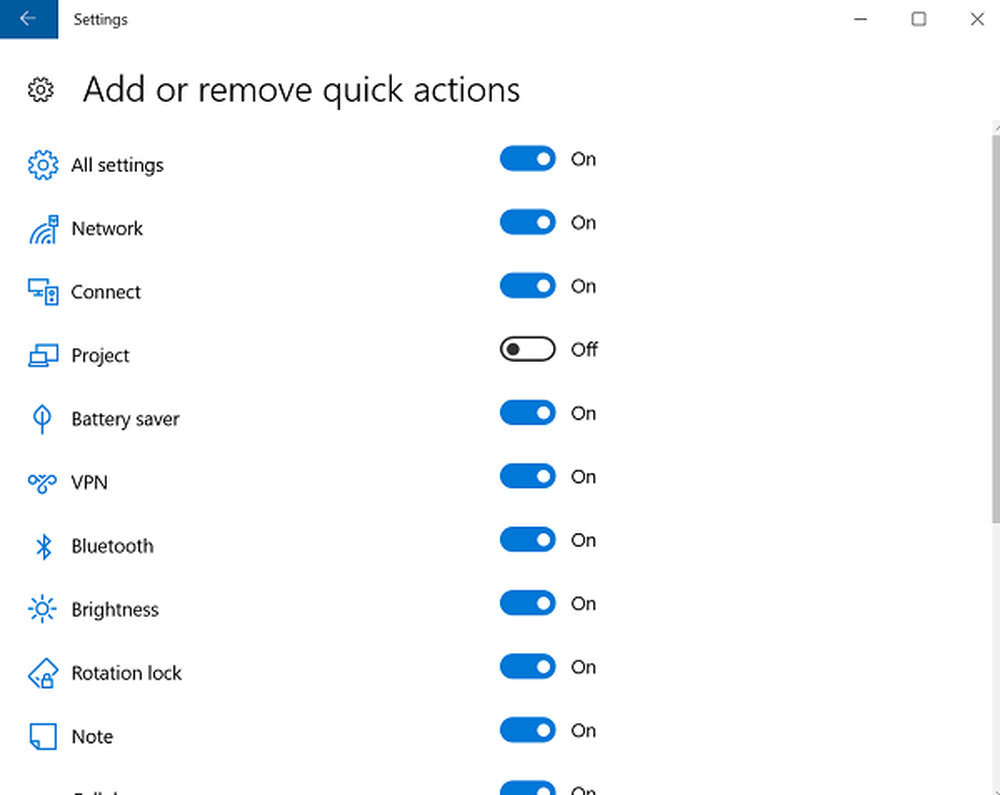
Avvisa anmälningar
Cluttering i Action Center på grund av att många meddelanden visas kan minimeras i stor utsträckning genom att avvisa dem. Om du vill avvisa enskilda meddelanden klickar du på ikonen Action Center på aktivitetsfältet och sveper muspekaren över meddelandet som du vill avfärda. Klicka sedan på knappen "X" för att avvisa meddelandet.
Hoppas det här bekantar dig med Windows 10 Action Center.
Se det här inlägget om ditt Action Center inte öppnas. Om du inte använder den här funktionen visar det här inlägget hur du inaktiverar Notification and Action Center i Windows 10.
Dessa länkar kan också intressera några av er:- Så här öppnar du Kontrollpanelen i Windows 10
- Så här öppnar du Internet Explorer i Windows 10.