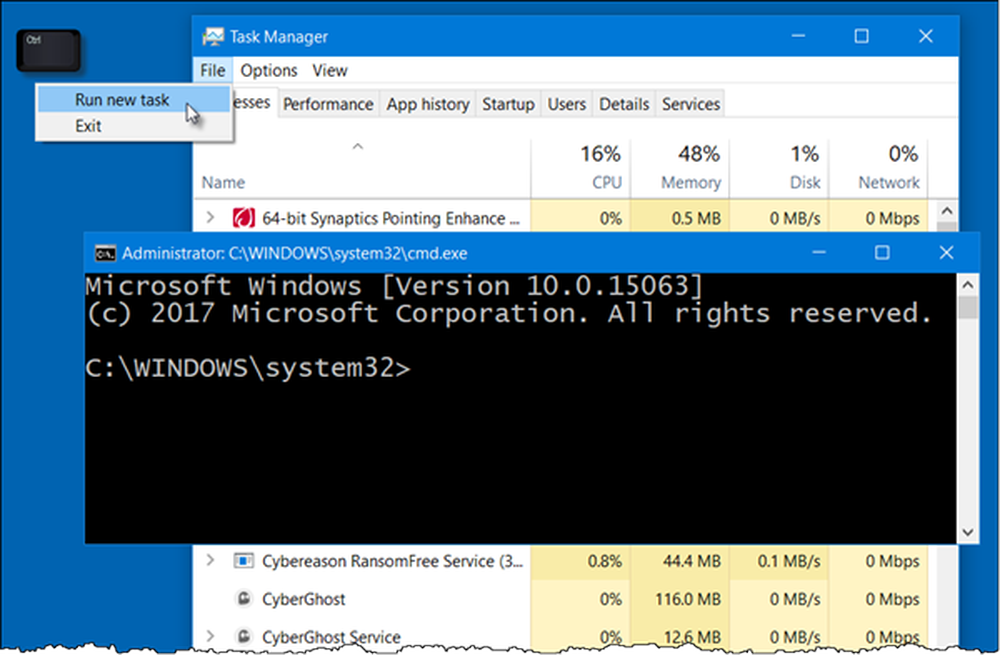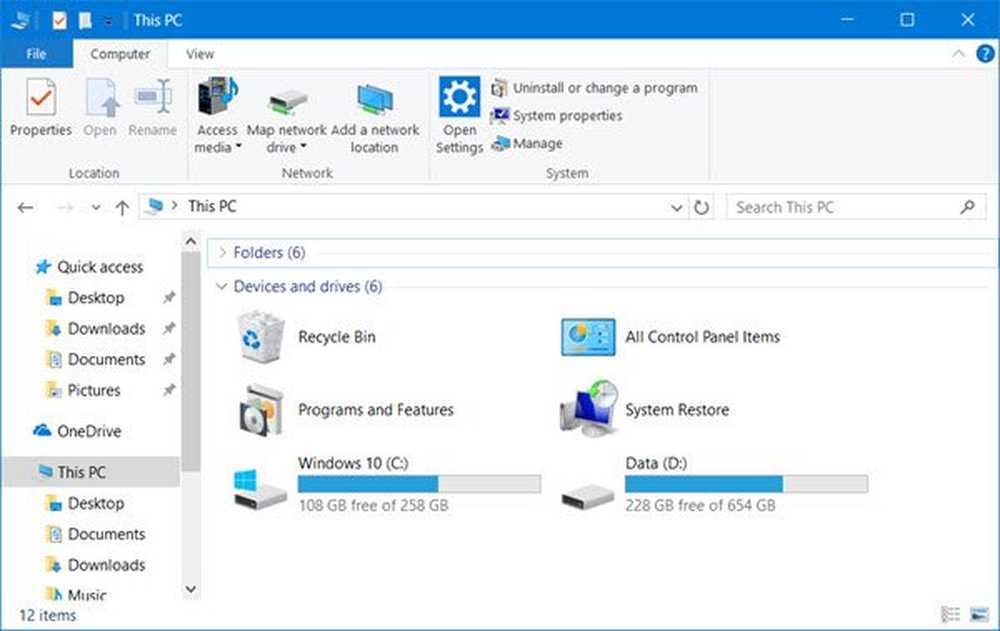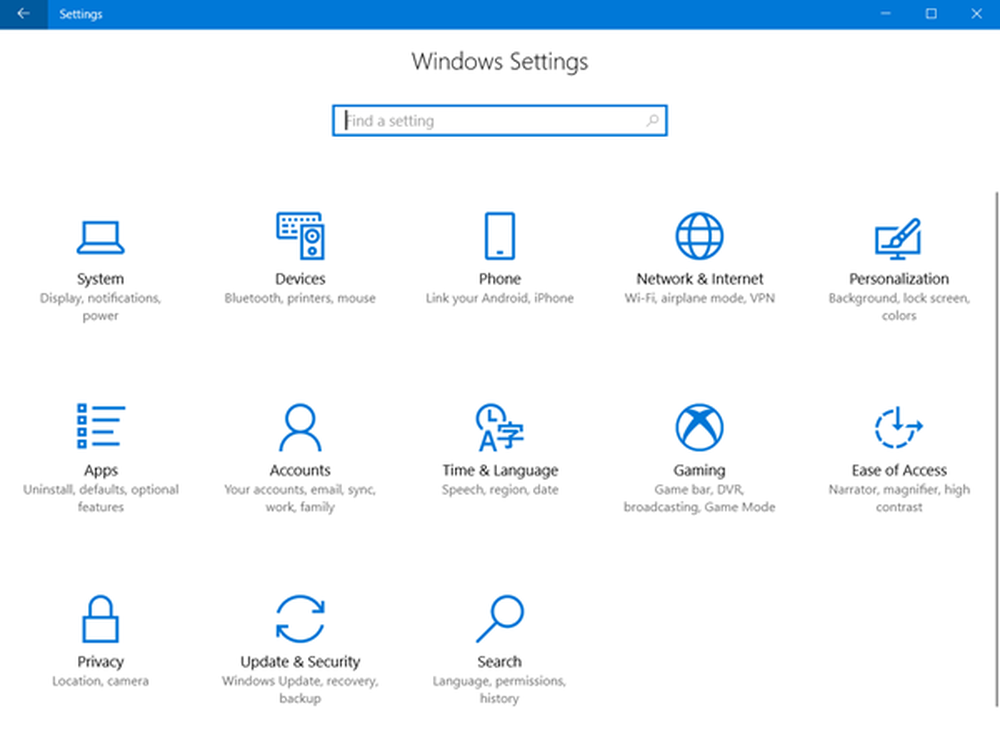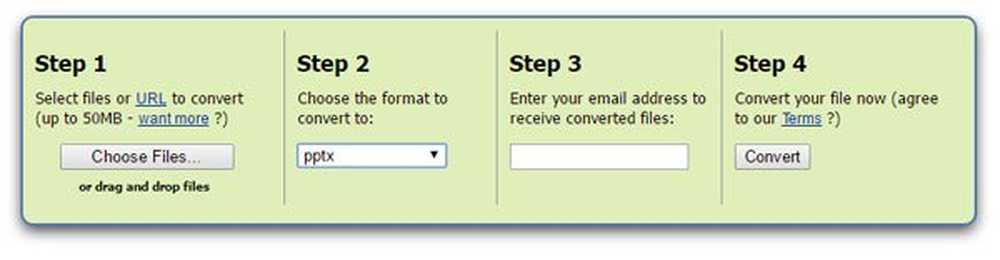Så här öppnar du Apple Pages-dokument på en Windows 10-dator

År 2017 gjorde företaget tillgången gratis till Mac-datorer och iOS-enheter. Vad det här betyder är att många fler brukar använda det istället för att öppna sin plånbok för ett Microsoft Office 365-abonnemang.
Det betyder också att användare av Microsofts svit sannolikt kommer att stöta på ett Apple Pages-dokument ibland. Om du behöver se det, har du några alternativ. Det enklaste alternativet är att ladda upp filen till Apples iCloud, vilket är bra om du använder Apples tjänst.
Men vad händer om du inte använder iCloud? Här är en titt på hur du kan öppna och visa Apple Pages, Numbers och till och med Keynote-filer på Windows 10.
Visa Apple Pages, Numbers eller Keynote Documents på Windows 10
Om du inte har tillgång till en Mac kan du se den första sidan i ett siddokument, det första arbetsbladet i en Numbers-arbetsbok och den första bilden i en Keynote-presentation. Vi använder ett Pages-dokument som ett exempel.
När du försöker öppna en Apple Pages-fil i Microsoft Word ser du följande dialogruta.

När du klickar ok, ännu en dialogruta visas.

Oavsett om du klickar Ja eller Nej, en tredje dialogruta visas. Microsoft vill verkligen veta att det inte kan öppna filen.
Klick ok att äntligen komma ur denna process.

Det intressanta med Pages-dokument är att de är komprimerade filer. Ändra bara filens förlängning till .blixtlås för att visa innehållet i filen.
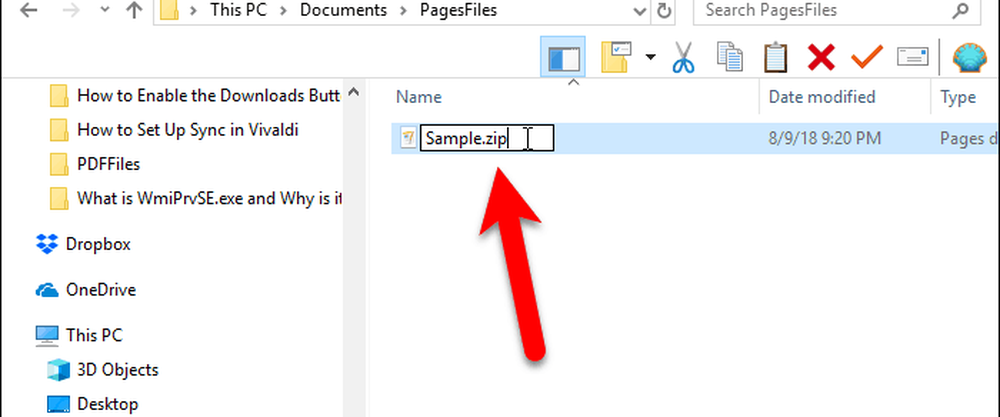
När du ändrar filtillägget till .blixtlås, dialogrutan för följande bekräftelse visas. Klick Ja för att ändra förlängningen.

Du kan använda något zip-program, som 7-Zip, för att extrahera filerna från sidfilen.

När du extraherar .blixtlås fil hittar du flera bildfiler. Öppna den största bildfilen i din favoritbildredigerare för att visa dokumentets första sida.
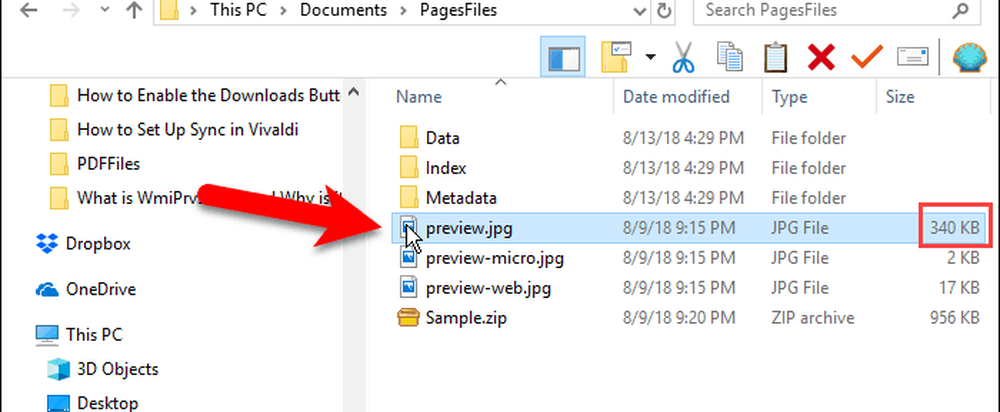
Du kan infoga bildfilen i ett Word-dokument, men du kommer inte att kunna redigera dokumentet. I nästa avsnitt visar vi hur du konverterar siddokument till Word-dokument, samt Numbers-filer till Excel-filer och Keynote-filer till PowerPoint-filer.
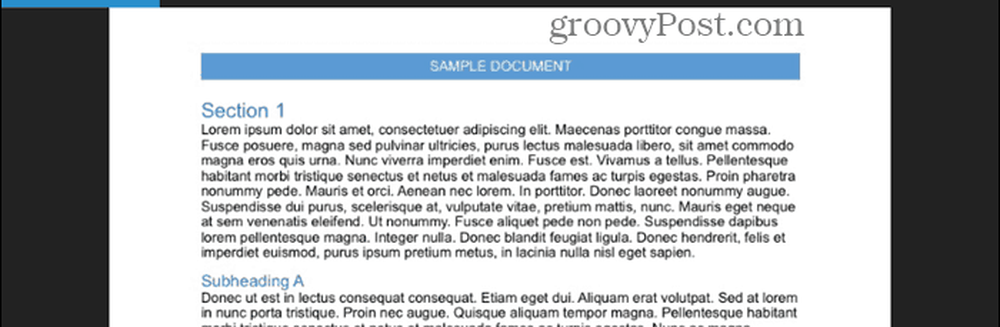
Konvertera sidor, nummer och keynote-dokument till Microsoft Office-dokument på din Mac
Den tidigare metoden fungerar om allt du vill göra är att läsa den första sidan, kalkylbladet eller glida i sidor, nummer eller Keynote-dokument. Men om du vill se mer av dokumenten eller redigera dem måste du konvertera dem till Microsoft Office-dokument.
Om du har tillgång till en Mac kan du konvertera siddokument till Word-dokument i appen Sidor. Processen för att konvertera Numbers eller Keynote-dokument är densamma.
Öppna dokumentet du vill konvertera till Pages och gå sedan till Fil> Exportera till> Word.
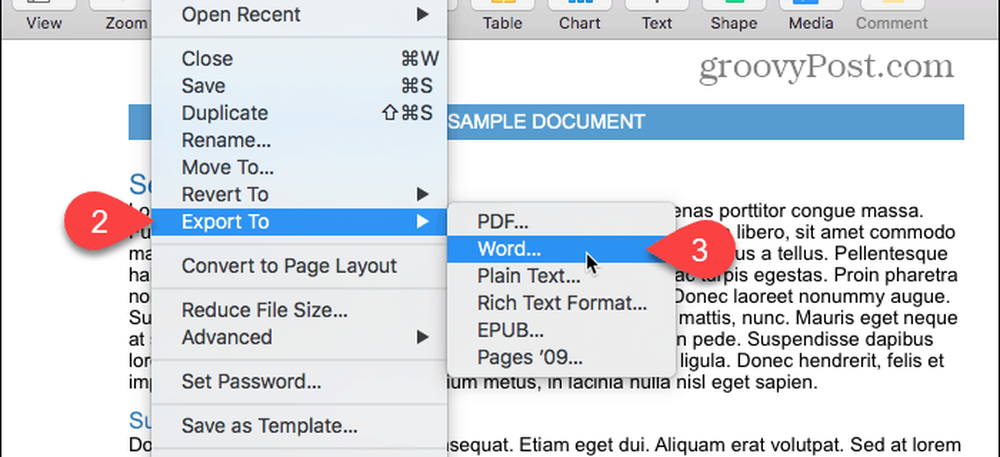
De Ord fliken ovanpå Exportera ditt dokument dialogrutan ska vara aktiv.
För att lägga till ett lösenord i dokumentet, kolla på Kräv lösenord för att öppna låda. Ange ett lösenord i Lösenord box och igen i Kontrollera låda. Skriv en ledtråd i Lösenordsledtråd rutan för att påminna dig om ditt lösenord.
Under Avancerade alternativ, de Formatera rullgardinsmenyn låter dig spara dokumentet som en .docx fil (Office 2007 och senare) eller a .doc fil (Office 2003 eller tidigare).
Klick Nästa.
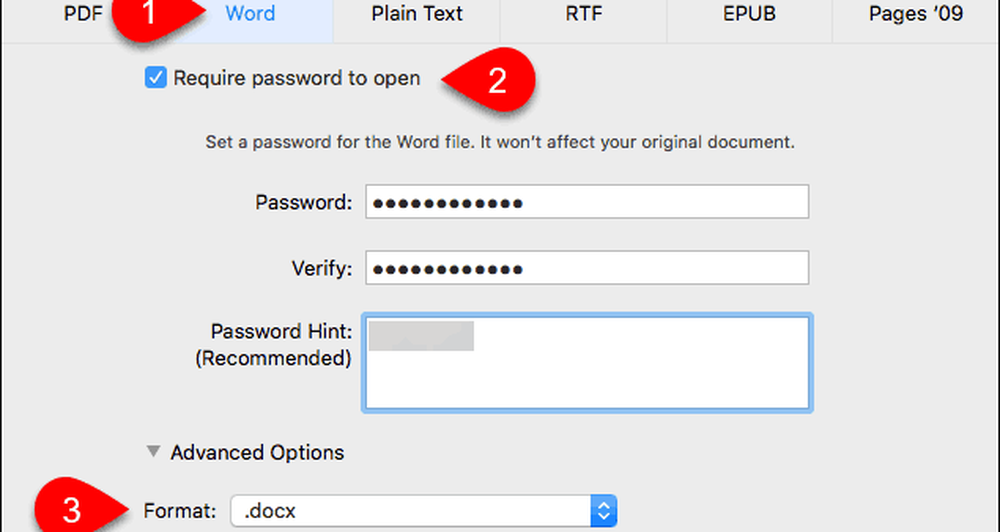
Ange ett namn för Word-dokumentet i Spara som rutan och välj var du vill spara den.
Klicka sedan Exportera.
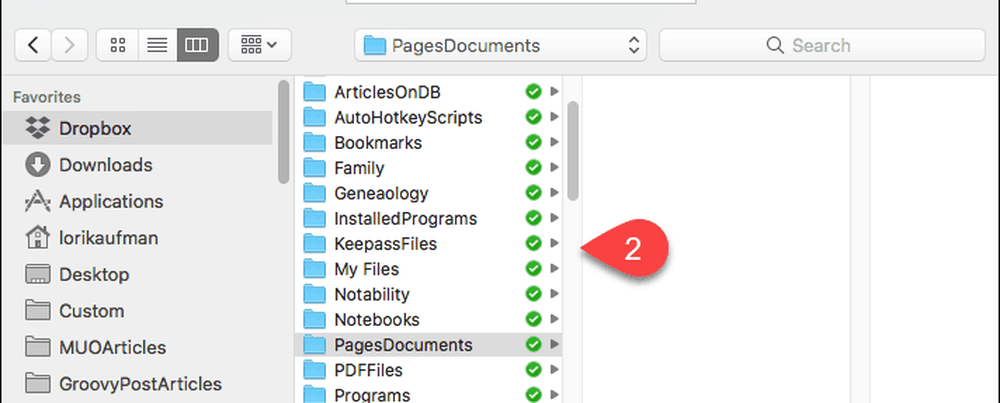
Konvertera sidor, nummer och keynote-dokument till Microsoft Office-dokument på din iPhone eller iPad
Om du inte har en Mac, men du har en iPhone eller iPad, kan du använda din iOS-enhet för att konvertera ditt iWorks-dokument till ett Microsoft Office-dokument.
Återigen ska vi använda ett sidedokument som ett exempel.
Öppna ditt dokument i Sidor på din iPhone eller iPad och tryck på menyknappen (tre horisontella punkter) i det övre högra hörnet av skärmen.
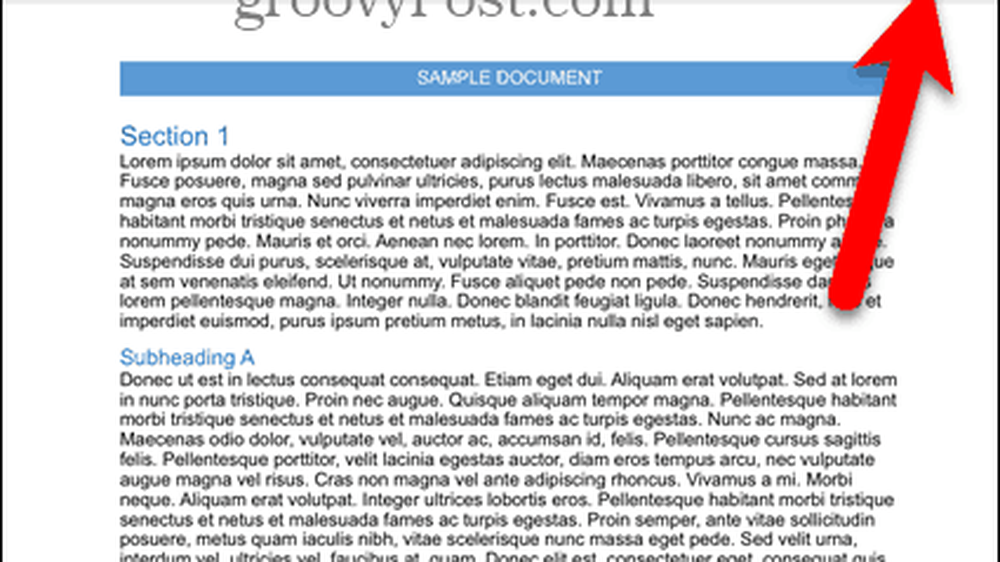
På Mer skärm, tryck Exportera.
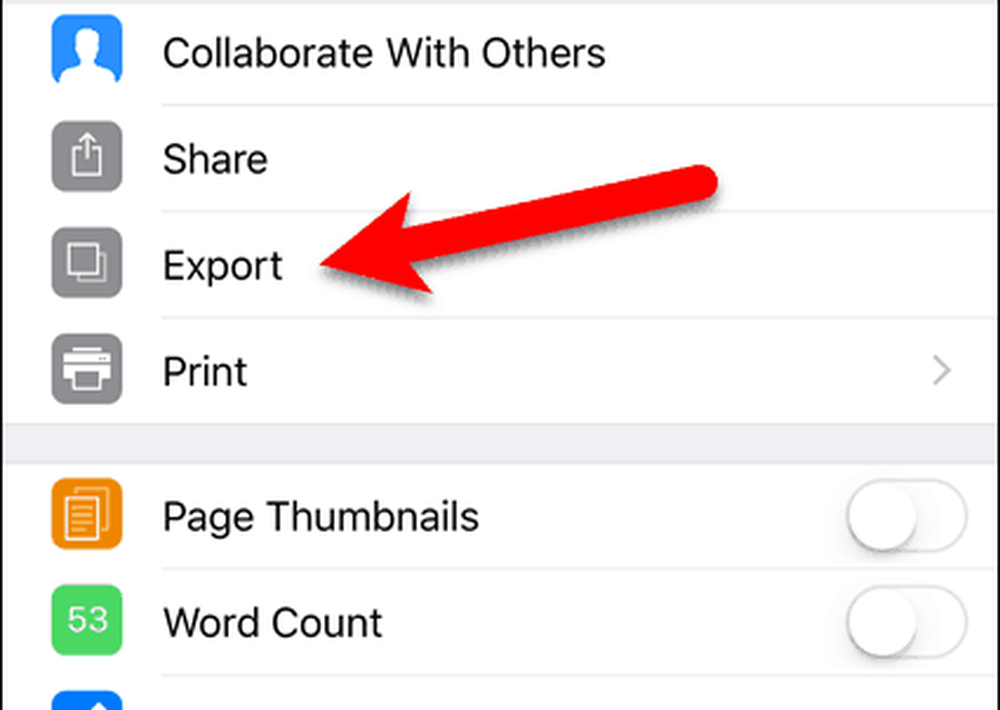
De Exportera skärmen erbjuder fyra format för att konvertera ditt dokument till. Du kan välja något av dessa format, men för det här exemplet kommer vi att använda Word.
Så, tryck Ord.
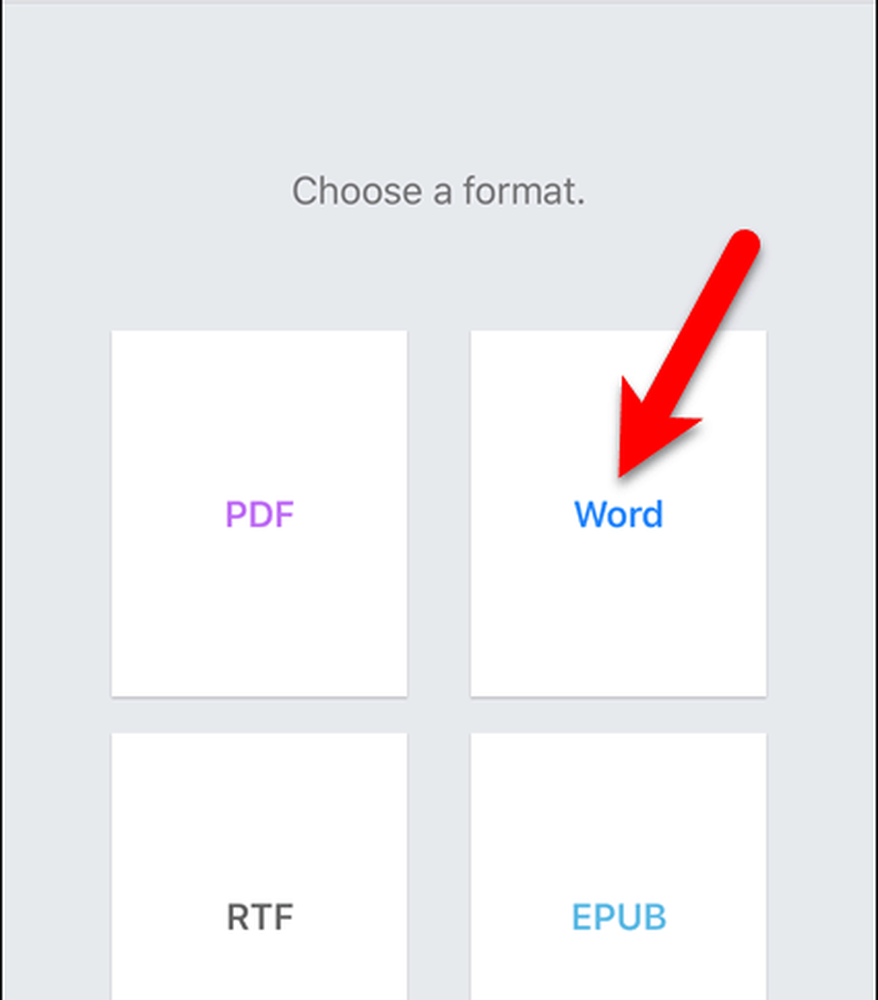
Du kommer att se Välj Så skickas länk längst ner på sidan Exportera skärm.
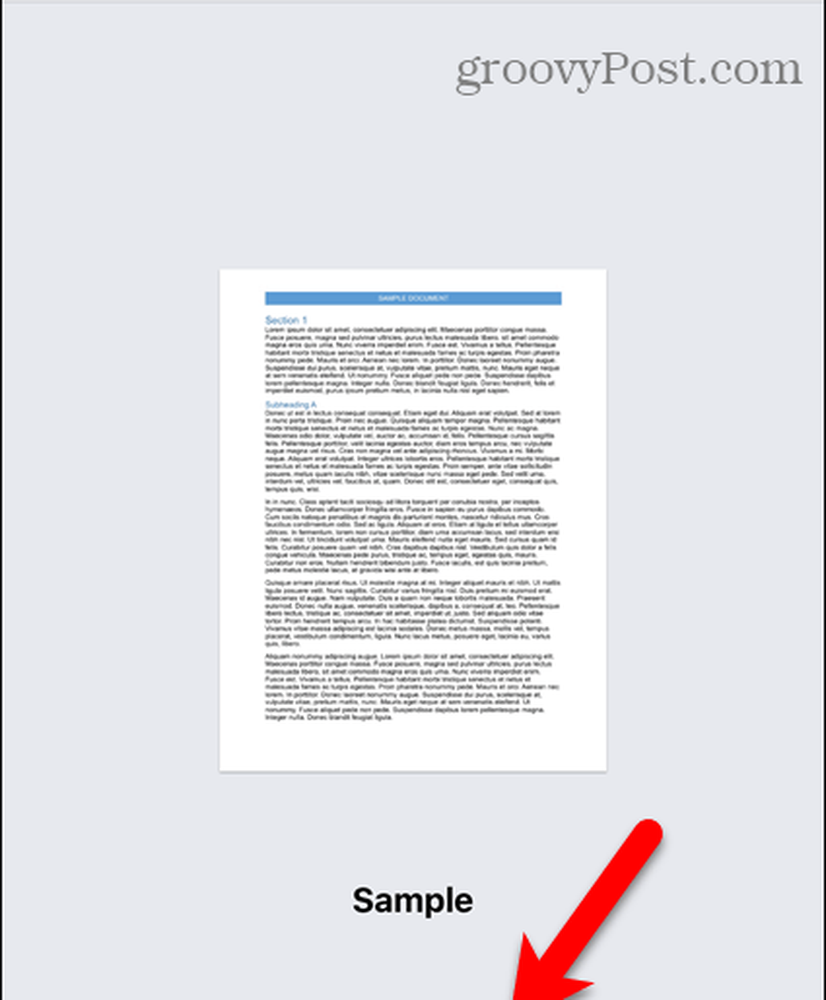
Du behöver inte trycka på länken. De Dela med sig skärmen visas automatiskt.
Tryck på metoden du vill använda för att överföra den konverterade filen till din Windows-dator. Vi använde Dropbox.
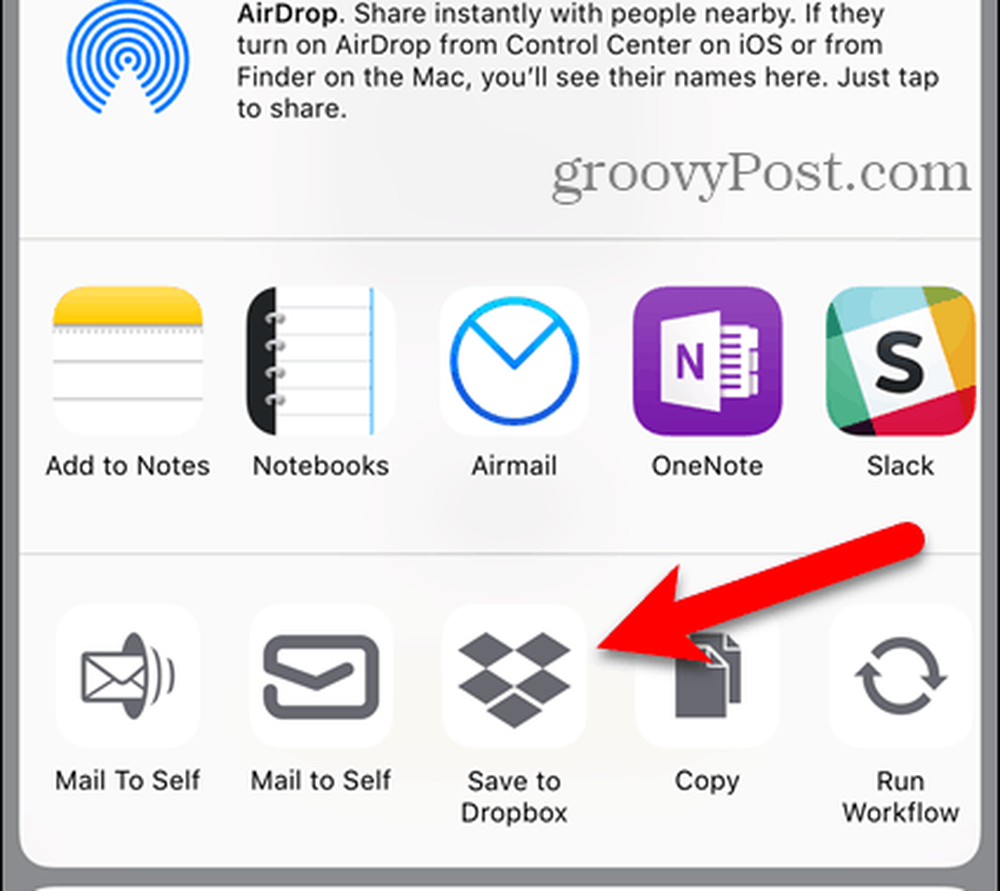
Konvertera sidor, nummer och keynote-dokument till Microsoft Office-dokument med hjälp av iCloud
Om du inte äger en Apple-enhet kan du skapa ett gratis iCloud-konto eller logga in på ett befintligt konto. Öppna sedan den lämpliga appen för det dokument du vill konvertera.
Det enklaste sättet att ladda upp ett dokument till ditt iCloud-konto är att dra det på fliken Browser där du kör iWork-appen i ditt konto.
När dokumentet har laddats upp, klicka på menyknappen (tre horisontella punkter) i nedre högra hörnet av dokumentikonen och välj Hämta en kopia.
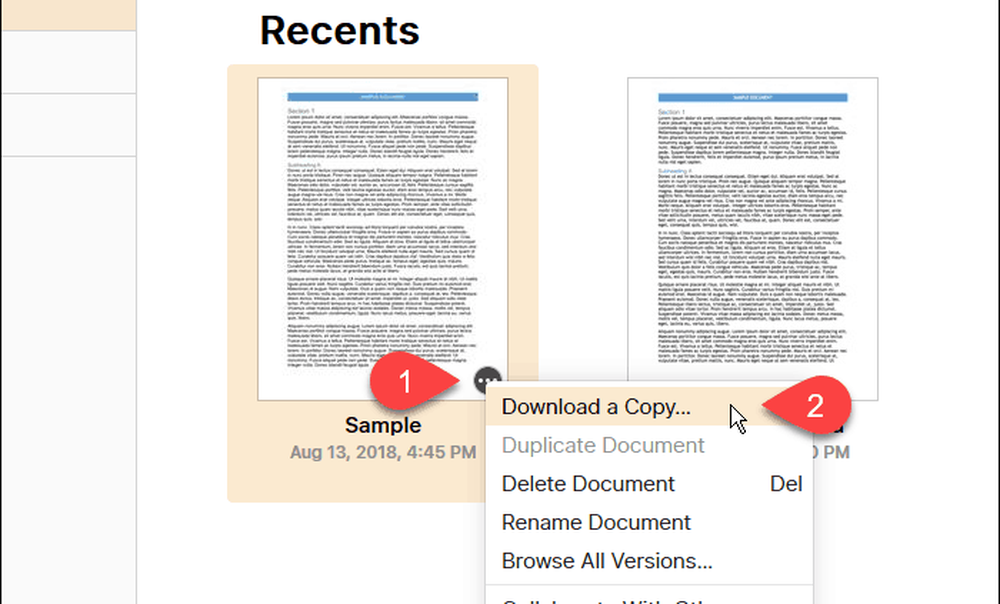
På Välj ett hämtningsformat dialogrutan, klicka Ord. Detta gör att du kan redigera dokumentet på din Windows-dator.
Om allt du vill göra är att visa dokumentet (bortom bara första sidan) kan du välja PDF eller EPUB.
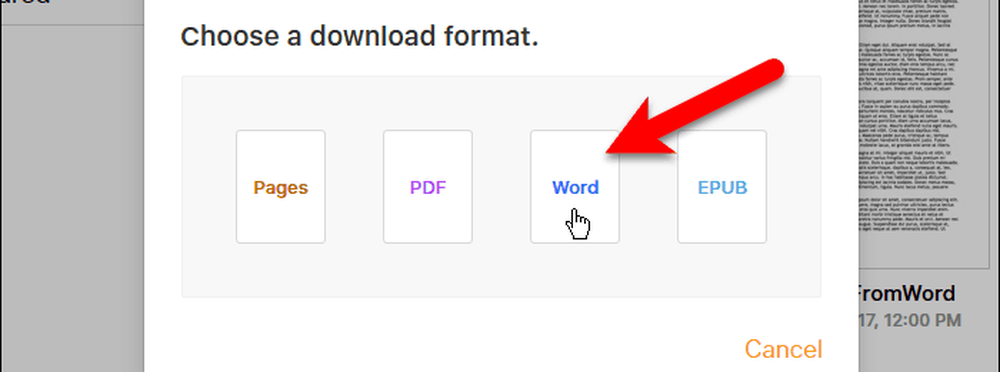
IWork-appen i ditt iCloud-konto skapar en fil för nedladdning.
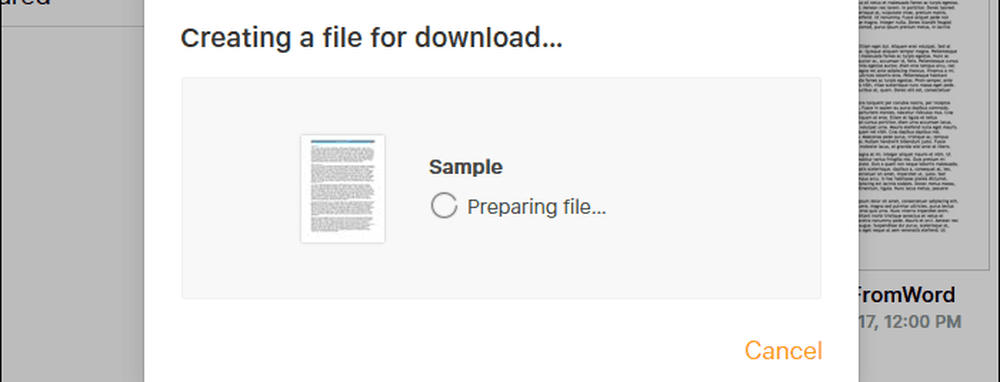
När Öppning dialogrutan visas, välj Spara fil och klicka ok.
Eller om du vill se det direkt väljer du Öppna med. Microsoft Word ska väljas automatiskt i rullgardinslistan.
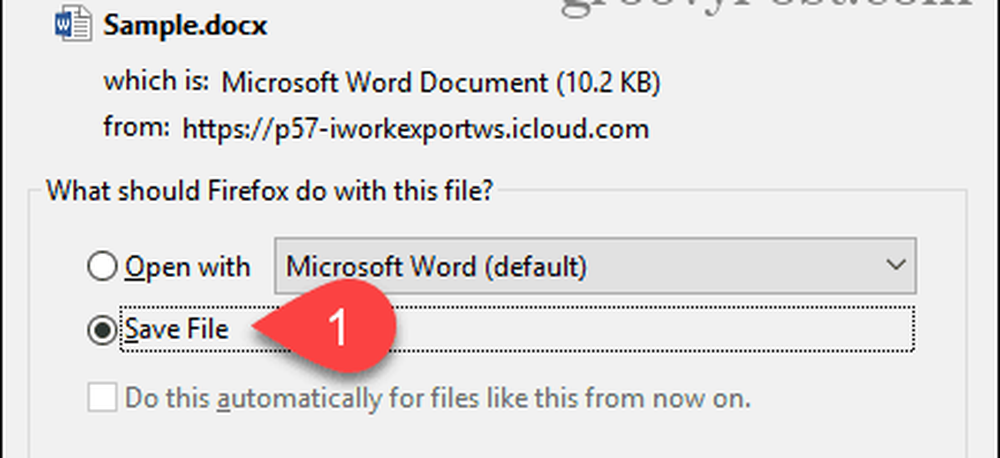
Om du sparar filen väljer du en plats och anger ett namn i rutan Filnamn. Se till att du håller .docx förlängning.
Klicka sedan Spara.
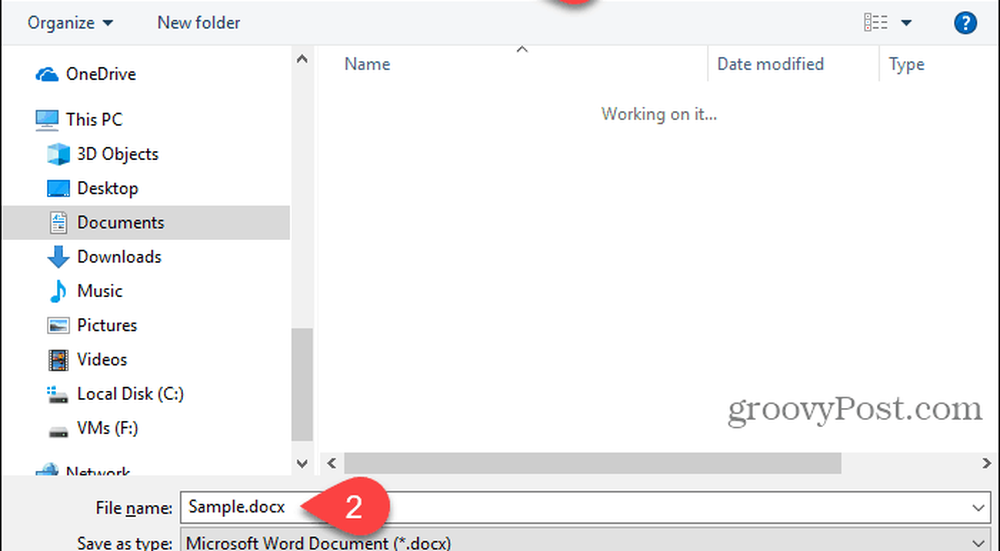
Skicka inte tillbaka de sidorna, numren och Keynote-filer
Du har några alternativ för att konvertera Sidor, Nummer och Keynote-filer så att du kan visa dem, och även redigera dem, på en Windows 10-dator. Och du behöver inte ens ha en Mac.
Användar du Sidor, Nummer eller Keynote på en Mac eller iOS-enhet? Eller använder du Office-program på en Mac eller Windows PC? Vilket föredrar du och varför? Dela dina tankar och åsikter med oss i kommentarerna nedan!