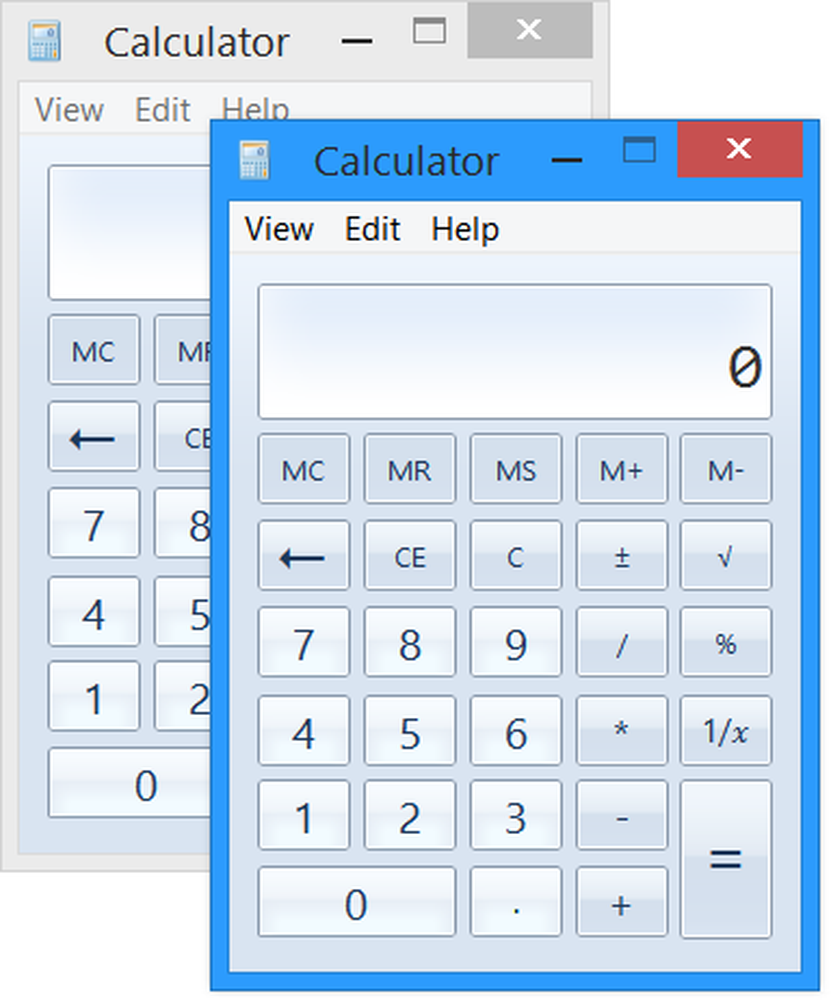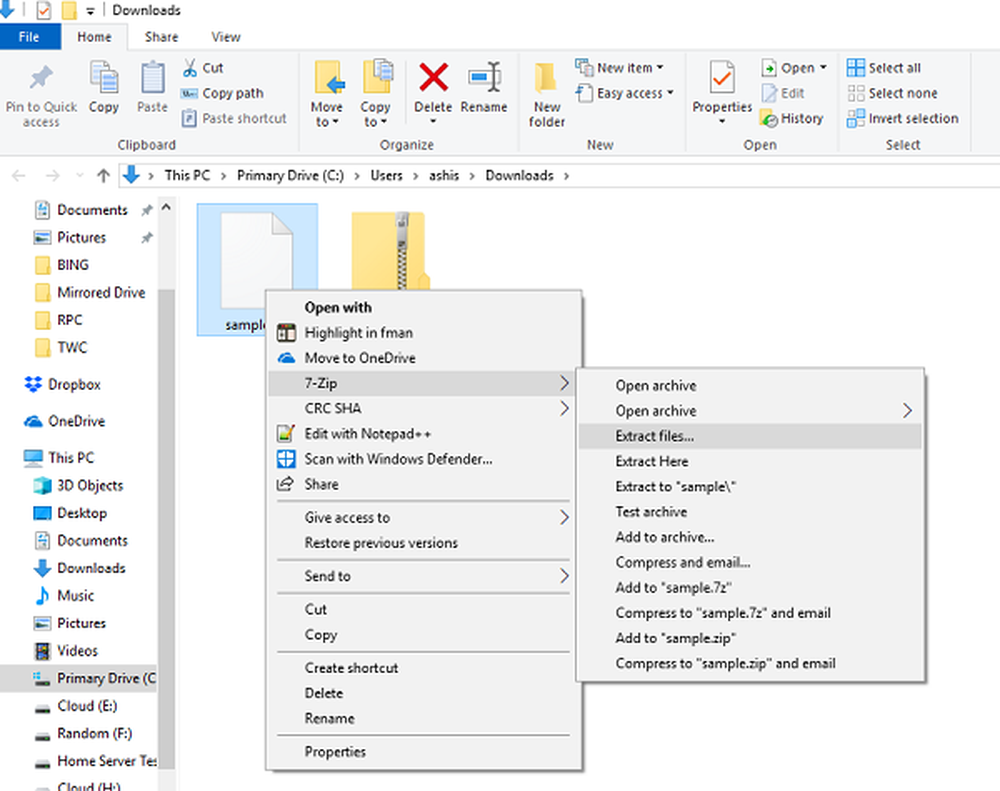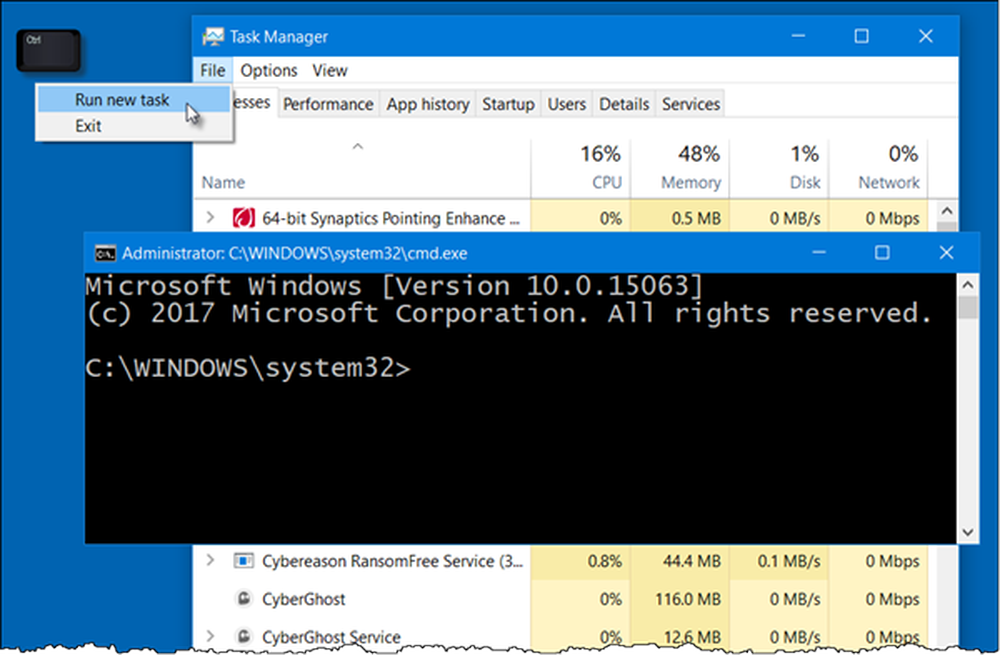Så här öppnar du Kontrollpanelen i Windows 10
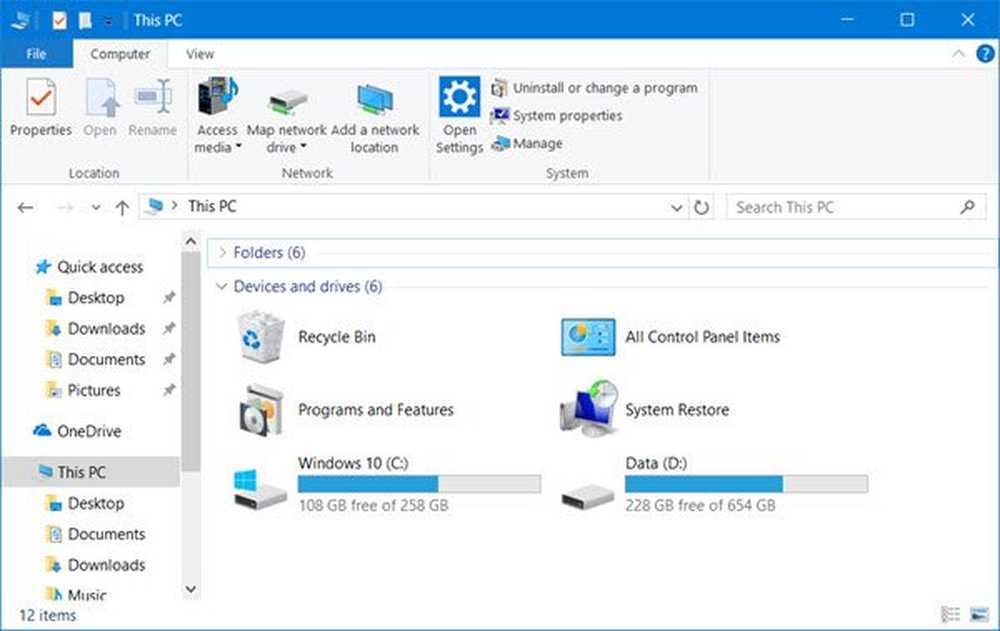
I det här inlägget för nybörjare kommer vi att se hur öppna kontrollpanelen i Windows 10. Medan Microsoft gör steg för att flytta de flesta av Windows-inställningarna till appen Inställningar, känner många användare fortfarande behovet av att komma åt den klassiska kontrollpanelen, eftersom de flesta användbara inställningarna fortfarande finns där. Medan det finns många sätt att öppna kontrollpanelen, kommer jag att lista under några av de praktiska sätten att göra det.

Öppna Kontrollpanelen i Windows 10
Här är några sätt du kan öppna Kontrollpanelen i Windows 10 med File Explorer, den här datorn, CMD, Run, Start Search, WinX eller Desktop Shortcuts.
1] Du kan också skriva Kontrollpanel i Starta sökning och tryck på Enter för att öppna den.
2] Om du vet hur man skapar en skrivbordsgenväg, använd följande kommando som målplats och placera skrivbordsgenväg på ditt skrivbord så att du snabbt kommer åt det när du behöver.
explorer skal: ControlPanelFolder
Du kan istället också använda våra bärbara freeware Handy Shortcuts för att skapa och lägga till genvägar på skrivbordet i ett klick.
3] Ett annat sätt att snabbt öppna kontrollpanelen är att öppna Utforskaren och klicka på den lilla pilen som pekar mot botten, precis innan Den här datorn.

Detta öppnar en panel där du kan välja Kontrollpanelen och flera andra objekt.
4] Öppna Windows 10 Inställningar och skriv Kontrollpanelen i sökfältet.
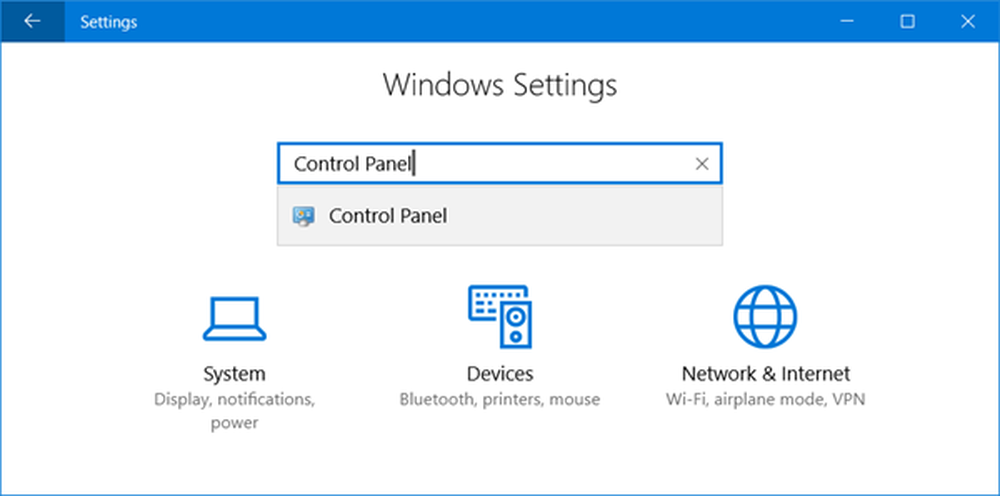
Du kommer att se den i resultaten. Klicka på den för att öppna Kontrollpanelen.
5] Det finns ett annat intressant sätt! Använd vår bärbara freeware System Folders Customizer för att lägga till inte bara Control Panel, men även de kontrollpanel applets som du behöver tillgång till ofta.
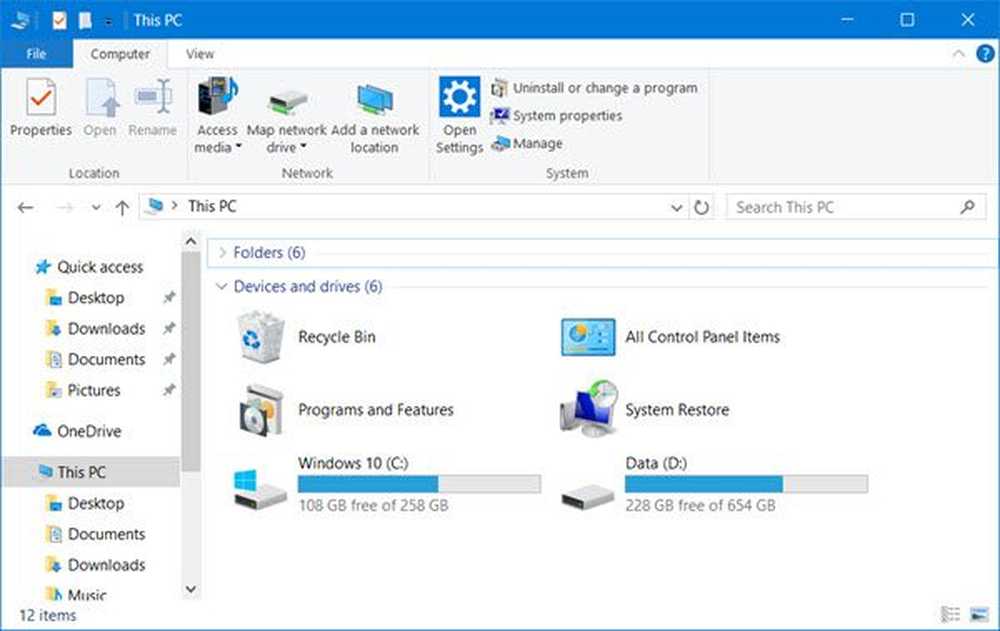
När du har gjort det kan du se objekten i din Den här datorn mapp.
6] Du kan öppna Springa rutan från WinX-menyn, skriv kontrollera och tryck på Enter för att öppna Kontrollpanelen.
7] Du kan också öppna en Command Prompt fönster, typ kontrollera och tryck på Enter för att öppna Kontrollpanelen.
8] Du kan öppna kontrollpanelen via WinX Power Meny.
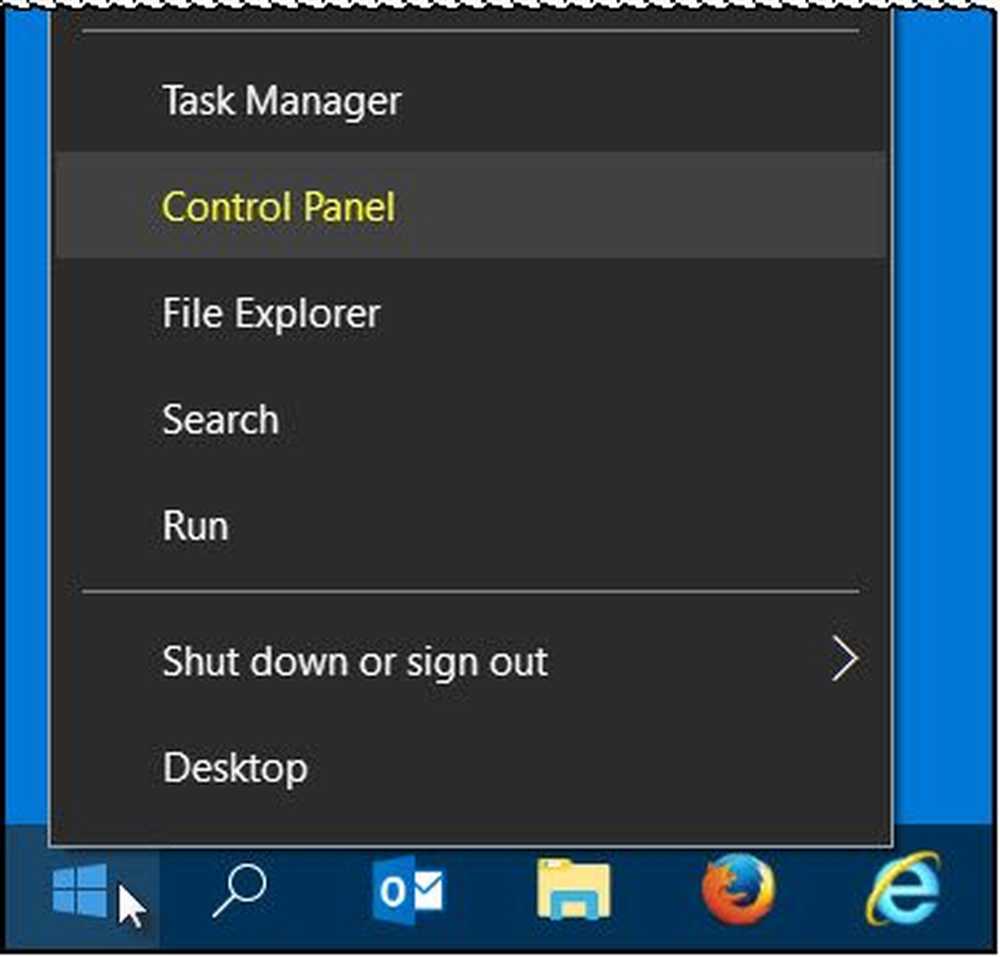
Men kontrollpanelens inmatning har tagits bort från WinX-menyn på Windows 10 v1703 och senare. Så du kan inte använda den här metoden nu.
Du kan också använda vår Windows Access Panel för att direkt komma åt viktiga kontroller eller de inbyggda Windows-programmen från ett enda gränssnitt.
Låt oss veta om du använder något annat sätt att öppna kontrollpanelen i Windows 10.
Dessa länkar kan också intressera några av er:- Så här öppnar du och använder Windows 10 Action Center
- Så här öppnar du Internet Explorer i Windows 10.