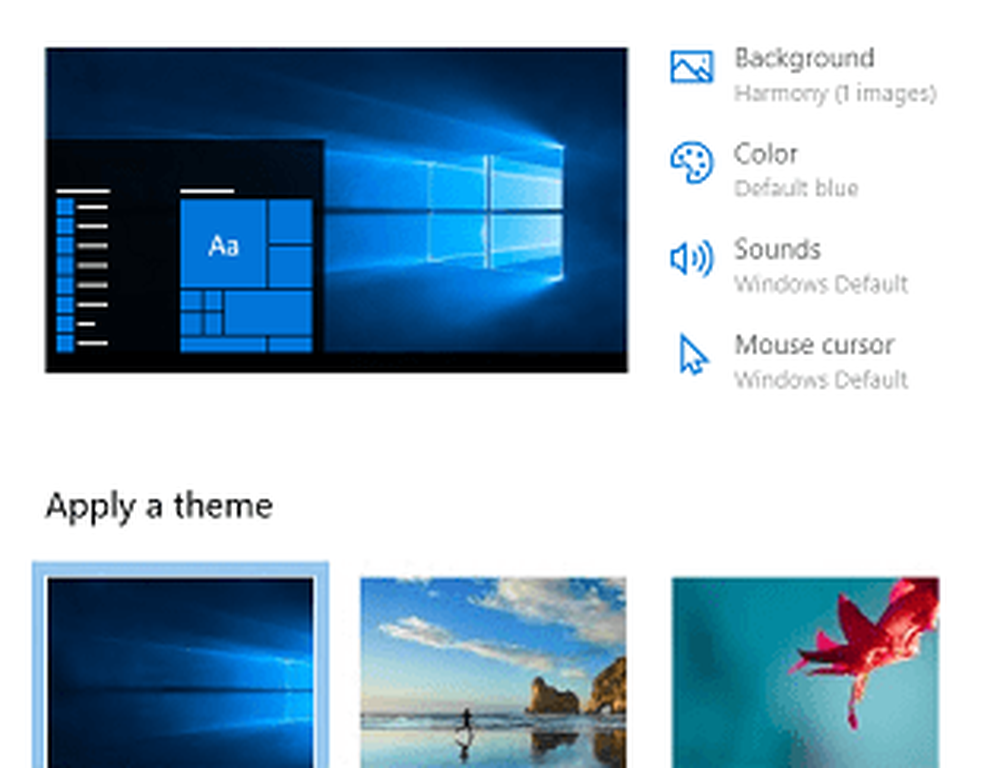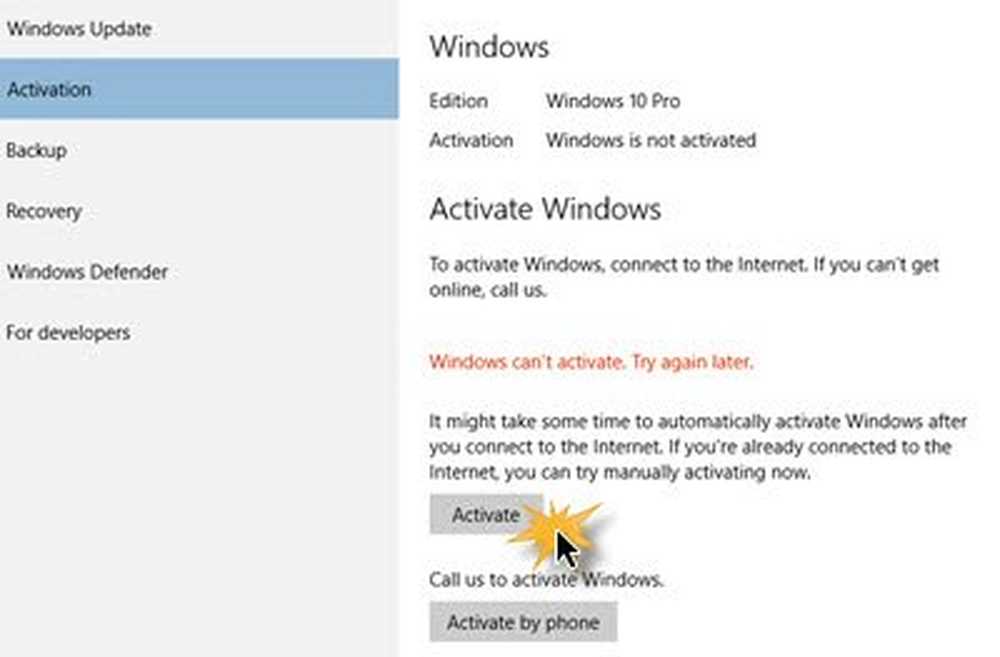Så här installerar du WiFi-drivrutiner för Windows 10
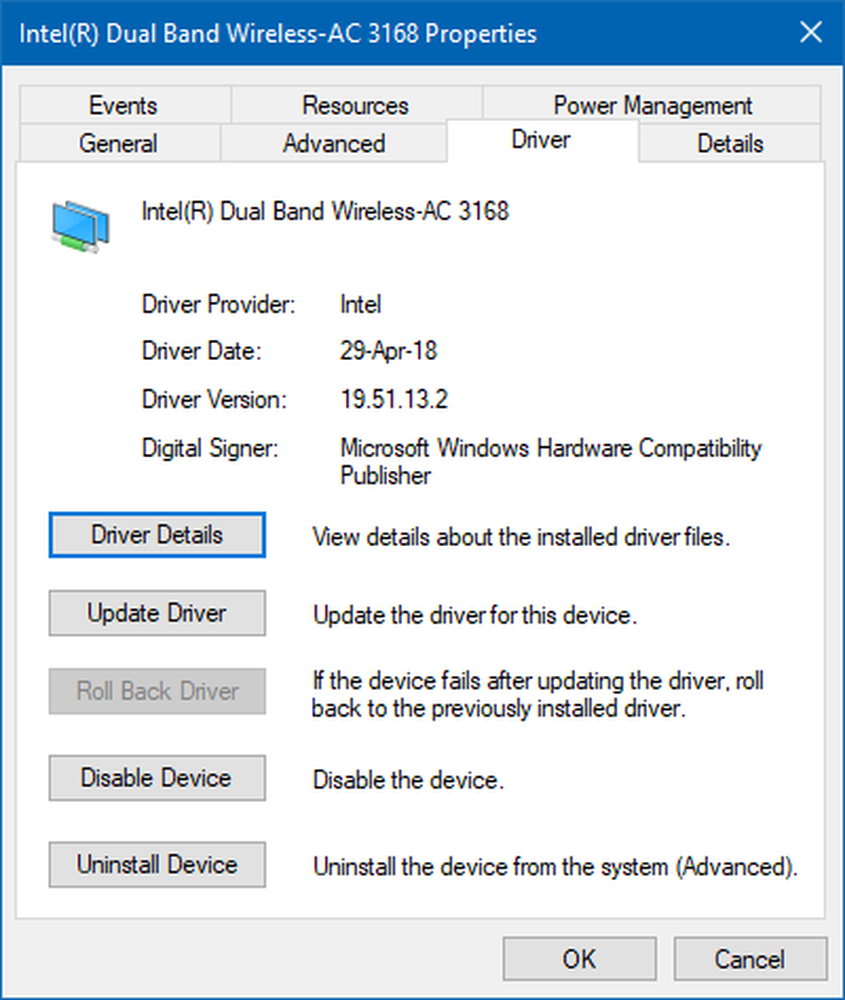
Utan att nödvändiga drivrutiner installerats misslyckas den maskinvara du försöker ansluta till din dator. Tillverkare utvecklar drivrutiner så att operativsystemet som körs på din dator kan fungera harmoniskt med dina enheter och applikationer. Internet WiFi-anslutningar kan misslyckas om lämpliga drivrutiner inte är installerade. I det här inlägget ser vi hur du installerar WiFi-drivrutinen i Windows 10.
Installera WiFi-drivrutiner för Windows 10
En förare är i huvudsak en mjukvara avsedd för ett specifikt operativsystem som Windows 10, Linux och andra. Operativsystemet använder det för att kommunicera med andra hårdvaruenheter som en mus eller en skrivare. De flesta hårdvaruproducenter har sin egen produktsupportsida där du kan hitta nödvändiga drivrutiner tillgängliga för nedladdning.
Du kommer att upptäcka att Windows OS har en uppsättning drivrutiner installerade redan och du behöver inte göra något annat än att plugga in enheten. Om föraren inte är tillgänglig lokalt kommer den att dra ner den från webbservern och installera den automatiskt för dig, när du har anslutit enheten.
Men det kan komma en tid när du möter problem med din WiFi och vid sådana tillfällen måste du kanske installera om WiFi-drivrutinerna.
För att ladda ner WiFi-drivrutinen besöker du tillverkarens webbplats och söker efter rätt drivrutin du vill installera. Jag använder en HP-bärbar dator, så när jag installerar deras hemsida och tillåter att jag sedan skannar min bärbara dator, visar den drivrutinerna eller uppdateringarna som är tillgängliga för min enhet.
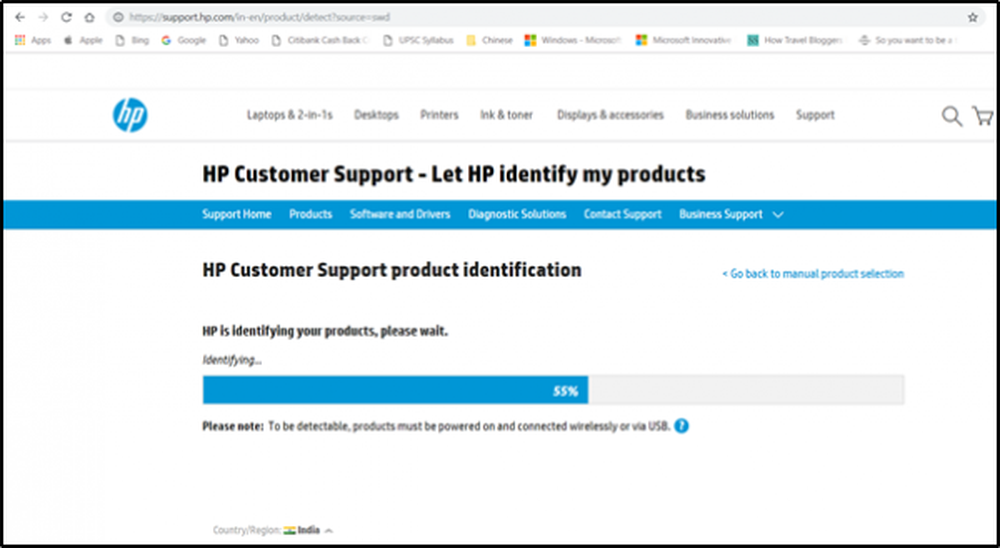
Därefter måste du ladda ner rätt Wi-Fi-drivrutin, om tillgänglig. Du behöver veta exakt namn och version av drivrutinen så att du kan ladda ner den. Du kan hämta den här informationen från Enhetshanteraren enligt nedan. Se till att du har laddat ner rätt drivrutin för trådlös adapter.
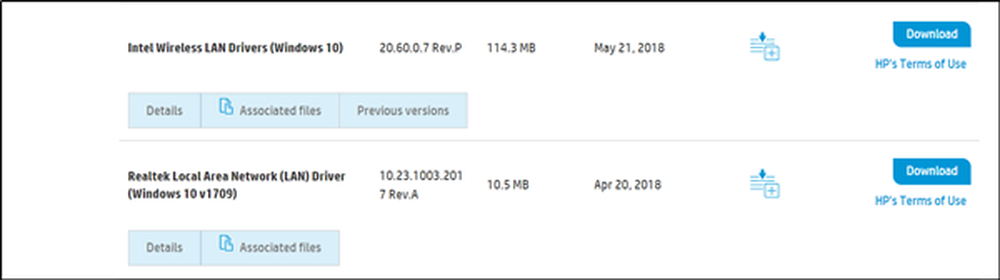
När du är klar, starta installationen av den nya drivrutinen som du hämtade tidigare och kör filen. Följ anvisningarna på skärmen för att installera drivrutinen.
För att kontrollera om rätt version av drivrutinen är installerad, öppna Enhetshanteraren. För att öppna den, högerklicka på Start-knappen och välj sedan Enhetshanteraren.
Leta efter nätverksadaptrar i Enhetshanteraren. När den hittas expandera sin kategori för att synliggöra alla nätverksadaptrar, inklusive den trådlösa adaptern.

Här kan Wi-Fi-adaptern upptäckas genom att leta efter den "trådlösa" termen i sin post.
För att kontrollera versionsnumret för drivrutinen, högerklicka på den trådlösa drivrutinen i Enhetshanteraren, välj "Nätverksadaptrar'och klicka sedan på Egenskaper.
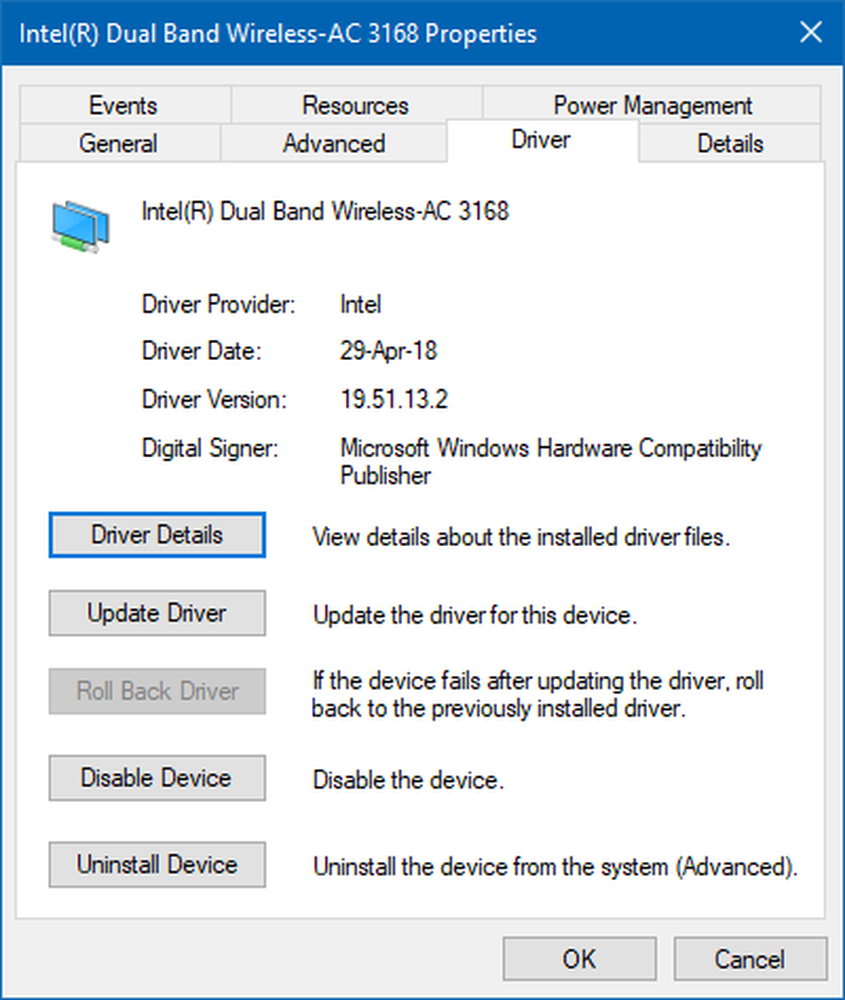
Välj 'Förare'fliken och visa detaljer. Om allt ser bra ut betyder det att du har installerat rätt version av drivrutinen.
Slutligen starta om din Windows-dator.
Installera rätt version av en drivrutin för enheten är avgörande eftersom den innehåller de senaste korrigeringsalternativen för din enhet.
Läs nästa: Var kan du ladda ner drivrutiner för Windows 10.