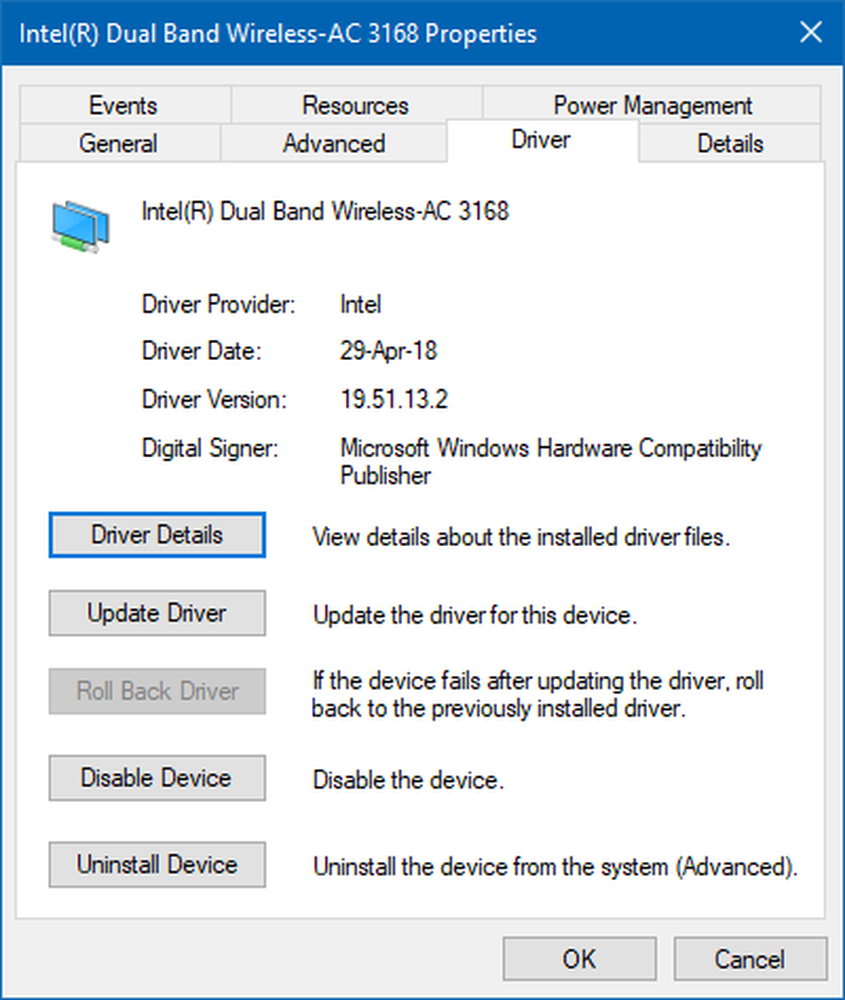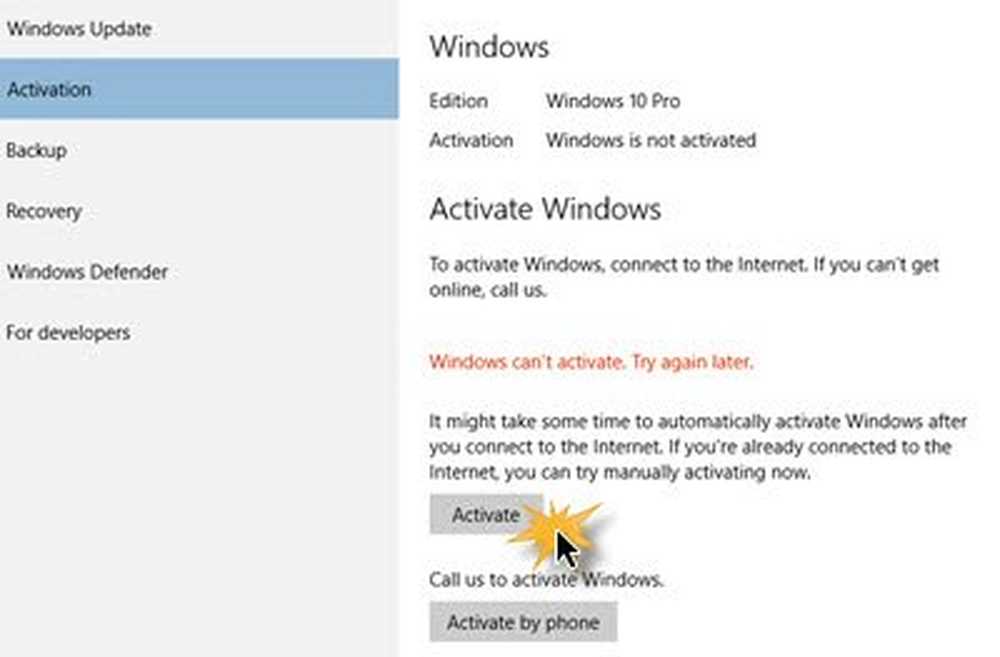Så här installerar du Windows 10 i VMware Workstation

Du kommer behöva:
- Installerad och fullt fungerande VMware Workstation 11 (som ger en fri 30-dagars provversion)
- Installationsmedia för Windows 10 (ISO eller DVD)
Steg 1: Ställ in en virtuell VMware-maskin
Börja med att öppna VMware och välj "Skapa en ny virtuell maskin"

Vi går med en Typisk konfiguration. Om du känner dig snygg och verkligen vill tweak parametrarna kan du välja en anpassad, men vi går inte igenom en fullständig anpassad inställning i denna handledning.

Du måste nu visa VMWare sökväg till din Windows 10 ISO. Om du inte har en, så här får du det.

Om VMware inte identifierar operativsystemet automatiskt från ISO, måste du manuellt välja det. Du har möjlighet att välja mellan a 32 och 64-bitars versioner av Windows OS.
Tips: Om du inte har mycket RAM och CPU att spara, skulle jag råda dig att gå med 32-bitars varianten.
Välj ett namn för din virtuella maskin såväl som en plats där den kommer att lagras. Jag fastnade med standardvärdena här.

Nästa upp är skapa din virtuella disk. Den rådde gränsen är 60GB, vilket är okej. Jag råder dig att stanna hos "Dela upp virtuell disk till flera filer" alternativ, annars kommer VMware omedelbart att fördela utrymmet på hårddisken.

Steg 2: Anpassa Virtual Machine Hardware (tillval)
Om du vill bli snygg, Du kan anpassa hårdvaran som din VM ska använda. Jag går vidare och gör det här för att visa några av de alternativ du kan ändra, men om du är okej med standardinställningarna i VMware kan du gå vidare och välja "Slutför".

Val av minnesalternativet kan jag öka eller minska tillgängligt RAM för denna VM. Jag går för 2GB istället för standard 1GB.

Jag ska också ge min VM lite extra CPU-effekt genom att låta den använda två kärnor i stället för en.

När du är klar kan du stänga fönstren och klicka på "Slutför" i guiden Ny VM.

Steg 3: Installera Windows 10
När du är redo att börja installera, helt enkelt klicka på "Slå på den här virtuella maskinen". Härifrån bör installationen börja.

Installera Windows som en virtuell maskin skiljer sig inte från att göra en ren installation av Windows. Om du inte är säker på hur du utför en, kolla in vår artikel:
Så här utför du en ren installation av Windows 10

Det är allt som behövs när man arbetar med VMware för att skapa en virtuell Windows 10-maskin. Vi har en artikel som snart kommer att visa hur du installerar Windows 10 som en VM i gratis VirtualBox också.