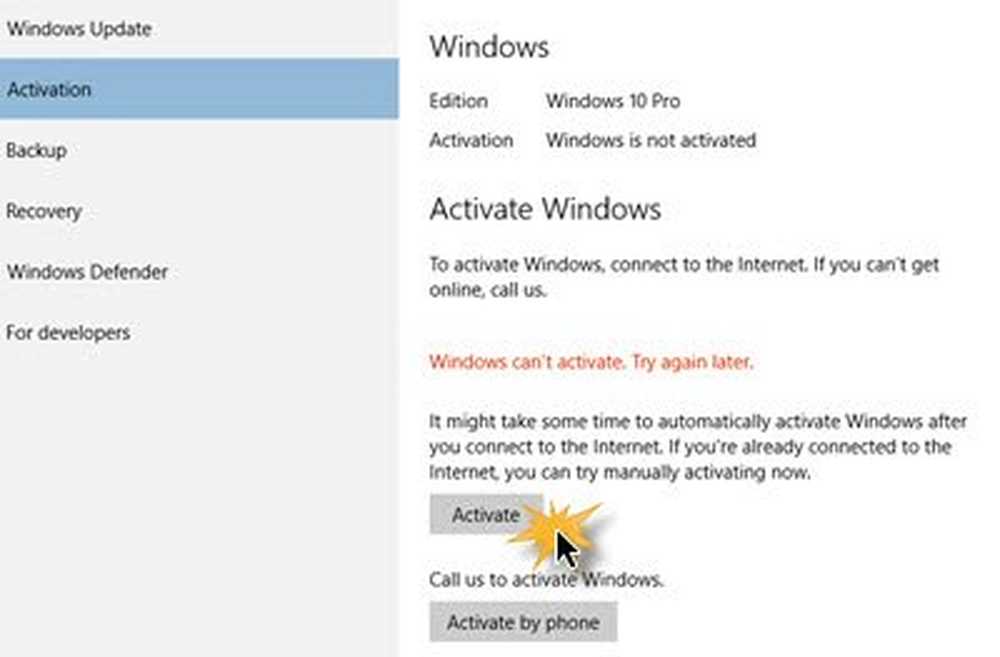Så här installerar du Windows 10 på Mac OS X med Boot Camp

Förbereder din Mac för att installera Windows 10
Innan du kan installera Windows på din Mac finns det några förutbeställda uppgifter som du behöver slutföra.
- En Windows-licens - Windows är inte gratis för Mac, precis som vilken som helst dator, måste du köpa en licens för den om du inte äger en. Om du är universitetsstudent ska du kunna få en fri licens under ditt Microsoft Campus Volume License-program som Dreamspark (kontrollera ditt bibliotek / bokhandel eller fakultet) eller få en betydande rabatt för studenter från utbildningsbutiken. Också i volymlicensprogram där företag installerar Windows i bulk anses OS X som en lämplig baslicens. Så kolla med din IT-avdelning för hjälp med att få en kopia. Om du är intresserad av att bara prova Windows 10 på din Mac kan du hämta Windows 10 Enterprise 90-dagars prov här. Annars kan du köpa en fysisk detaljhandel version också. Du kan köpa en Windows 10-flash-enhet från Amazon, eller hämta den direkt från Microsoft Store. Observera att om du utför en digital nedladdning kan du hämta en ISO-fil för Windows 10 direkt i OS X med hjälp av Microsoft TechBench webbplats.
- Har en tom tumminstart klar, 8 GB eller större eller en tom DVD eller Blu-ray om du fortfarande använder optisk media.
- Bestäm vilken version och arkitektur i Windows som din Mac stöder. Som standard måste du välja en 64-bitarsversion av Windows 10, eftersom det är allt som Apple stöder på de flesta modeller dessa dagar. Apples Boot Camp-sida ger en lista över modeller tillsammans med versioner och arkitekturer av Windows som stöds. Se också till att du väljer lämplig upplaga, du kan jämföra versioner här.
- Se till att den senaste versionen av OS X är installerad. Detta ger tillgång till de senaste Boot Camp-drivrutinerna, särskilt om du vill installera den senaste versionen av Windows på din Mac. Klicka på Apple-menyn och klicka sedan på App Store Installera sedan de senaste uppdateringarna för din Mac. Eftersom versioner av OS X är gratis, om din Mac stöds, är det troligen bäst att du uppgraderar till den senaste versionen, som är OS X El Capitan - 10.11.2 (från det här skrivet).
- Hämta Boot Camp-drivrutiner i förväg - Även om Boot Camp-guiden tar hand om det här för dig är det väldigt opålitligt baserat på testningen. Ladda ner det i förväg härifrån.

När dessa förutsättningar är borta, är nästa steg att avsätta lite utrymme för att installera Windows 10. Öppna Finder i Dock, klicka sedan på Program och rulla sedan ner och öppna verktygen. Dubbelklicka på Verktyg och öppna Boot Camp. Eller tryck på Kommando och mellanslagstangenter och skriv sedan Boot Camp och tryck sedan på Enter-tangenten.

Boot Camp-programvaran är en enkel guide som guidar dig genom processen att ladda ner drivrutiner, partitionerar din SSD / hårddisk och startar installationen av Windows.

Markera alla följande alternativ och klicka sedan på Fortsätt:
- Skapa en Windows 8 eller senare installationsdisk
- Ladda ner den senaste Windows-supportprogramvaran från Apple
- Installera Windows 8 eller senare version

Klick Välja Bläddra sedan och välj sedan Windows ISO-filen hämtad från Microsoft TechBench.

Om du har relevanta uppgifter på tumminen kommer den att raderas. Klicka på Fortsätt.

Vänta medan Boot Camp börjar kopiera filer till tumminen.

Under guiden Boot Camp kommer drivrutiner för din Mac att hämtas. Det kan ta mycket lång tid, så var tålamod.

Om du får ett fel vid nedladdning av drivrutiner, se en felsökningssektion i den här artikeln för vad du kan göra.

Bestämning av diskutrymme för Windows 10
När Boot Camp hämtar dina drivrutiner, är nästa steg att identifiera hur mycket utrymme du ska tilldela till Windows 10 beroende på enskilda faktorer. Framtida behov måste beaktas. Planerar du att alltid ha Windows runt? Om så är fallet bör du överväga att ge Windows 10 tillräckligt med utrymme för att fungera. Tänk på följande:
- Uppdateringar för Windows som använder diskutrymme. Windows 10 levereras som en tjänst, så appar som är inbyggda i operativsystemet och uppdateringar kommer att utnyttja plats över tiden. Windows 10 kräver minst 16 GB (32 bitar) 20 GBs (64 bit) utrymme för att underlätta installationen. Windows 10 använder cirka 9 GB utrymme på disken.
- Appar - om du planerar att hämta och installera moderna appar på Windows 10 måste du ta hänsyn till detta. Apps kan använda en betydande mängd diskutrymme, låt oss inte glömma traditionella stationära appar som också behöver uppdateringar.
- Data - personliga filer som dokument, musik, bilder, videor. Om du planerar att lagra sådant innehåll måste du överväga att det är värt att hålla lokalt eller kanske investera i en extern hårddisk eller behåll bara de nyckelfiler du behöver eller jobbar regelbundet. Det kan vara en perfekt tid att överväga att lagra vissa filer i molnet om det behövs. Om du planerar att använda din Mac på jobbet, kan din arbetsgivare konfigurera dina uppgifter för att lagra filer på deras nätverk istället för lokalt. För mina ändamål använder jag en Mac med 256 GB diskutrymme, eftersom Windows 10 bara kommer att användas för nyckelapps och vissa filer kommer att lagras på en extern enhet, kommer jag att tilldela 56 GBs. Du kanske använder en Mac med begränsat lagringsutrymme, noggrant överväga dina behov nu och i framtiden. Om du inte gör det kanske du måste säkerhetskopiera och börja om. Om du arbetar mest med Office-appar kan du gå med det minsta minimumet, om du arbetar med video och bilder, tänk stort. Det minsta minimum jag rekommenderar idag är minst 50 GB för Windows, och det skär det kort.
När du väl har bestämt hur mycket utrymme du ska tilldela, använd muspekaren för att dra vredet till vänster för att tilldela rätt mängd utrymme du ska ge till Windows.

Klicka på Installera, Boot Camp kommer att förbereda partitionen och starta sedan om din Mac automatiskt.

Det här är en viktig del av installationen. Beroende på vilken modell Mac du använder kan du behöva hålla C eller Alternativknappar kvar för att visa uppstartsalternativen. I mitt fall kommer jag hålla ner Alternativ nyckel som kommer att presentera alternativ för volymen jag vill starta från. På skärmen presenteras jag med två alternativ, jag kommer att starta från EFI Boot-enheten (yellow drive icon) där min Windows 10 installationsfiler lagras. Använd vänster och höger piltangenter för att välja den och tryck sedan på Enter.

Det tar ett tag och startar så småningom till Windows-installationen. Inställningsguiden kommer att se liten på skärmen, du måste bläddra igenom det här för tillfället. Jag tror att Microsofts nya policy när det gäller revideringar av Windows 10 regelbundet, skulle det vara en bra idé om de kunde arbeta med Apple för att åtminstone innehålla några grundläggande klassdrivrutiner i de senaste byggnaderna av Windows. (Jag kan fortsätta drömma).
Installera Windows 10 på OS X
Windows 10 startar upp i inställningen som den gör på en vanlig dator. Nu kan du gå igenom processen med att installera Windows 10 enligt instruktionerna på skärmen.

När du kommer till denna punkt i installationsprocessen väljer du Klicka på Anpassad: Installera bara Windows (avancerad).

Du kommer att se flera partitioner på skärmen. Var försiktig här. Välj bara den partition som heter BOOTCAMP klicka sedan på Format och klicka sedan på OK i formateringsmeddelandet.

Windows Setup börjar sedan kopiera filer. Under den här tiden startar Windows-inställningen automatiskt om och startar om flera gånger.

Komplett Utan Box Experience
Beroende på om du är ansluten till Internet eller inte, kommer du att se olika alternativ på skärmen. Klicka på Använd Express-inställningar.
- Ange ett användarkonto.
- Anslut till ett nätverk om det presenteras
- Vänta medan appar installeras och konfigureras.
- Logga in på ditt konto.

Installera Boot Camp Drivers
För att Windows 10 ska fungera korrekt på din Mac måste du installera Boot Camp-drivrutinerna. Klicka på Start sedan File Explorer och öppna sedan tumminen. Öppna mappen Boot Camp, dubbelklicka sedan på Inställningar och följ sedan guiden på skärmen för att installera Windows-drivrutinerna för din Mac.

När du är klar klickar du på Finish och startar om när du blir ombedd.

Starta om i OS X
När du vill starta upp i OS X klickar du på Visa dold ikoner knappen i anmälningsområdet klicka sedan på Boot Camp och klicka sedan på Starta om i OS X eller Klicka på Start och starta om omedelbart när du hör startklockan, tryck och håll ner alternativknappen. Använd vänster eller höger pilknapp för att välja Macintosh HD och tryck sedan på Enter.


Om du vill ställa in ditt standard operativsystem klickar du på Systeminställningar i OS X Dock. Klicka på Starta Disk och välj antingen Macintosh HD eller Windows Bootcamp. Du kan öppna kontrollpanelen för Boot Camp i Windows 10 (tryck på Windows-tangent + X klicka sedan på Kontrollpanelen) och gör liknande ändringar.

Felsökning
Om du stöter på problem med att ladda ner Boot Camp-drivrutiner, kan du försöka ladda ner dem manuellt. Följande länk ger en direktlänk till Boot Camp 6-drivrutinerna för Windows 10. Apple tillhandahåller inte en dedikerad plats, men den officiella källan hittades på Apples Content Delivery Network. Det är ganska stort, cirka 1,2 GB och det tar lite tid att ladda ner.
När du har laddat ner drivrutinerna kommer den att packas i ett komprimerat format. Du måste använda ett gratis komprimeringsverktyg som WinRAR eller 7-Zip för att extrahera det. Observera att du måste göra det från en Windows-dator.
När du har extraherat kopierar du både $ WinPEDriver $ och BootCamp-mappen till roten på din tummin enhet som innehåller installationsfilerna för Windows 10.
Jag märkte att guiden Boot Camp-drivrutinen skulle hänga på Realtek-drivrutinsinstallation. Jag startade om Mac, bläddrade till mappen Boot Camp på tumminen, öppna Drivers-mappen och raderade sedan Realtek-mappen. inställningen fortsatte utan hitch.
Sammantaget är installationen av Windows 10 på din Mac lite inblandad, men det fungerar utomordentligt bra. På grund av Macs tangentbordslayout måste du memorera vissa kommandon som kommandotangenten kommer att ersätta Windows-tangenten. Ctrl + C för kopia och Ctrl + V för pasta är samma. Apple har en sida med en lista med kommandon för att använda ditt Apple-tangentbord i Windows här.
Om du tror att det här kan vara för inblandat bara för några appar, kan det vara bättre att konfigurera Windows i en virtuell maskin. Detta gäller speciellt om du behöver köra äldre appar som inte fungerar med 64 bitars Windows.