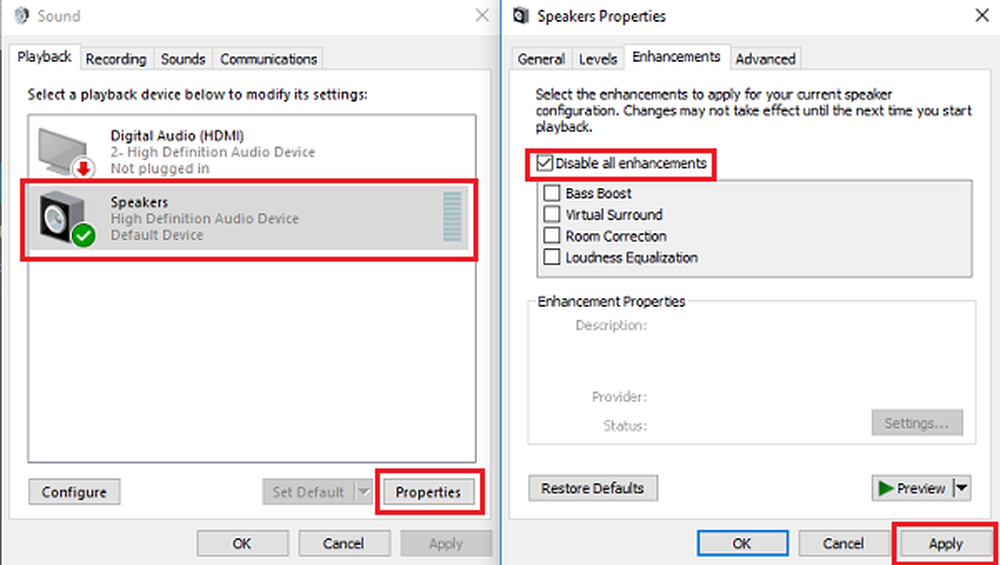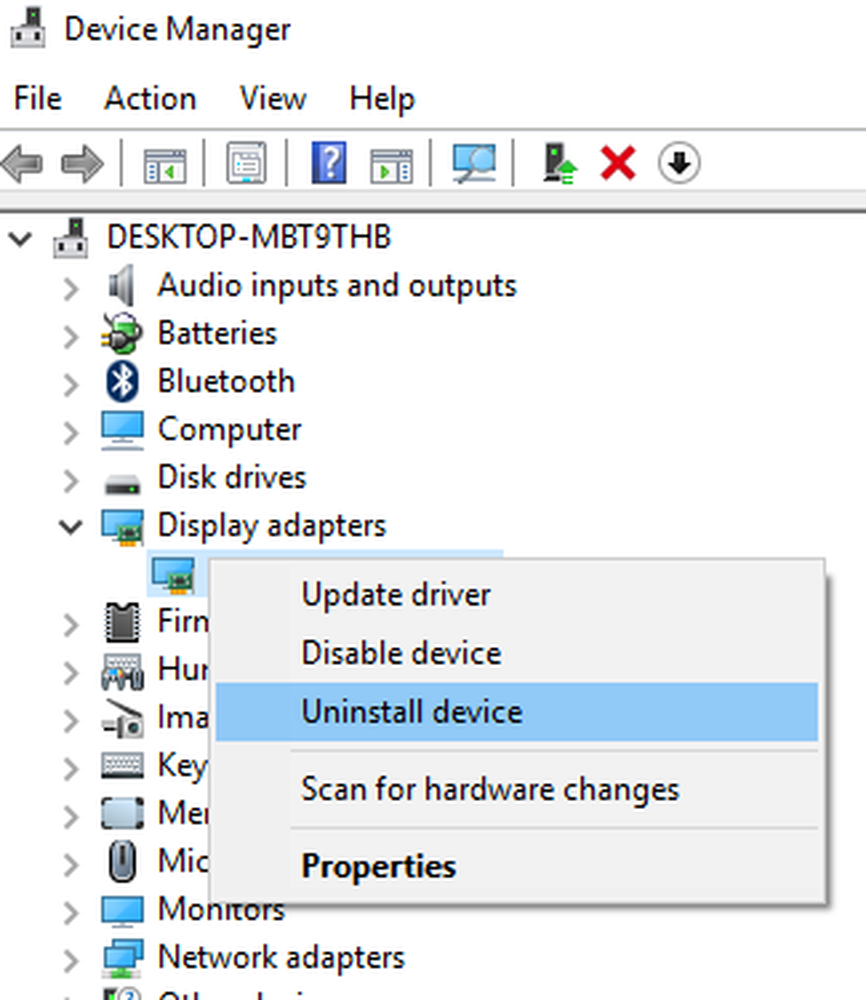Så här åtgärdar du SYNTP.SYS Blue Screen-fel i Windows 10
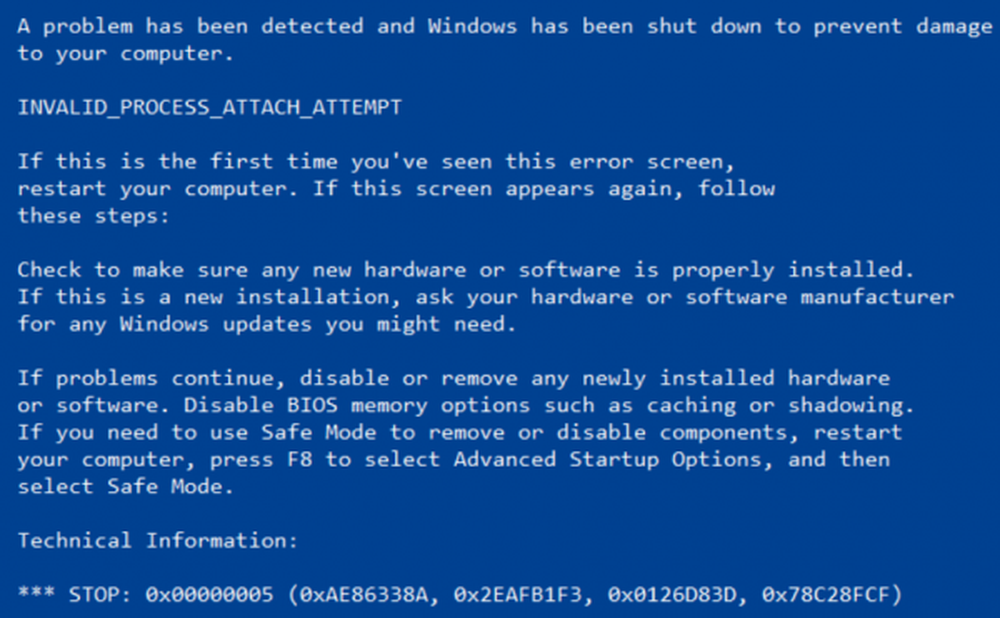
SYNTP.SYS är systemfilen skapad av Synaptics TouchPad-drivrutiner. Dessa Synaptics-drivrutiner är ansvariga för alla gester och spårar kontakten på styrplattan. Men vad händer om den här föraren misslyckas? Det betyder att vår styrplatta antingen slutar fungera delvis eller kanske slutar fungera helt. Också för samma fil finns det också flera felkoder. Du kan se följande felkoder för samma fil:
- IRQL_NOT_LESS_EQUAL
- KMODE_EXCEPTION_NOT_HANDLED
- INVALID_PROCESS_ATTACH_ATTEMPT

För att åtgärda detta fel är det inget komplicerat att du behöver göra. Vi kommer att försöka diskutera alla möjliga lösningar för detta fel.
SYNTP.SYS Blå skärmfel
Vi bör utföra följande uppgifter för att åtgärda detta fel:
- Testa ditt minne.
- Installera om Synaptics TouchPad-drivrutin.
- Kör System File Checker.
- Systemåterställning.
- Kontrollera disken för fel.
1. Testa ditt minne
Kör minneskontrollen på din dator. Börja med att slå på WINKEY + R knapp kombination för att starta Springa verktyg. Skriv sedan in, mdsched.exe och tryck sedan på Enter. Det kommer att starta Windows Memory Diagnostic Tool och ger ut två alternativ-
- Starta om nu och kontrollera efter problem (rekommenderas)
- Kontrollera efter problem nästa gång jag startar datorn
Nu, enligt det alternativ som valts av dig, startar datorn och kontrollerar efter minnesbaserade problem. Om du får några problem där, kommer det att fixa det automatiskt annars om inga problem upptäcks, är det förmodligen inte orsaken till problemet.
2. Installera om Synaptics Driver
Börja med att slå på WINKEY + R knappkombinationer för att öppna upp Springa låda. Inne i det, skriv in appwiz.cpl och tryck sedan på Enter. Detta öppnar nu avsnittet Program och funktioner i kontrollpanelen.Från listan över genererade program kan du välja den angivna listan Synaptics Point Device Driver.
Högerklicka på den och klicka på Uninstall för att avinstallera den från din dator.
Starta om datorn.
Nu leta efter uppdateringar i Windows Update-avsnittet och det hittar automatiskt den senaste tillgängliga stabila Synaptics-drivrutinen och installerar den för dig.
Starta om datorn för att ändringarna ska träda i kraft igen. Kontrollera om det här åtgärdat felet.
3. Kör System File Checker
Detta kommer att reparera eventuellt skadade eller skadade Windows-systemfiler. Du måste springa sfc / scannow kommandot från en förhöjd kommandotolk.Du kan också använda vårt freeware FixWin för att köra System File Checker-verktyget med ett klick.
4. Systemåterställning
Du kan försöka använda Systemåterställning och återställa datorn till ett tidigare känt stabilt tillstånd. Om du brukar inte använda den här funktionen kan du alltid börja använda den eftersom det kommer ner till att vara en väldigt pålitlig lösning vid felsökning av ett antal fel.
5. Kontrollera disken för fel
En skadad NTFS-volym kan också skapa detta fel. Springa Chkdsk / f / r i ett kommandorampfönster för att upptäcka och reparera diskfel.
Fler förslag här för att fixa Windows 10 Blue Screens.