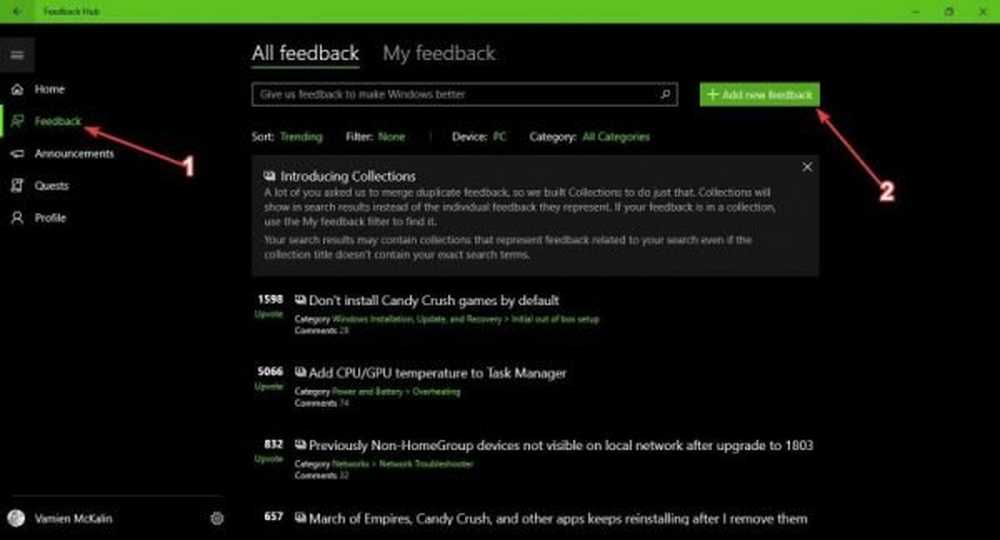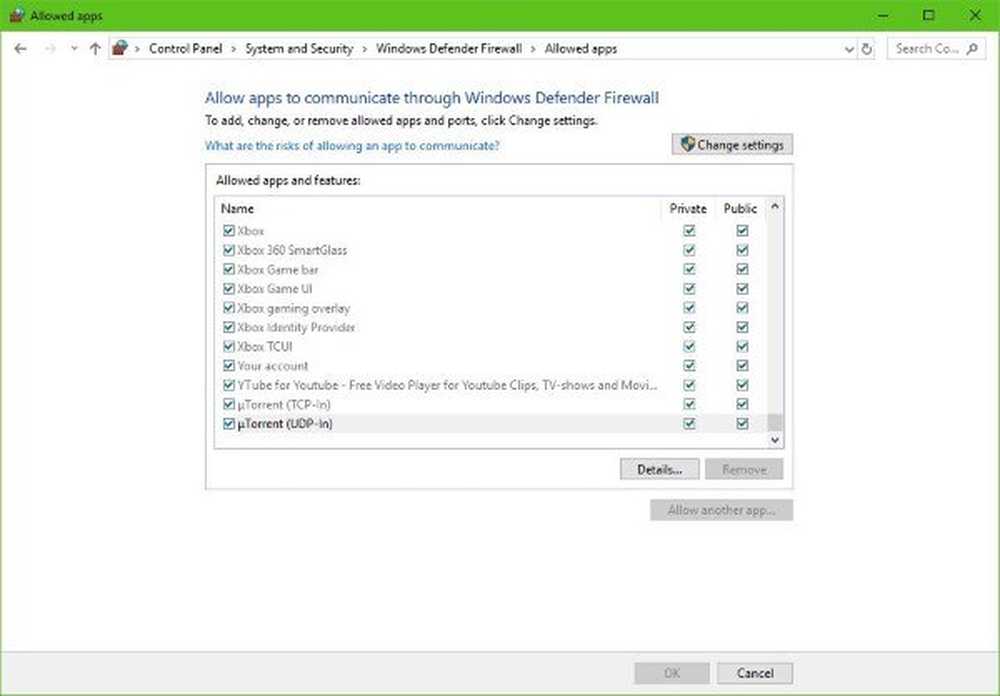Så här fixar du oidentifierat nätverk i Windows 10/8/7

Ibland kan du få problem med nätverksanslutningen när du försöker ansluta till nätverket, där felet säger "Oidentifierat nätverk”. Medan ingen säker skottlösning är tillgänglig för detta har vi sammanställt en uttömmande lista över felsökningssteg som kan hjälpa till. Vänligen gå igenom hela listan först och bestäm sedan vilka av dem som kan gälla i ditt fall.
Oidentifierat nätverk i Windows

För att åtgärda problemet med Oidentifierat nätverk i Windows 10/8/7 kan följande steg följas i följd:
Steg 1: Stäng av flygplansläget

Windows 10 stöder flygplansläget. Du måste se till att den är avstängd. Detta kan göras enligt följande:
1] Tryck på Windows-tangenten + A. Detta öppnar "Action Center".
2] Kontrollera om flygplansläget är PÅ. Om ja, ändra det till OFF och kontrollera om internet ansluter.
Steg 2: Uppdatera nätverkskortets drivrutiner
Ibland kan problemet vara med nätverksdrivrutinerna. Uppdatera dem och se om det hjälper.
1] Tryck på Windows + X eller högerklicka på Start-knappen.
2] Klicka på Enhetshanteraren för att öppna den.
3] Hitta "Nätverksadaptrar" och klicka på framåtpilen för att expandera listan. Högerklicka på alla nätverksdrivrutiner och uppdatera dem en efter en.
Steg 3: Inaktivera säkerhetsprogrammet tillfälligt
Många gånger stannar antivirusprogram eller brandväggar med nätverksanslutningen eller orsakar andra problem. Det är förståeligt att antivirusprogrammet är avgörande för systemet, men för att isolera problemet kan det vara inaktiverat för att kontrollera om nätverksanslutningsproblemen löser i sin frånvaro. Högerklicka på ikonen på systemfältet och se om du får ett alternativ att inaktivera det. En gång inaktiverad, se om du kan ansluta. Om du använder Windows Firewall kanske du vill återställa Windows Firewall-inställningarna till standard och kontrollera. Om du använder en VPN-programvara, inaktivera den och försök.
Steg 4: Stäng av snabbstartfunktionen
Vi har alla märkt att de senare versionerna av Windows startar betydligt snabbare än tidigare versioner. Detta beror på en funktion som heter Fast Startup. Ibland orsakar detta läge problem. För att inaktivera funktionen, använd följande steg:
1] Sök efter "Power Options" i Windows sökfält. Öppna fönstret Power Options och bland flikarna till vänster, klicka på välj vad strömbrytaren gör.
2] Klicka på "Ändra inställningar som för närvarande inte är tillgängliga".
3] Avmarkera "Slå på snabbstart". Stäng av systemet och starta om efter 30 sekunder.
Steg 5: Ändra dina DNS-servrar
1] Tryck på Windows + X eller högerklicka på startknappen.
2] Klicka på "Nätverksanslutningar".
3] Högerklicka på din nätverksanslutning (Ethernet eller Wifi) och klicka på egenskaper. Det kan leda till administratörsuppgifter.
4] Dubbelklicka på Internet Protocol Version 4.
5] Välj "Använd följande DNS-serveradresser" och ange men den föredragna och alternativa DNS-serverns adress enligt följande för att använda Google Public DNS:- Föredragen DNS-server: 8.8.8.8
- Alternativ DNS-server: 8.8.4.4

Steg 6: Kör dessa kommandon
Öppna "kommandotolken" genom att söka den i Windows-sökfältet. Prova följande kommando en efter en och starta om systemet. I grund och botten dessa kommandon - förnya IP-adressen, återställ Winsock, Flush DNS-cache och återställ TCP / IP.
ipconfig / release netsh winsock återställ netsh int ip reset ipconfig / flushdns ipconfig / registerdns netsh int tcp set heuristics inaktiverad netsh int tcp set global autotuninglevel = inaktiverad netsh int tcp set global rss = aktiverad netsh int tcp show global
Steg 7: Diagnosera nätverket
1] Tryck på Windows + X eller högerklicka på startknappen.
2] Klicka på "Nätverksanslutningar".
3] Högerklicka på din nätverksanslutning (Ethernet eller Wifi) och klicka på 'Diagnostisera'. Det startar en automatisk felsökare.
Steg 8: Byt Ethernet-kabeln
Ibland kan felet vara med Ethernet-kabeln. Du kan försöka ändra det för att isolera problemet. Eller försök ansluta till ett Wifi-nätverk (om tillgängligt) och kontrollera om det fungerar.
Steg 9: Ange en statisk IP-adress
1] Tryck på Windows + X eller högerklicka på startknappen.
2] Klicka på "Nätverksanslutningar".
3] Högerklicka på din nätverksanslutning (Ethernet eller Wifi) och klicka på egenskaper. Det kan leda till administratörsuppgifter.
4] Dubbelklicka på Internet Protocol Version 4.
5] Välj radioknappen på 'Använd följande IP-adress'.
6] Kontrollera inställningarna för IP-adress för andra som använder samma nätverk som ditt och ändra dina inställningar till samma.
7] Klicka på OK för att spara inställningarna och avsluta.
Steg 10: Använd en extern nätverksadapter
För att isolera om problemet är med nätverksadaptern, prova en extern adapter och kontrollera om det löser problemet.
Steg 11: Starta om modemet och routern
1] Stäng av både ditt modem och routern och håll dem fysiskt anslutna.
2] Starta modemet. Vänta i 30 sekunder efter att alla lampor blivit gröna.
3] Starta routern.
Detta kallas power-cycling.
Steg 12: Uppgradera routerns firmware
Om alla enheter som är anslutna till routern står inför nätverksproblem, kan du behöva kontakta routerens tekniska support för att hjälpa till med att uppgradera enhetens firmware.
Steg 13: Inaktivera virtuella nätverksadaptrar
Öppna igen Enhetshanteraren och expandera Nätverksadaptrar sektion. Om virtuella adaptrar är närvarande, högerklicka och inaktivera dem.
Steg 14: Kör de inbyggda felsökarna
Så här öppnar du Felsökning för Internetanslutningar:
msdt.exe -id NetworkDiagnosticsWeb
Så här öppnar du felsökaren för inkommande anslutningar
msdt.exe -id NetworkDiagnosticsInbound
Så här öppnar du felsökaren för nätverksadapter:
msdt.exe -id NetworkDiagnosticsNetworkAdapterDet här inlägget innehåller fler förslag för att åtgärda problem med nätverks- och internetanslutning. Hoppas något hjälper dig.