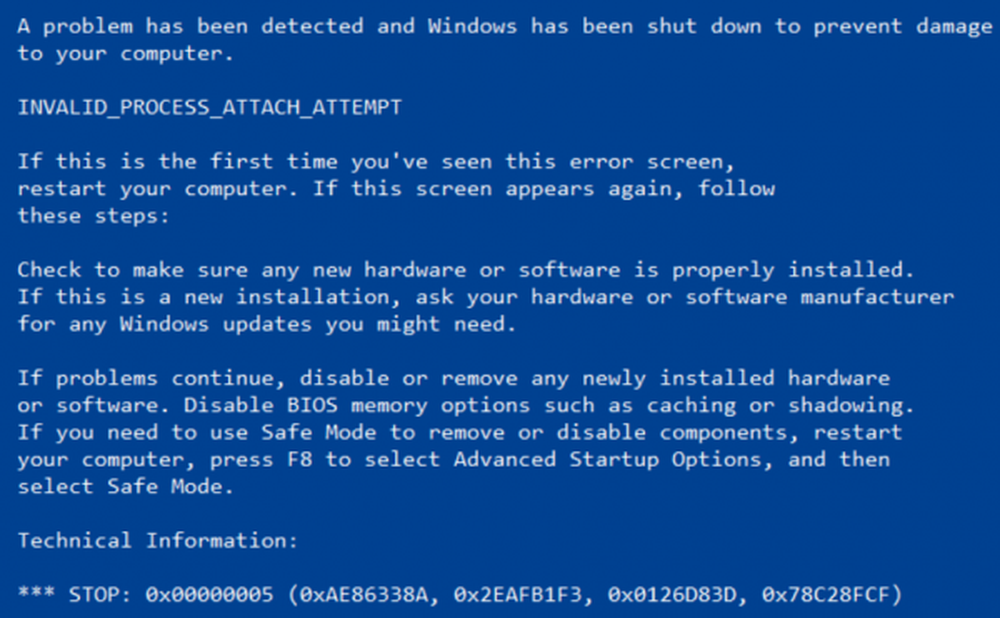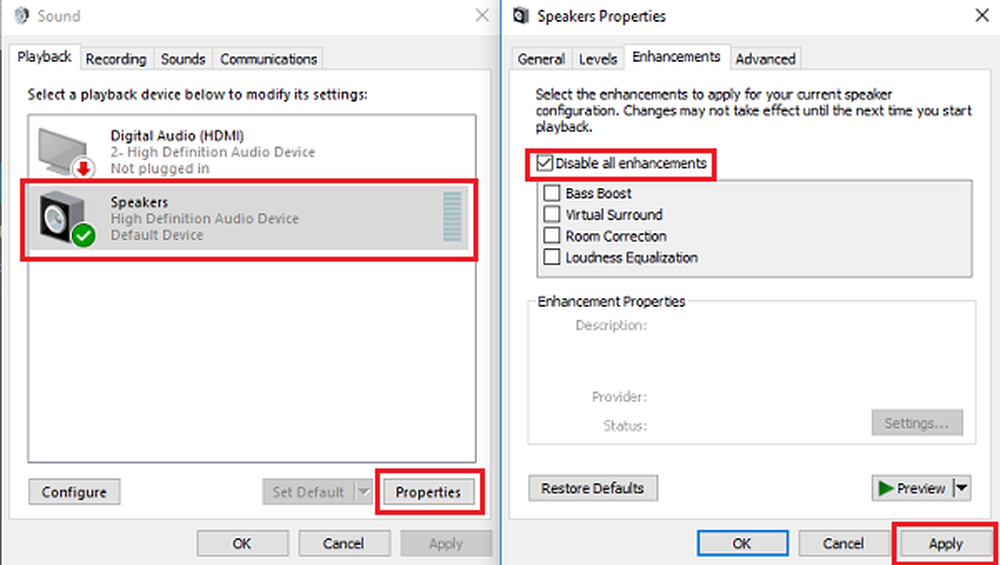Så här fixar du problem med sträckt skärm i Windows 10
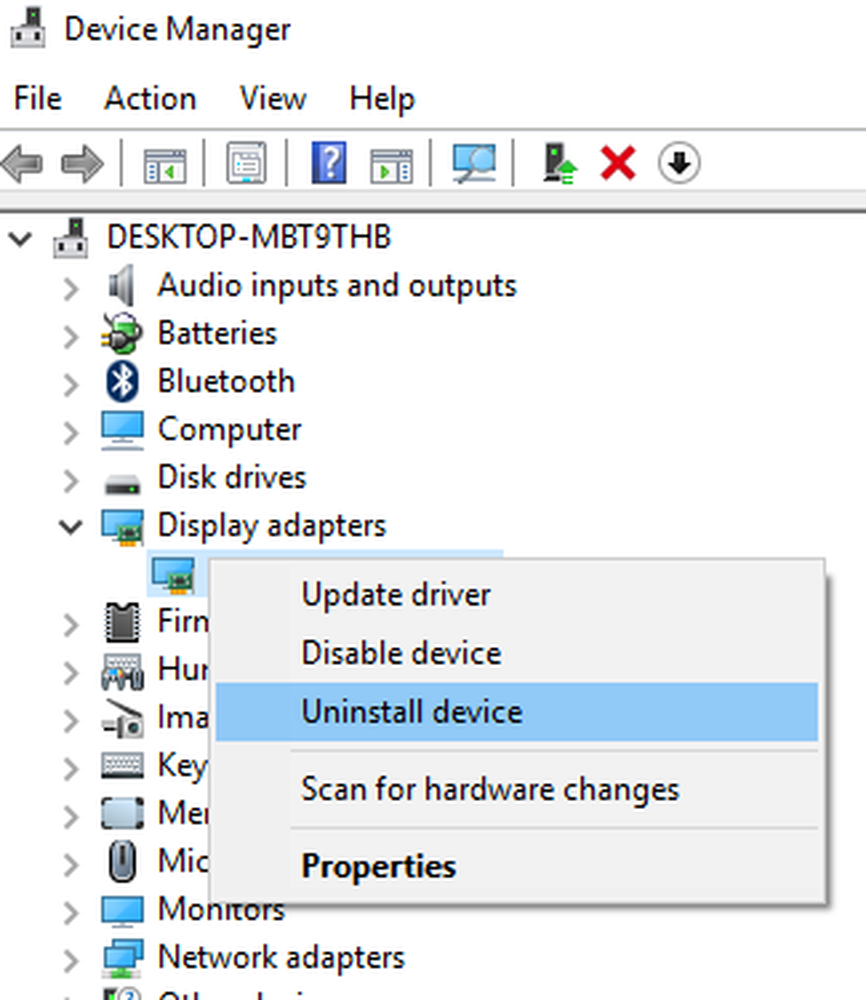
Det kan finnas en instans där du ser att dina skrivbordsfonter och bilder sträcker sig antingen vertikalt eller horisontellt. Den utdragna skrivbordsdisplayen gör att tecknet blir större och otydligt så att det sträcker hela skärmens innehåll så att det passar bildskärmen. Detta förvränger faktiskt hela skärmen vilket gör att det är svårt att läsa skrivbordsinnehållet. Det är också värt att notera att skrivbordsskärmen i grunden ser utsträckt när skrivbordspixlarna är ojämna och brutna som sträcker bilden antingen horisontellt eller vertikalt. Orsaken till det utsträckta visningsproblemet kan vara antingen den felaktiga konfigurationen av skärmupplösningen som vanligtvis orsakas av några slumpmässiga tangentträffar eller användning av några felaktiga grafikkdrivrutiner. I den här artikeln diskuterar vi några lösningar för att åtgärda problemet.
Sträckt skärmproblem på Windows 10
Återställ den rekommenderade pixeldisplayen
Högerklicka på skrivbordet och klicka på Skärminställningar från snabbmenyn.

På inställningssidan, under Anpassa ditt visningsalternativ, gå till Avancerade visningsinställningar.
Under Upplösning alternativ, se till att pixelupplösningen är inställd på den rekommenderade nivån. Om inte ändra upplösningen till det rekommenderade värdet från rullgardinsmenyn.

Klicka på Ok för att tillämpa inställningsändringarna.
Starta om systemet.
Om problemet kvarstår kanske du vill uppdatera eller avinstallera grafikkdrivrutinen för att lösa problemet.
Uppdatera grafikkortsdrivrutinen
Uppdatera grafikkortet och se om problemet inte är löst.
Avinstallera grafikkortsdrivrutinen
Kanske måste du avinstallera det och sedan installera drivrutinen. För att göra det, öppna Springa fönster genom att trycka på Windows-tangenten + R.
Skriv programnamnet devmgmt.msc och klicka på ok
Klicka på Grafikkort och expandera den. Hitta nu grafikkortet och högerklicka på det.
Klicka på Avinstallera enheten från rullgardinsmenyn.
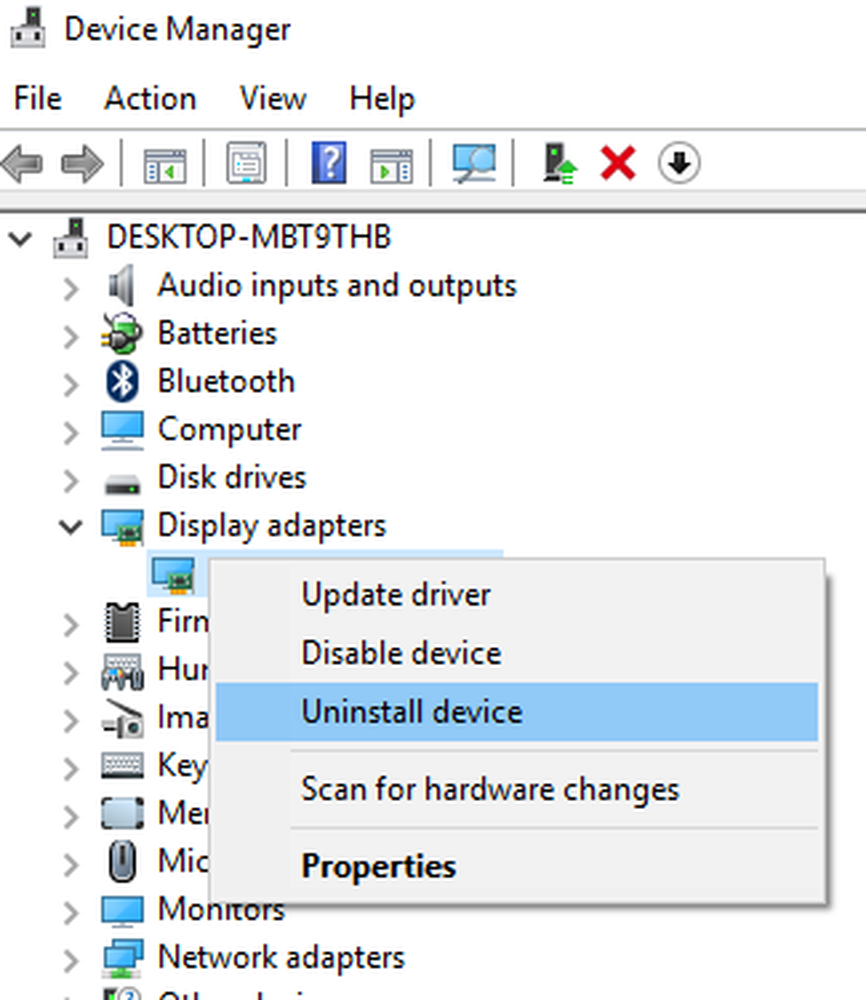
Kontrollera alternativet med Ta bort drivrutinsprogrammet för den här enheten och klicka på OK.
Omstart systemet och låta systemet installera om drivrutinen.
Låt oss veta om detta hjälpte dig.