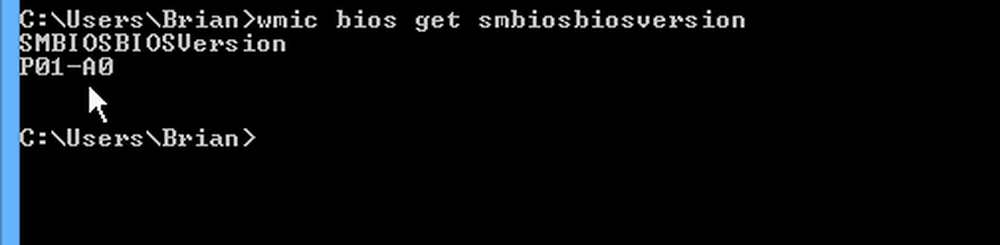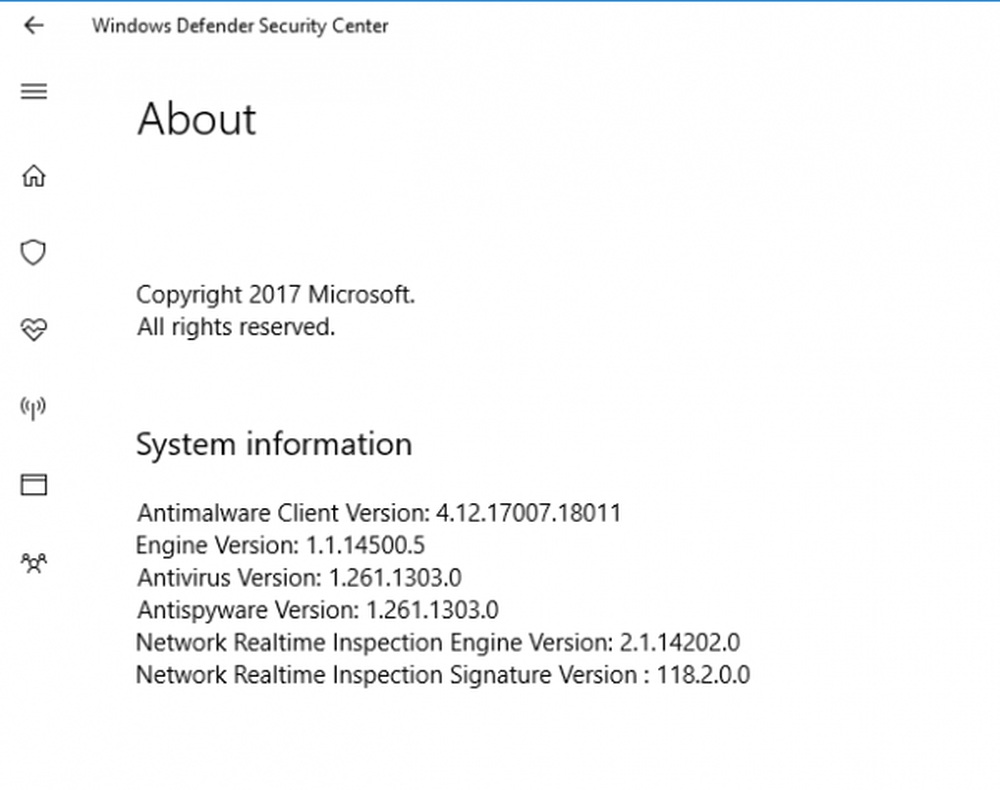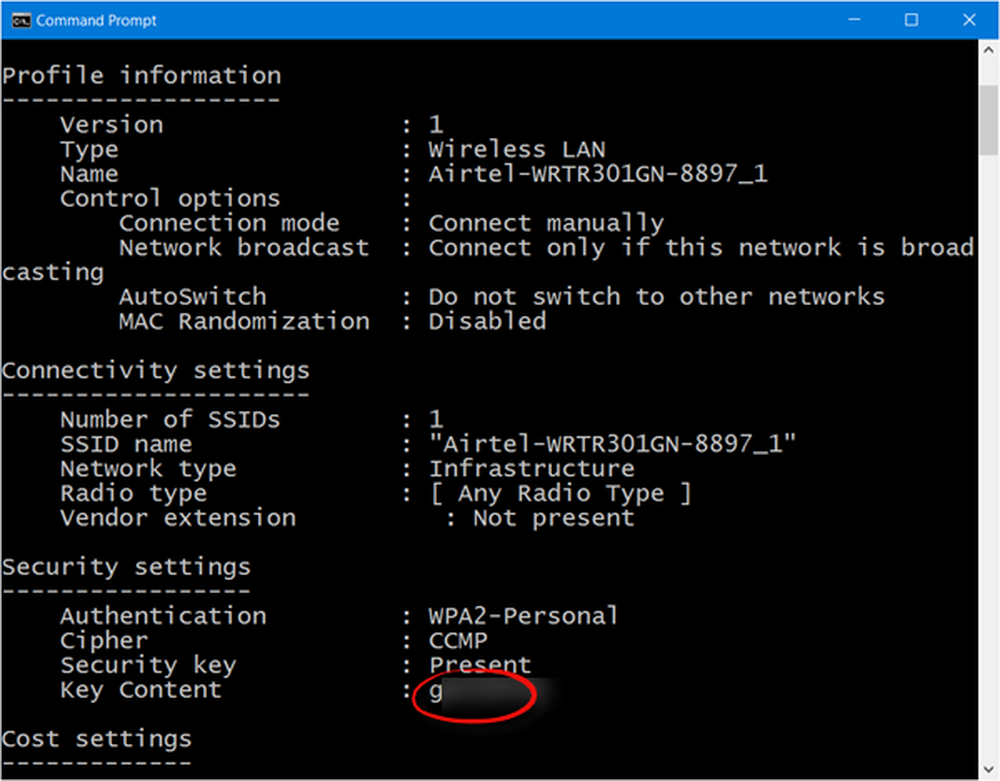Så här hittar du Windows-produktnyckel med kommandotolk eller PowerShell
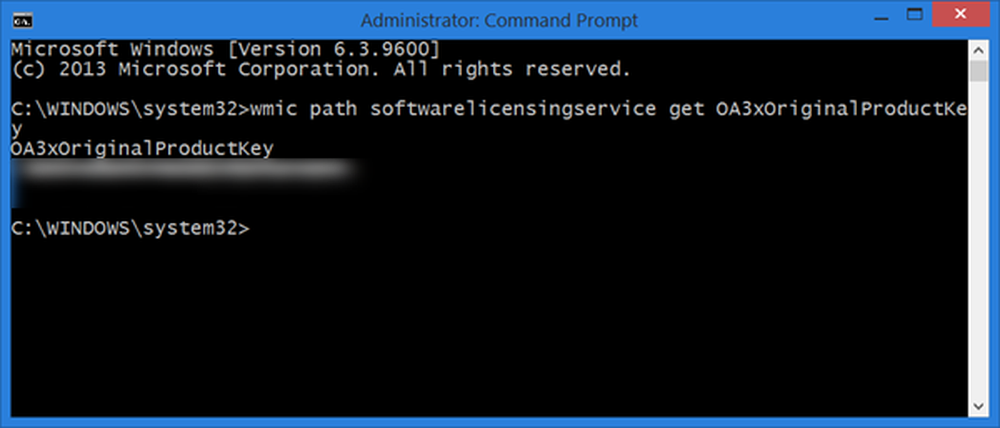
När du skriver in, registrerar och aktiverar din kopia av Windows, med en Retail-nyckel lagras informationen i Windows-registret. Användare av OEM-datorer kan ha märkt att tillverkaren, sedan några år, har slutat klistra in sina COA eller Certificate of Authenticity-klistermärke, vilket visade Windows-produktnyckeln till maskinen längre. Nu är den här nyckeln inbäddad i BIOS / UEFI.
Hitta Windows Produktnyckel
Det ska noteras att en produktvarulicens för detaljhandeln är knuten till personen medan OEM-produktnyckeln är knuten till maskinen, enligt villkoren för Microsoft Windows Desktop Licens. I det här inlägget ser vi hur du hittar den ursprungliga Windows-produktnyckeln med kommandotolken eller PowerShell, från BIOS eller Registry. Det fungerar även för Retail & OEM licenser.
Återställ Windows-produktnyckel med hjälp av Kommandotolken
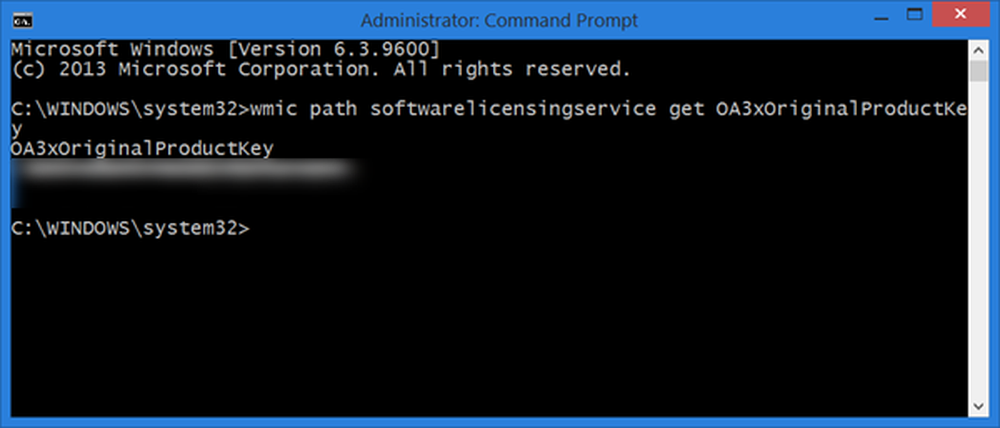
Från WinX-menyn i Windows 10 / 8.1, öppna ett förhöjt kommandotolfönster, skriv följande kommando och tryck Enter:
wmic path softwarelicensingservice får OA3xOriginalProductKey
Din Windows-produktnyckel visas.
Hämta Windows licensnyckel med PowerShell
För att hitta din Windows 10-produktnyckel, öppna ett PowerShell-fönster med administrativa behörigheter, skriv följande kommando och tryck på Enter:
powershell "(Get-WmiObject -query" välj * från SoftwareLicensingService "). OA3xOriginalProductKey"

Din Windows-licensnyckel kommer att visas! Detta kommer att fungera på Windows 10 / 8.1 / 7 / Vista.
I Windows 10 kommer produktnyckeln säkert att krypteras, kopplas till ditt Microsoft-konto och lagras av Microsoft i molnet också.
Du kan också hitta Windows 10-produktnyckel med hjälp av VB Script.
Om du letar efter ett enklare sätt kan du också använda några gratis Software Key Finders att återställa och spara, inte bara Windows, utan även Office, Software, Games serier och licensnycklar.
Det här inlägget hjälper dig om du vill avinstallera Windows-produktnyckeln.