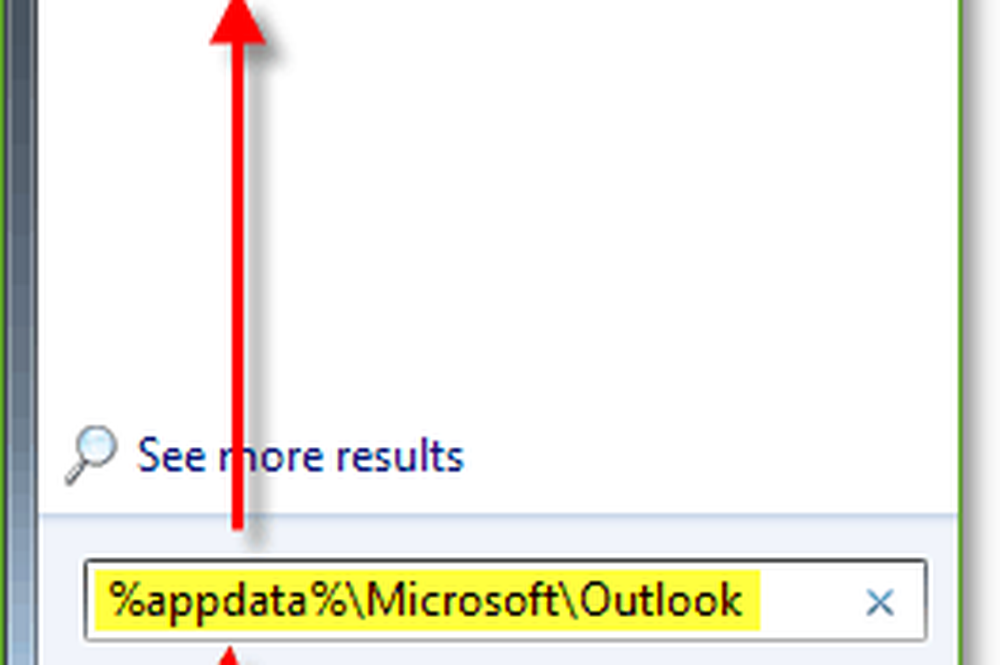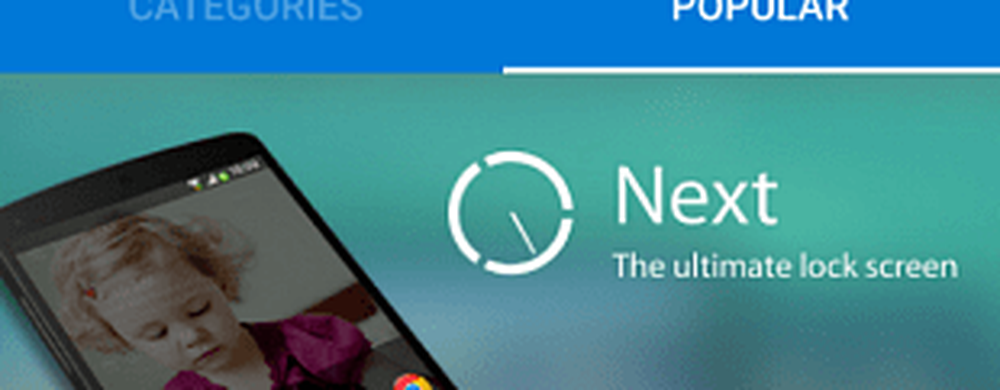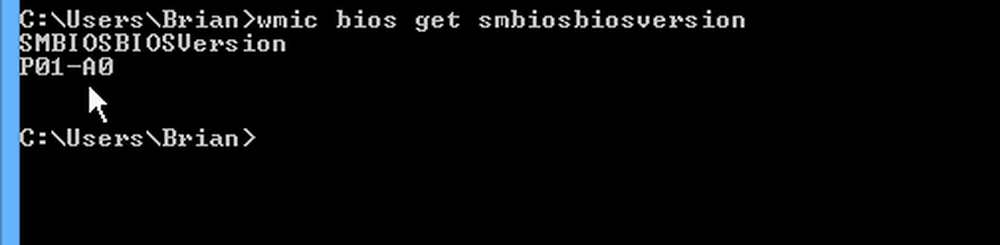Så här hittar du enhetens Mac-adress

En del av magiken bakom IoT (Internet of Things) är unika identifierare som gör det möjligt för allt på planeten att kommunicera. Det är sant att vi har pratat om IP-adresser tidigare, men det finns en nätverksadress ner på en annan nivå som tilldelas varje datanätverksenhet. Och till skillnad från en IP-adress, tilldelas den vid födsel / aldrig ändringar. Detta kallas en MAC-adress. Detta har ingenting att göra med Apples linje med Macintosh-datorer, men det har också en MAC-adress och vi ska visa dig hur du hittar den.
Vad är en MAC-adress och hur man hittar den?
MAC står för Media Access Control. Den här unika identifieringen är den fysiska adressen för din Ethernet- eller trådlösa adapter som bränts in i den faktiska maskinvaran från fabriken. Adressformatet är detsamma för alla nätverksadaptrar - en uppsättning hexadecimala siffror.
Det finns flera sätt att hitta din MAC-adress beroende på typen av enhet.
Hitta din nätverks MAC-adress på en Windows-dator
På en Windows-dator, klicka på Start > Typ: CMD. Vid kommandotolken skriver du: ipconfig / all tryck sedan på Enter.
Det kan hända att flera adaptrar visas, särskilt om du använder virtualiseringsprogram. Bläddra ner till rubriken: Ethernetadapter. Ingången Fysisk adress inträdekommer att visa din MAC-adress.

Ett enklare sätt att hitta det finns inom Inställningar. Öppna Nätverk och internet kategori, välj Ethernet, klicka på anslutningsnamnet och rulla sedan ned för att visa din fysiska adress (MAC).

Hitta din nätverks MAC-adress på ett Linux-system
Linux-användare kan öppna Inställningar> Nätverk> Trådbundet, vilket kommer att avslöja Hårdvaruadress.

Hitta din nätverks MAC-adress på en Apple Mac
På en Mac, öppna Systeminställningar> Nätverk, välj din Ethernetadapter i inspektörspanelen, klicka på Avancerat> Hårdvara. Där hittar du din MAC-adress.

Ett snabbare sätt är att klicka på Apple-menyn> Om den här Mac> Systemrapport, bygga ut Hårdvara fliken och välj sedan Ethernet Kort> Mdns offload kapabel.

Hitta din nätverks MAC-adress på en Apple iOS-enhet (iPhone / iPad)
IOS-användare kan titta på Inställningar> Allmänt> Om, bläddra ner för att visa den fysiska adressen.
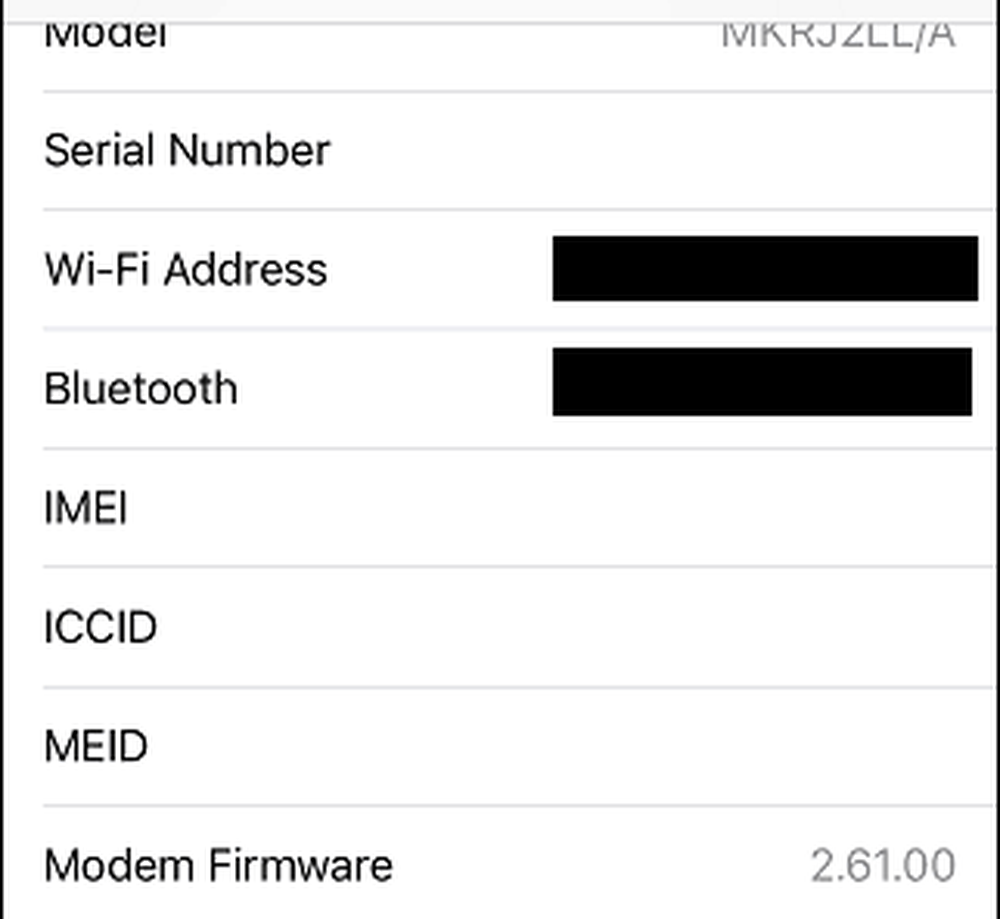
Hitta din nätverks MAC-adress på en Android-enhet
Android-användare kan bläddra till Inställningar> Om telefon> Status, svepa ner till botten för att visa Wi-Fi MAC-adressen.

För enheter som din router eller switch kan du normalt hitta den fysiska adressen på baksidan av enhetens etikett. Du kan också logga in på routern eller byta och visa din MAC-adress. Om din router eller switch visas i Network Explorer kan du också högerklicka på den och klicka sedan på Egenskaper.

Så varför skulle du vilja veta den här informationen? Att leasing av IP-adresser löper ut med tiden, eftersom enheterna kopplar upp och kopplar till ditt nätverk, försöker blockera dem eller att lista dem på IP, är inte realistiska. I stället kan du säkra ditt hemnätverk med hjälp av MAC-adressen istället. Under mina sysadmin dagar några år tillbaka, så gjorde jag det för att hålla obehöriga datorer från nätverket. Detta säkerställde att endast datorer som jag vitlista kunde ansluta till mitt nätverk och begära en IP-adress leasing. Jag kommer ihåg att en viss användare utförde många nedladdningar som gjorde att nätverket stannat, vilket blockerade MAC-adressen i ett par veckor, såklart det lätt.
Om du vill veta mer om hantering av noder på ett nätverk och hur man säkrar ditt hem WiFi, kolla in min tidigare artikel där jag täcker de grundläggande.