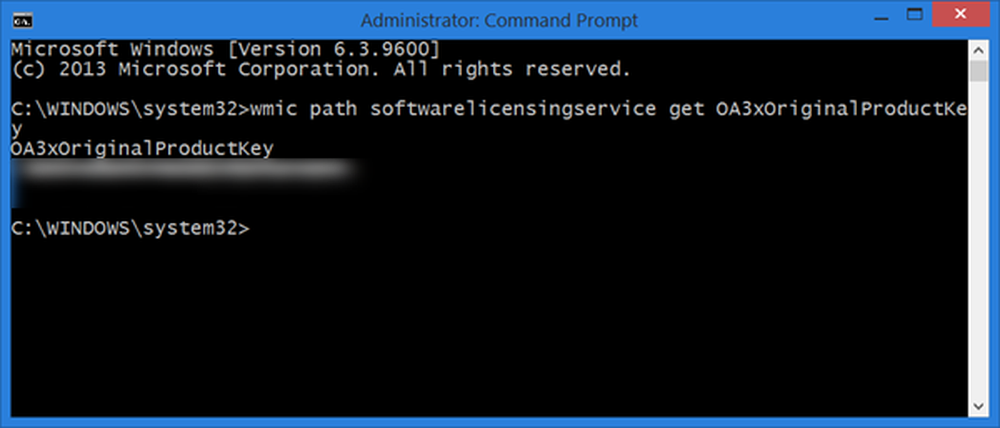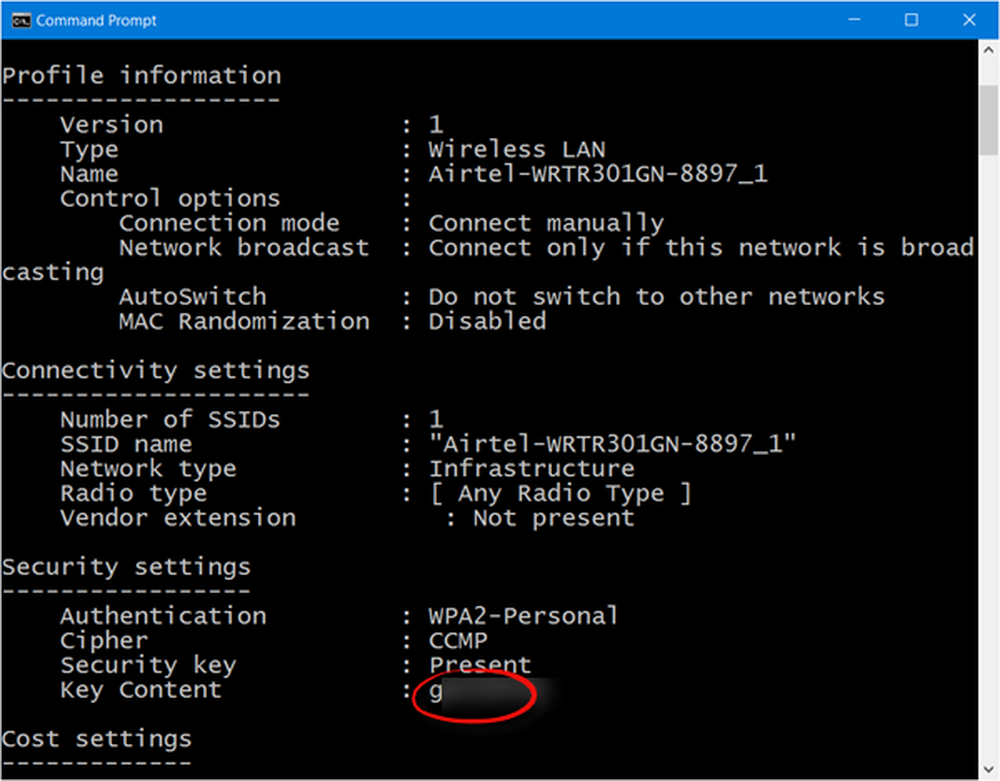Så här hittar du UWP-appversionen i Windows 10
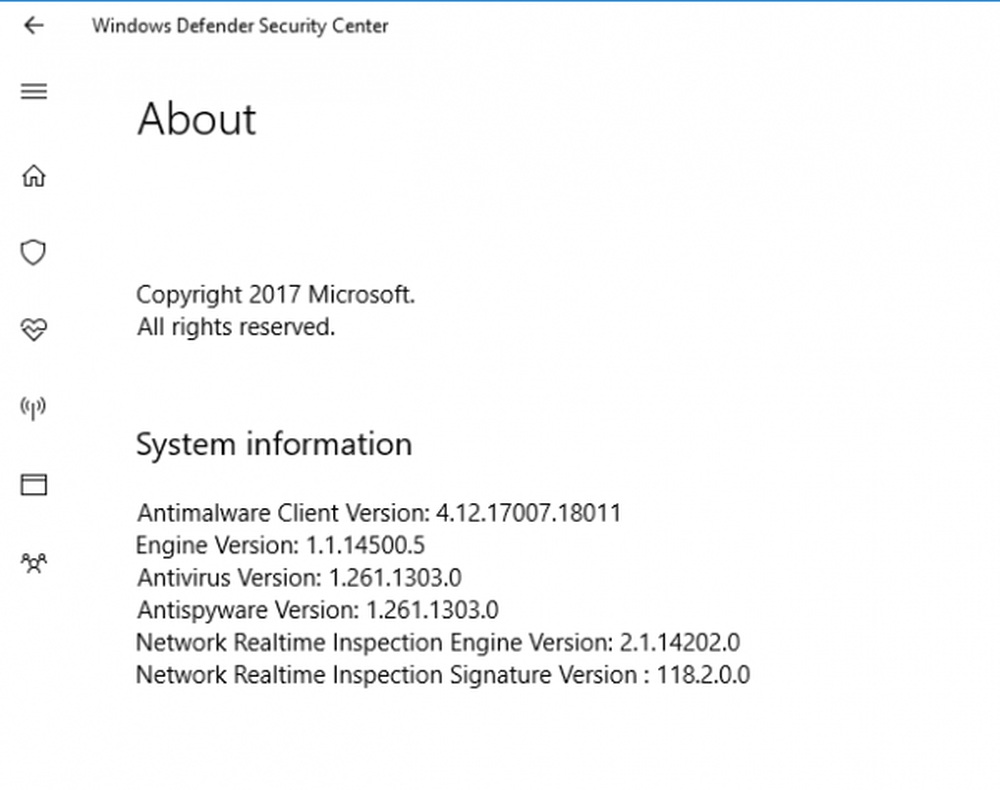
Universal Windows Platform (UWP) -applikationer är den moderna applikationen i Windows Store som kan användas i alla Windows-enheter som Xbox, Hololens, Tablet, PC eller Phone. I grund och botten tillhandahåller UWP en gemensam plattform för varje enhet som kör Windows 10. I en relaterad anteckning är hela idén att använda UWP-appen att den ger en mångsidighet att använda app på vilken enhet som helst som är gynnsam att använda för en pågående uppgift.
Hitta Windows 10-appversionen
När det gäller de moderna apputsikterna ger UWP-apparaten inte ett standardgränssnitt som de typiska äldre programmen. UWP-programmen som du laddar ner från Windows Store erbjuder olika aspekter och gränssnitt för gränssnitt för gränssnitt. Det är inte ett ganska konventionellt gränssnitt som i klassiska win32-appar.
UWP-programmen uppdateras ständigt med nya funktioner för att uppdatera prestanda. Medan uppdateringarna görs automatiskt när det är klart, är det ibland nödvändigt att känna till den exakta versionen av programmet.
Kontrollera versionen av klassiska appar som Win32 är ganska enkelt, som kan placeras genom att helt enkelt klicka på Hjälp knappen och sedan gå till Handla om sektion. Att kontrollera versionen av Windows Store-appen är dock lite annorlunda. Det kan hända att du måste gå igenom en rad steg för att hitta versionsinformationen för en app. Versionsnumret finns vanligtvis i "Om avsnittet" i appen, men i UWP-appar kan du behöva leta lite för att hitta den Om avsnittet. Medan du inte alltid bryr dig om att veta versionsinformation, används det ibland för att diagnostisera ett problem och också hålla din app uppdaterad med den senaste funktionen.
Hitta UWP-appversionen via Inställningar
Du kan hitta versionsinformationen i en jiffy för vissa appar genom att helt enkelt öppna hamburgarens meny och sedan slå på Handla om avsnittet av sidan som kommer att ge information som byggnummer och version av en applikation. Dock, om du använder UWP-appar som Mail, Foton, Edge, etc., bör du gå igenom olika sätt att kontrollera appversionen. Versionen Information finns vanligen i inställningsmenyn om du inte hittar den i hamburgare eller växelsymbol.
Du kan först navigera till inställningar ikonen längst ner i fönstret och klicka sedan på Om.
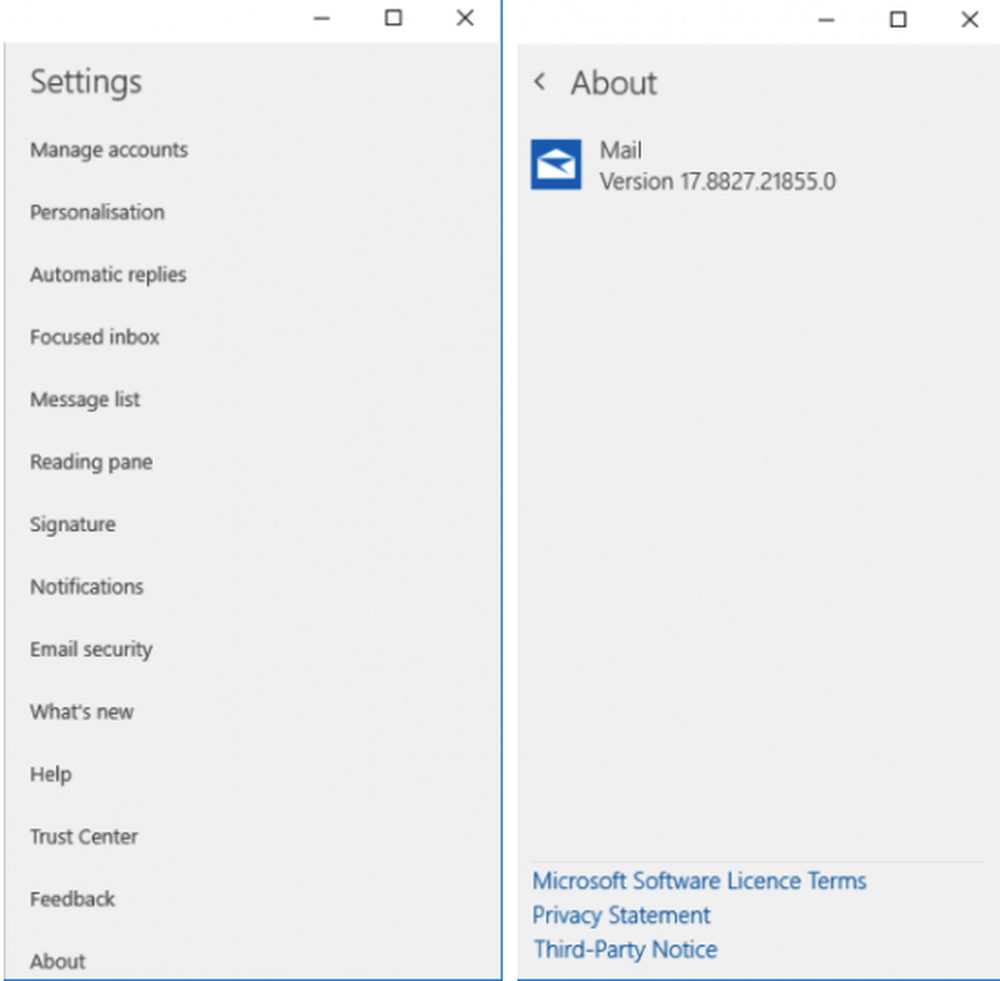
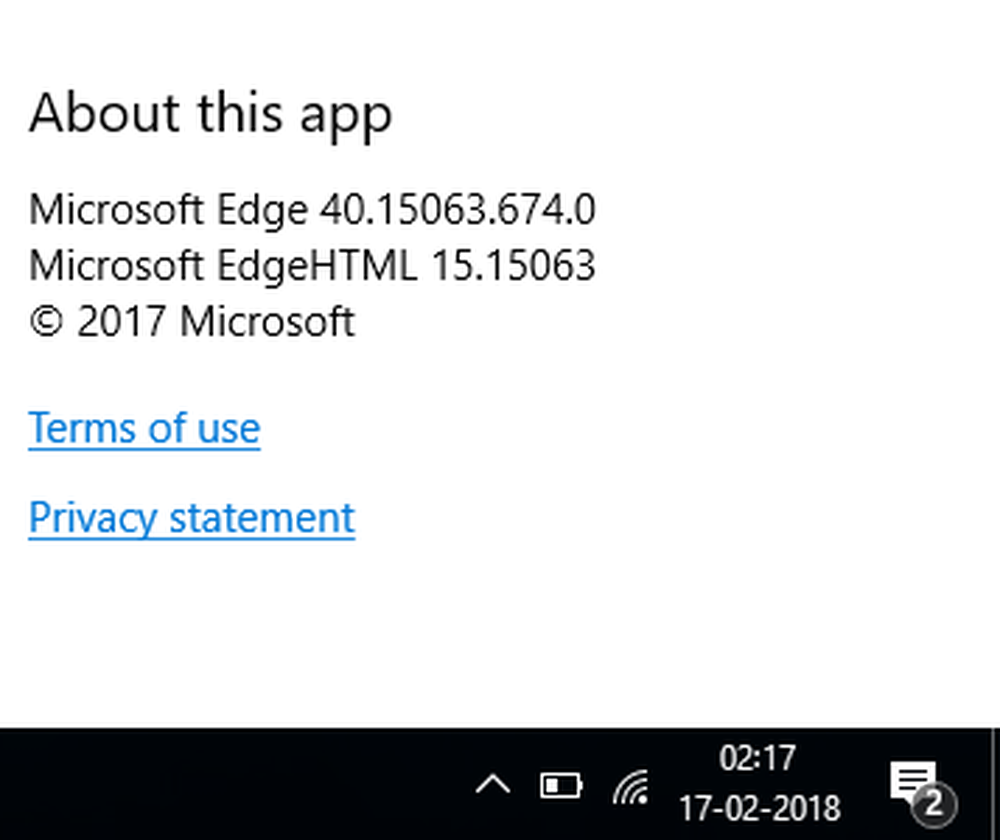
Du kan också vilja navigera till relaterade länkar och hitta "Handla om"Avsnittet att känna till versionen som i fallet med Windows Defender Security Center app.
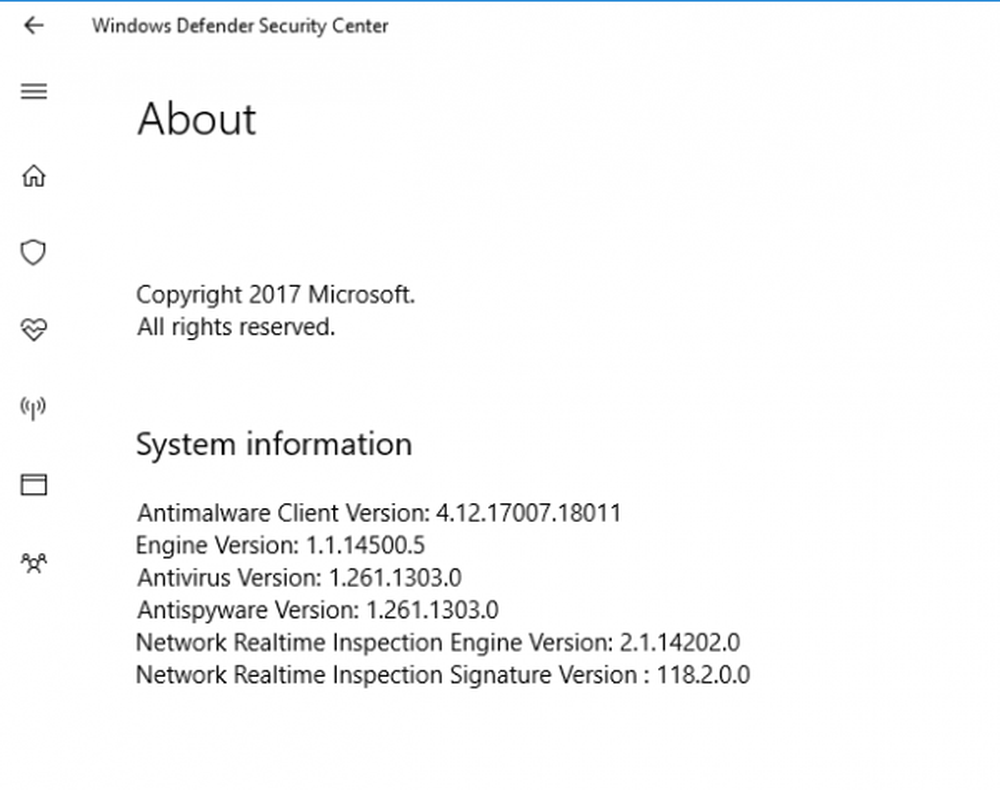
För att spara tid, istället för att gå igenom en hel del många procedurer bara för att hitta versionsinformation, kan du helt enkelt använda kommandoraden i PowerShell för att snabbt kontrollera appversionen av önskad applikation. Följande steg hjälper dig att göra det,
Så här hittar du UWP-appversionen via PowerShell
Gå till Start-menyn och skriv PowerShell ISE.
Öppna PowerShell-prompten och skriv-
Get-AppXpackage
Tryck på Enter.
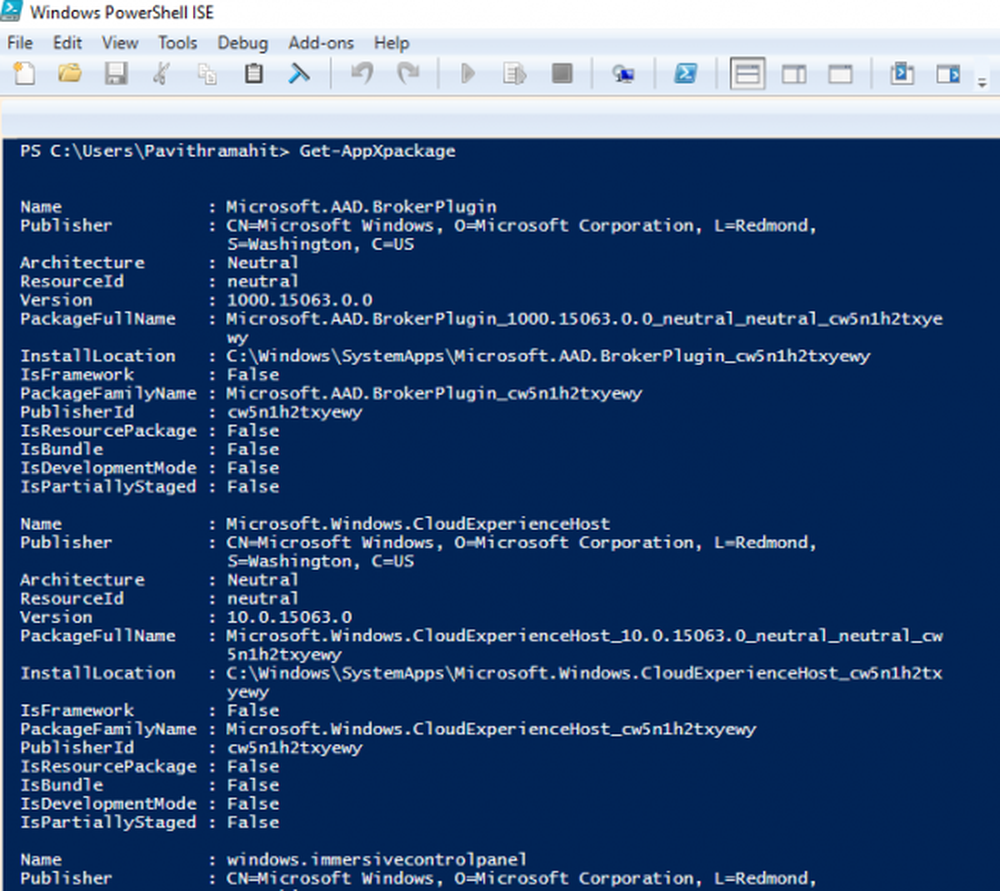
Det här listar alla detaljer om appar som är tillgängliga på din enhet tillsammans med versionsinformation.
Du kan importera alla dataapplikationsresultat i en textfil. För att göra så skriv följande kommando-
Get-AppXPackage> textfil.txt
Om det är svårt att hitta den önskade appinformationen ur så många resultat, skriv bara kommandot följt av appnamnet bifogat i asterisk * som nedan-
Get-AppXPackage * Appnamn *
Till exempel-
Get-AppXPackage * 3D Builder *
Hit Enter, och du kommer att se versionsnumret som visas nedan.
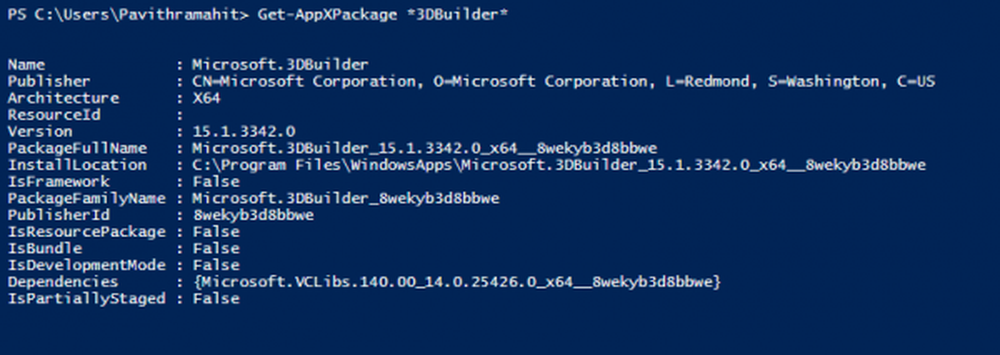
Hoppas du hittar den här lilla handledningen användbar.
Låt oss veta om du har några frågor.
Läs nästa: Hur hämtar APPX från Microsoft Store.