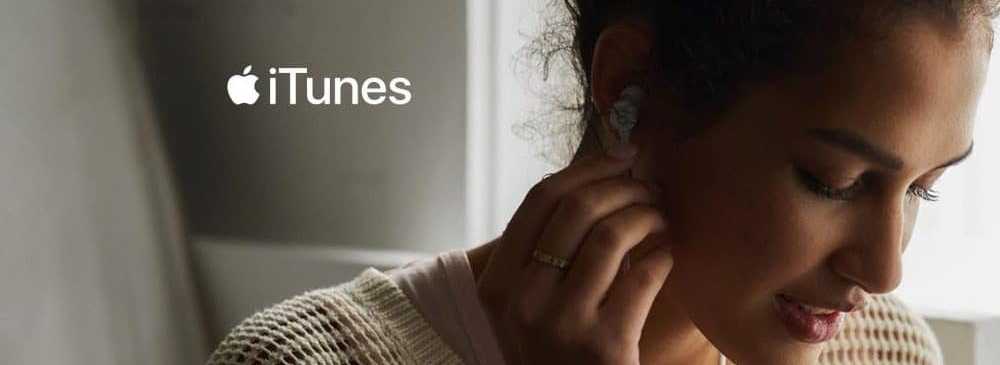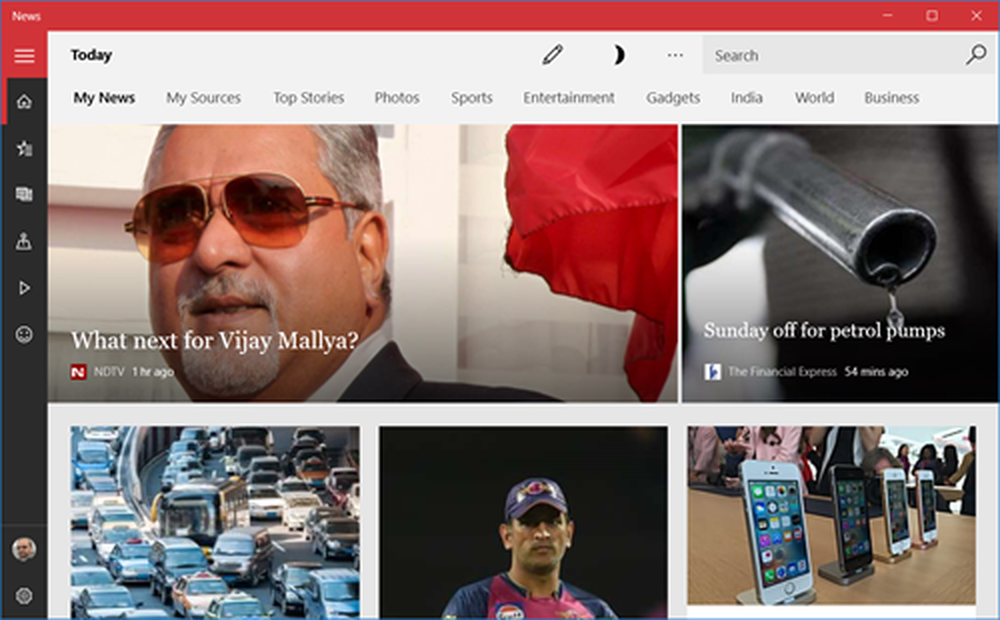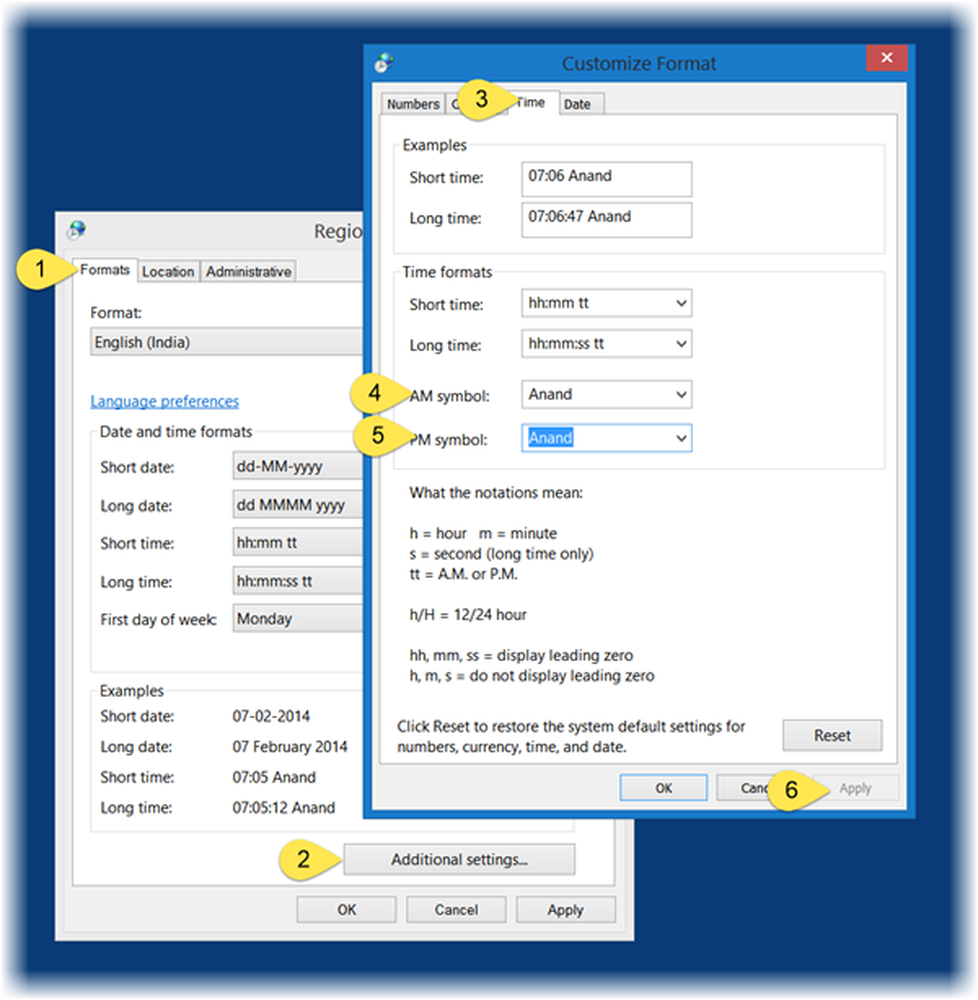Så här visar du dina föredragna mappar i Windows 7 Start-menyn
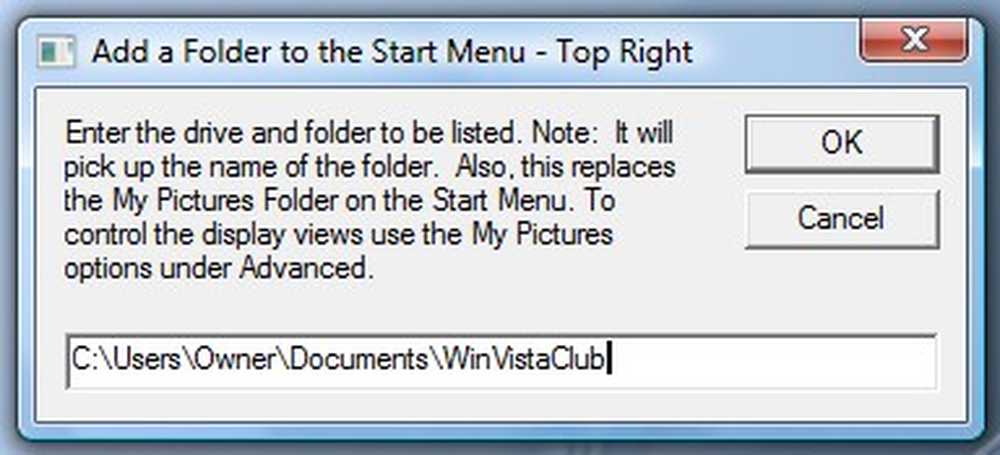
Hur ersätter du mapparna Musik, Bilder, etc i Windows 7 Startmeny, med mappar som du väljer? När du öppnar startmenyn Windows 7, Windows Vista eller Windows XP, visas på sidan högra sidan några systemmappar. På den här högra delen av Windows Start-menyn har du möjlighet att visa användar-, dokument-, spel-, musik- och bildermappar. Medan de första 3 brukar användas brukar de flesta få lite användning för de två sista mapparna; och vill istället ersätta dem med deras ofta tillgängliga mappar som nedladdningar eller någon annan.
Byt musik- och bildermappar i startmenyn
Tja, även i Windows 7 kan du ersätta musik- och bildermappar med mappar efter eget val. För att göra det, först, avaktivera visning av, i mappens Bilder och musik, genom Egenskaper> Startmeny> Anpassa> Visa inte det här objektet / s.
Nästa nedladdning följande vbs-skript för Windows XP från Kellys-Korner. Dessa skript fungerar bara bra på Windows 7 också.
- Byt ut bildermapp
- Byt ut musikmapp
Klicka på manuset och kör det.
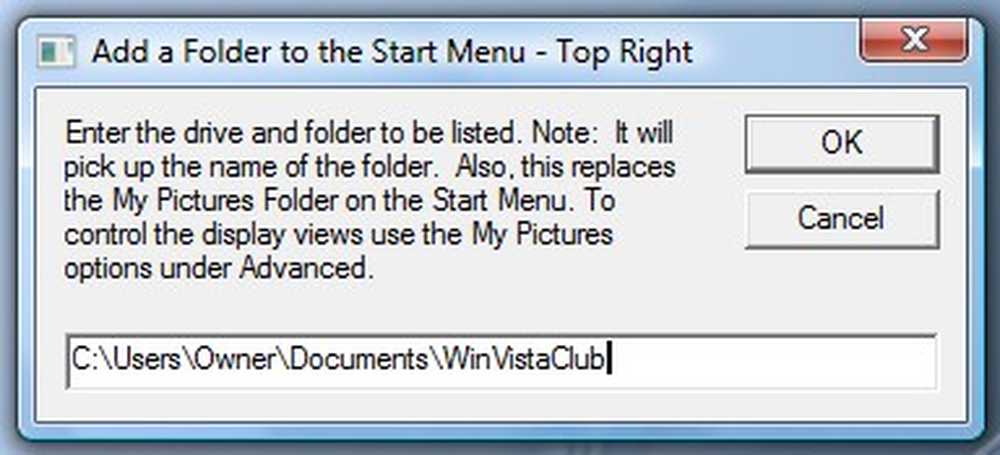
Ange nu sökvägen för den önskade mappen i utrymmet. Klicka på OK. reboot.
Klicka nu på Start-menyn> Rt Klicka> Egenskaper> Startmeny> Anpassa> Visa det här objektet / s> Tillämpa> OK.
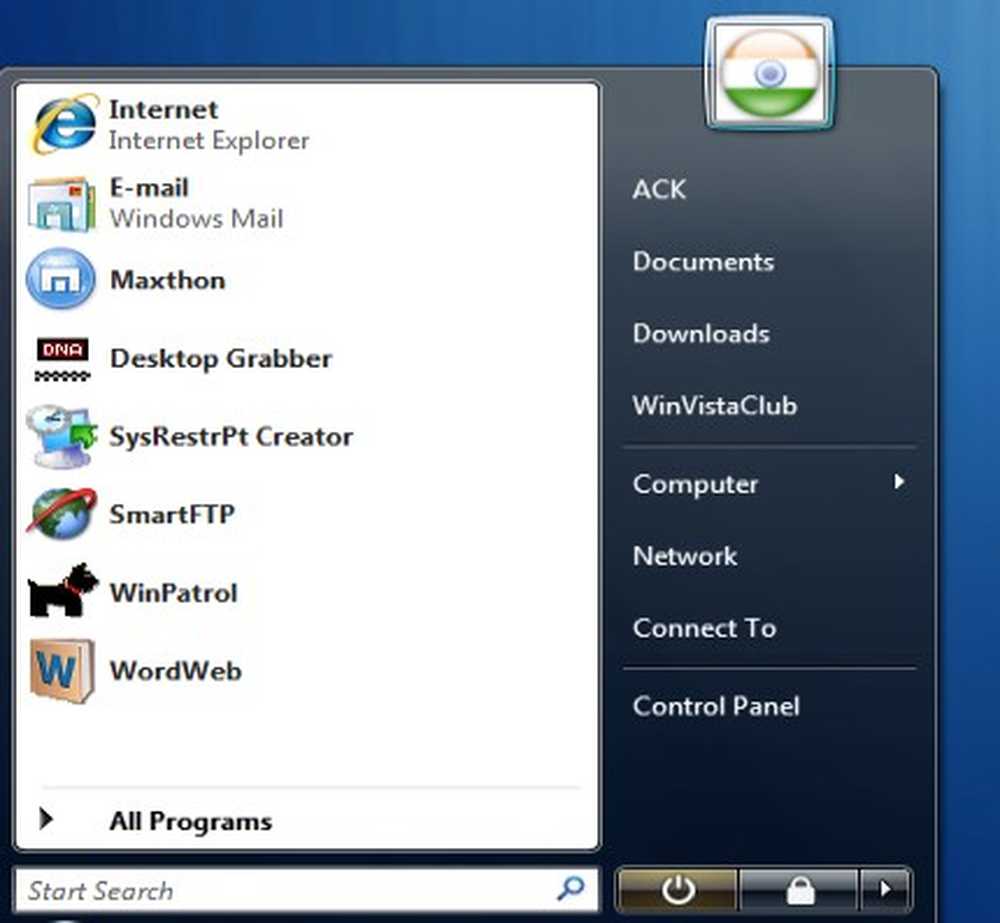
Din Windows Start-meny visar de önskade mapparna för enkel åtkomst.
På så sätt kan du ändra banorna för dessa två positioner för att visa några mappar. inklusive, tillbaka, standardmapparna, om du vill byta ändringarna.
För att manuellt göra ändringarna, öppna Registry Editor. Var försiktig när du rör registret och skapar först en systemåterställningspunkt. Logga in som administratör. I startmenyn söktyp regedit och tryck enter. Navigera till följande tangent / s:
- HKCU \ Software \ Microsoft \ Windows \ CurrentVersion \ Explorer \ Shell Mappar \ My Music
- HKCU \ Software \ Microsoft \ Windows \ CurrentVersion \ Explorer \ Användarskalfiler \ My Music
- HKCU \ Software \ Microsoft \ Windows \ CurrentVersion \ Explorer \ Shell mappar \ Mina bilder
- HKCU \ Software \ Microsoft \ Windows \ CurrentVersion \ Explorer \ Användarskalfiler \ Mina bilder
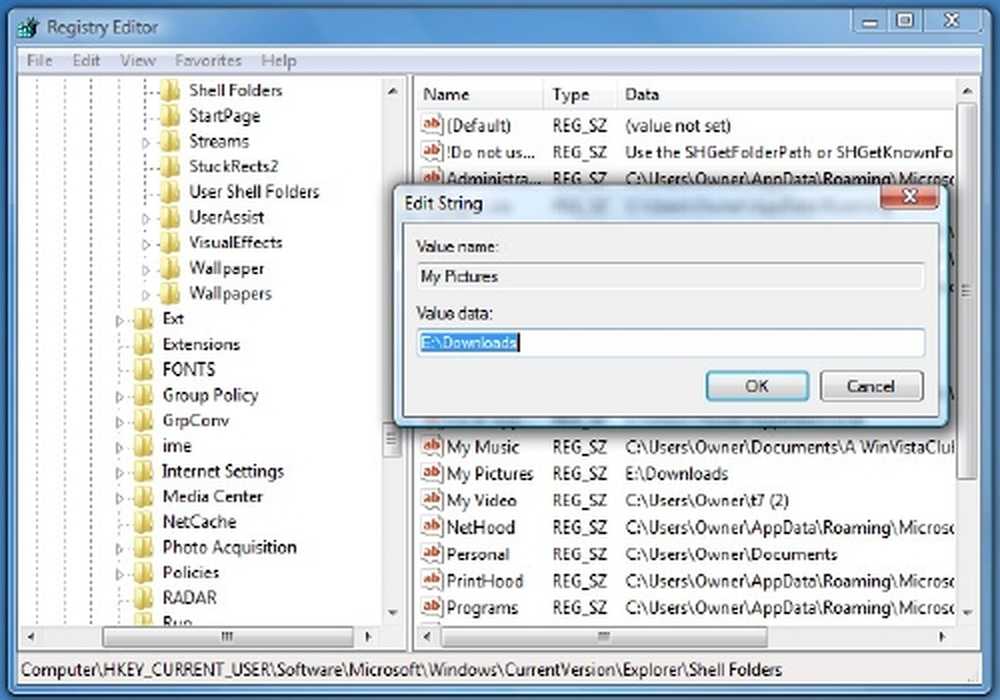
Mot den, i den högra kolumnen ser du, INTE deras standardvägar, men den nya har du lagt in.
Dubbelklicka på, säg, My Music för att öppna sin Edit String-ruta. Här ersätter du den nya (befintliga) sökvägen, som sträng i värdedatafält, med den gamla (din) standardmappsbanan. Arbeta på samma sätt för Bilder-mappen.
Klicka på OK, starta om.
På så sätt kommer du att ha reverserat ändringarna.