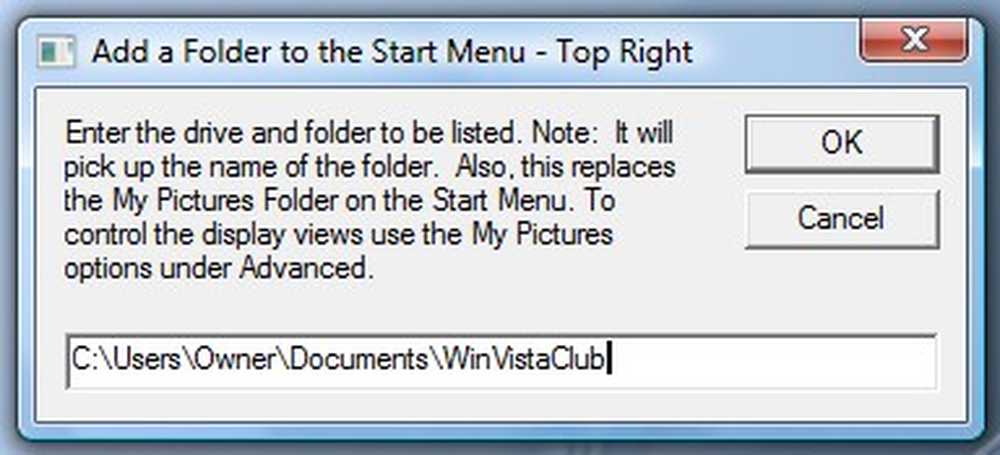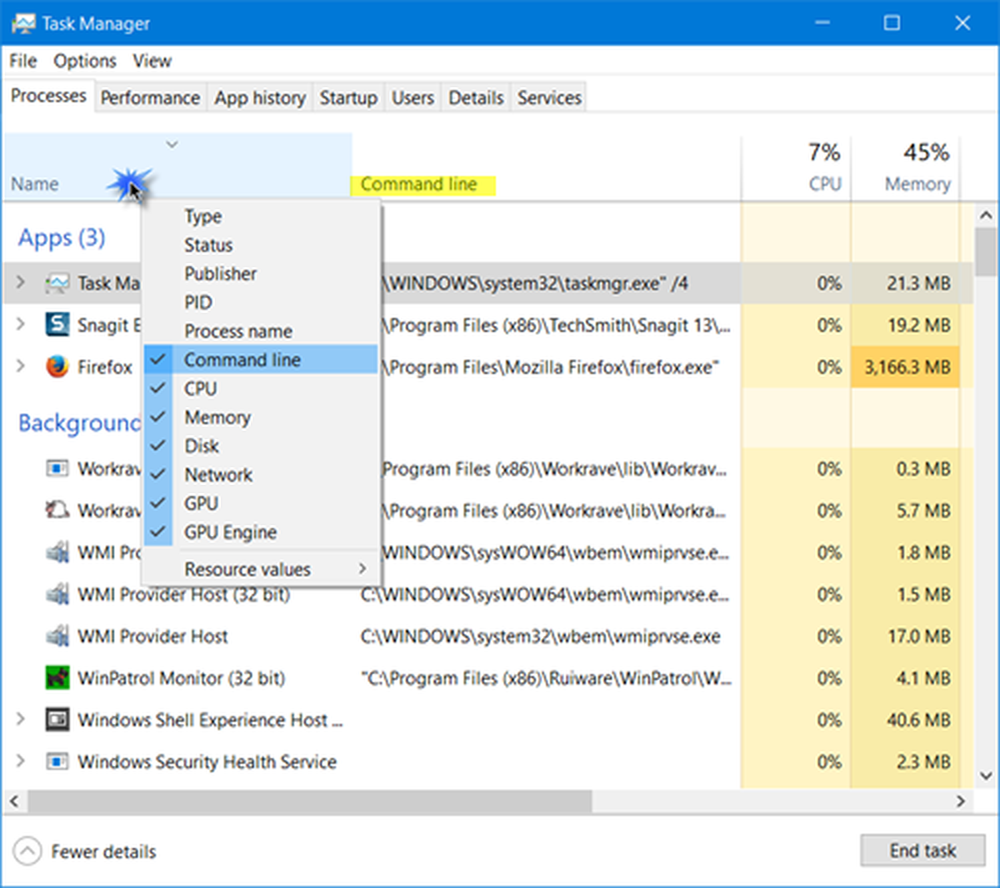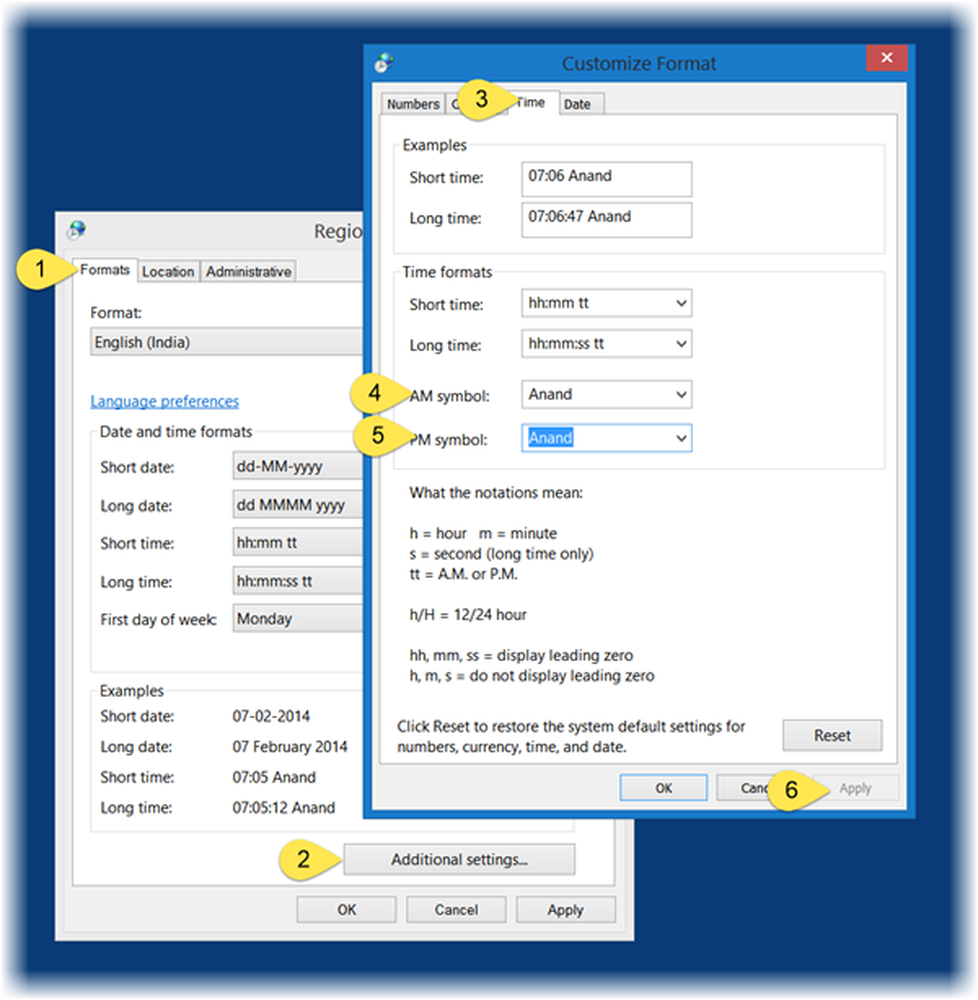Så här visar du Universal Apps & Edge i helskärmsläge i Windows 10
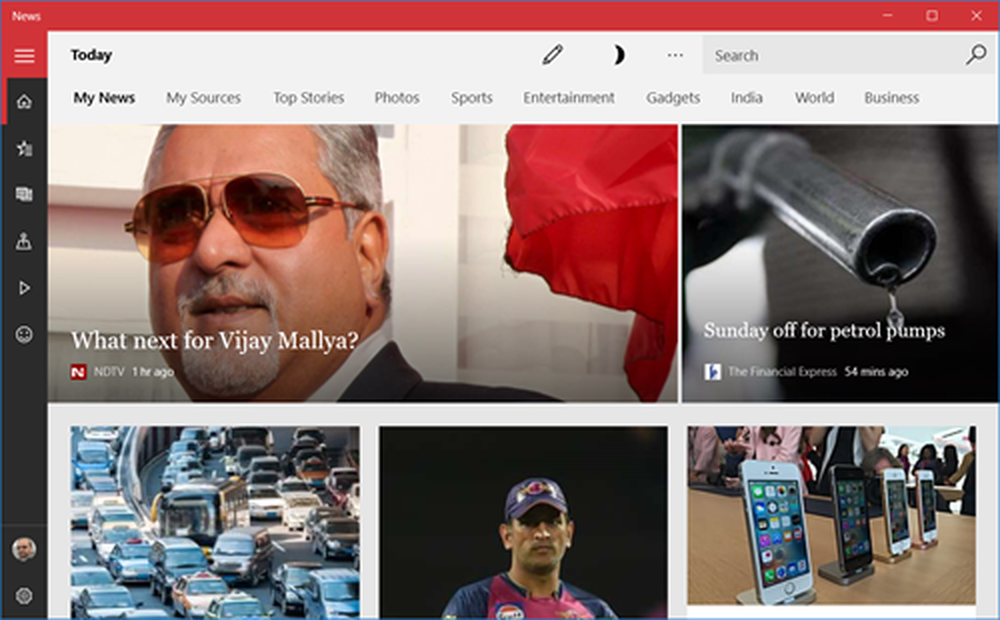
Du kan nu öppna Universal Apps i ett stort fönster på din Windows 10-dator precis som alla andra appar. I det här inlägget kommer vi att lära oss hur du visar Universal Windows Store Apps i helskärmsläge i Windows 10. I grund och botten kan du nu enkelt gå in i eller avsluta helskärmsläget enkelt med ett enda klick
Visa Universal Apps & Edge i helskärmsläge
Klicka på Start-knappen på Aktivitetsfältet och öppna någon av de universella apperna.

Tryck på mittmaksimalknappen och appen kommer att expandera för att fylla på skärmen.

Tryck nu på Win + Skift + Enter nycklarna och appen kommer att gå i fullskärm enligt följande. Det finns också en sökruta nu tillgänglig för dig.
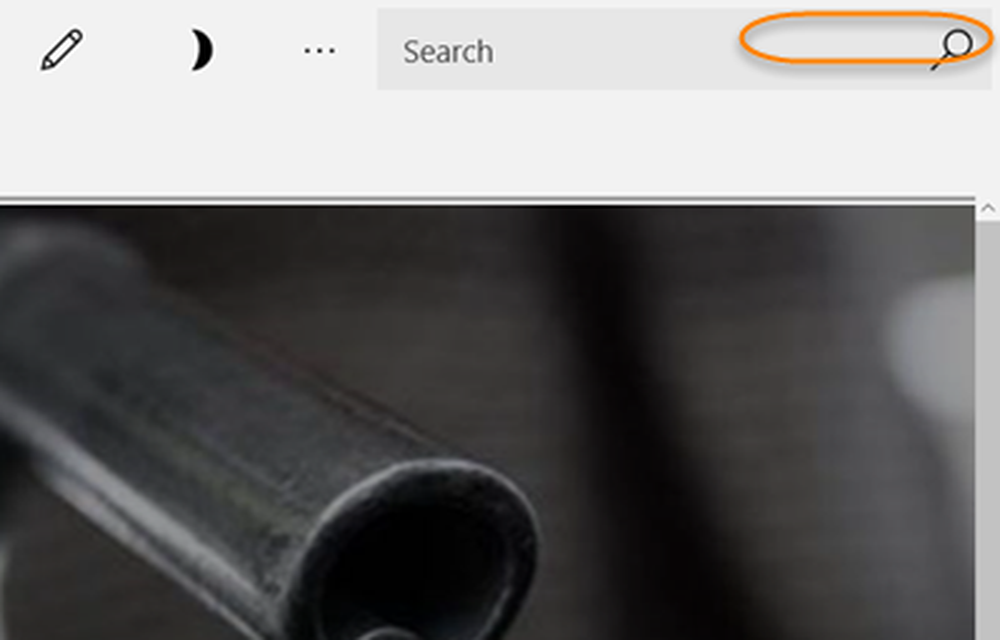
Flytta nu muspekaren till appens övre gräns för att se titellinjen, klicka på knappen Hela helskärmen som visas längst upp till höger. Om du klickar på avslutningsikonen tar din app tillbaka till fönsterfönstret

Du kan klicka på ikonen Återställ för att flytta ner ditt appfönster till den mindre storleken.
Borta är de gånger då man faktiskt var tvungen att stänga ett spel med Alt + F4 tangenterna när du går in i helskärmsläge. Du kan nu enkelt gå in i helskärmsläge i något av ditt favoritspel och kan gå till fönstret med bara några få klick.
- Att spela ett spel i helskärmsläge fördubblar det roliga och nu kan du få den här ultimata upplevelsen på din Windows 10-dator också.
- Öppna ett spel från dina Windows 10 Universal Apps och gå till den övre gränsen. Klicka på knappen Full-Screen och få hela skärmen.
Observera att dessa ikoner ses endast på några av de appar som i princip innehåller Windows 10-PC-spel som Microsoft Solitaire, Wordament och mer. Du kan också visa Microsoft Edge-webbläsare i helskärmsläge med hjälp av denna procedur.
Kom ihåg att när du öppnar en Universal-app i helskärmsläge, kommer det inte att vara så. Det kanske eller kanske inte är så, nästa gång du öppnar det.