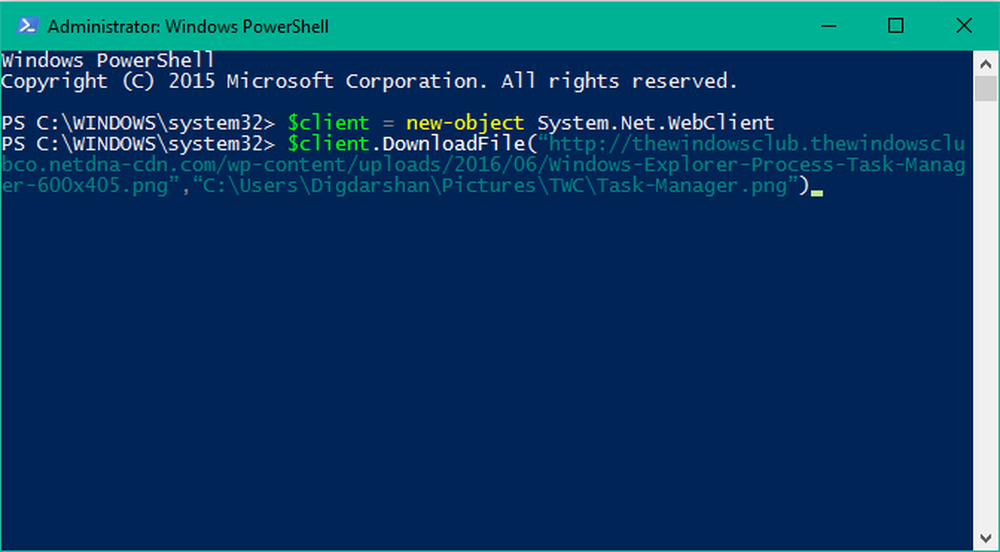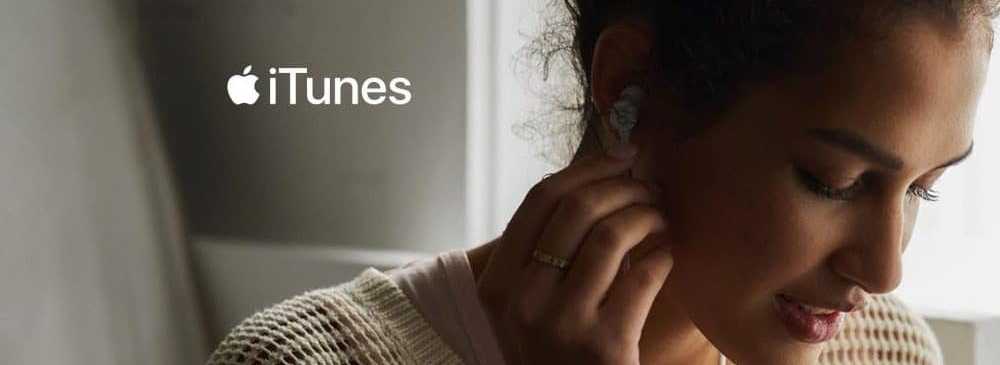Så här nedgraderar du förinstallerad eller uppgraderad Windows 10-installation till Windows 7 / 8.1

Viktig notering: Det här är en annan process än att rulla upp din Windows 10-uppgradering tillbaka till föregående version. När du uppgraderar Windows 7 eller 8.1 till Windows 10 har du ett 30-dagars fönster där du kan rulla tillbaka till den tidigare versionen och inte förlora någon av dina data. För mer om rulla tillbaka, kolla in en av följande artiklar:
- Återställa Windows 10 Uppgradera till Windows 7 eller 8.1
- Du kan återställa en Windows 10 Upgrade till Windows 7 / 8.1, men Ta inte bort Windows.old
Förutsatta uppgifter som du ska fylla i
Nedgradering är en inblandad process; Jag rekommenderar starkt att du har allt på plats innan du startar det här projektet, till exempel:
- Kopian av Windows 7 eller Windows 8.1 du vill nedgradera. Om du inte har en licens måste du köpa en Windows 7 eller Windows 8.1-licens. Om ditt system kom förinstallerat med Windows 10 Pro, behöver du ladda ner eller låna en Windows 7 Professional eller Windows 8.1 Pro-skiva.
- En produktnyckel från en dator som kör Windows 7 Professional eller Windows 8.1 Pro. Om du utövar nedgraderingsrättigheter från Windows 10 Pro OEM kan den här nyckeln antingen vara en uppgradering av en detaljhandel, fullversion, OEM-förinstallerad eller System Builder-produktnyckel.
- Nödvändiga hårddiskdrivrutiner för Windows 7 eller Windows 8.1.
- Extern hårddisk för att säkerhetskopiera din Windows 10-installation.
- Hämta en kopia av din Windows 10 Pro OEM-produktnyckel, bara om Microsoft-support behöver verifiera det under aktiveringen. Så här hittar du det. Observera att detta endast gäller för OEM-installerade Windows 10 Pro-licenser.
Tryck Windows-tangent + X Klicka sedan Kommandotolk (Admin), Skriv följande kommando vid kommandotolken och tryck sedan på Enter på tangentbordet.
wmic path SoftwareLicensingService får OA3xOriginalProductKey
Andra alternativ du bör tänka på innan nedgradering
För datorer som uppgraderats till Windows 10 från Windows 8.1 eller Windows 7 finns ett begränsat alternativ tillgängligt inom 30 dagar för att återgå till din tidigare version. Om din uppgradering till Windows 10 är mer än en månad gammal måste en manuell nedgradering göras. Om datorn kom med återställningsmedier, läs dokumentationen för instruktioner om hur du installerar om Windows 7 eller Windows 8 på datorn.
Om du nyligen köpt en ny dator, förinstallerad med Windows 10, kan du bara överväga att återvända till datorn för att få reda på att den inte fungerar med din hårdvara eller programvara, eller om du bara inte gillar den. Problemet med att faktiskt nedgradera är inte lika bekväm och smidig segling som du kanske tror.
Det finns också en efterfrågan på system med äldre versioner av Windows, vilket är vad du kanske föredrar. De flesta OEM-leverantörer som Dell, HP och Lenovo erbjuder nya modellsystem med ett val av Windows 7 eller Windows 8.1. Om din dator fortfarande befinner sig inom garantiperioden föreslår jag att du utnyttjar det och köper ett lämpligt system som förinstallerats med Windows 7 eller Windows 8.1.
Microsoft gjort tillgängligt, en lista över leverantörer som tillhandahåller ett urval av Windows 7 / 8.1-system med stöd för Intels senaste CPU-arkitektur, Skylake. Microsoft tillkännagav nyligen planer på att begränsa Windows 7 och Windows 8.1-stöd för framtida revisioner av Skylake. Detta skulle göra det nu lämpligt att uppgradera till en ny dator medan de är tillgängliga. Inom ett år kommer Microsoft bara att fokusera på att stödja Windows 10 om framtida processorteknik.
Nedgradera till Windows 8.1 eller Windows 7
Om du nyligen köpt ett system med Windows 10, men ditt köp är utanför garantifönstret, är ditt nästa bästa alternativ att manuellt nedgradera om ditt system stöder det. Här är vad du behöver göra för att avgöra om du kan nedgradera framgångsrikt:
- Kontrollera om tillverkaren har inbyggda Windows 7- och Windows 8.1-hårddiskdrivrutiner tillgängliga. beroende på modellsystemet är det inte en garanti de gör. Du behöver viktiga drivrutiner som Chipset, Video, Network, Audio och Storage för att få ett fungerande system.
- En Windows 7 eller Windows 8.1 licens. Om du inte har licens för Windows 8.1 eller Windows 7 måste du köpa en. Om ditt system kom förinstallerat med Windows 10 Pro har du automatiskt rätt att nedgradera rättigheter till Windows 8.1 Pro eller Windows 7 Professional.
Gå till tillverkarens hemsida och titta sedan på nedladdningar och drivrutiner på webbplatsen. Ange modellnumret och klicka sedan på OK eller Gå.

När dina drivrutiner har hittats kommer brukarna ha ett alternativ att filtrera operativsystemet. Klicka i listrutan, välj Windows 7 eller Windows 8.1 beroende på vilken version du väljer att nedgradera. Fortsätt ladda ner alla kritiska drivrutiner som Chipset, Video, Network, Audio och Storage. Efter nedladdning, spara dem till en tummin enhet tills du är redo att installera dem.

Säkerhetskopiera ditt Windows 10-system
Du kanske inte gillar Windows 10 idag, eller din resa tillbaka till Windows 7 kan vara tillfällig. I framtiden, om och när du bestämmer dig för att återvända till Windows 10, kan du göra det till en bekväm process för att återställa en systembild. Detta kommer naturligtvis att vara att utföra en ren installation, med minimal olägenhet. Kolla in vår artikel för instruktioner om hur du skapar en systembild i Windows 10.
Välj rätt utgåva och arkitektur i Windows 7 eller Windows 8.1
Du måste bestämma, versionen och arkitekturen i Windows 7 eller 8.1, du kommer att installera. Om din dator har mer än 4 GB RAM installerad, använd en 64-bitarsversion. Om ditt mål är kompatibilitet med äldre maskinvaror eller programvara, är 32 bit det bästa valet, vilket kommer att begränsa mängden minne ditt system kommer att kunna adressera.
Om du använder nedgraderingsrättigheter från Windows 10 Pro OEM kan du hämta en kopia av Windows 7 eller Windows 8.1 från programvaruåterställningssidan. För Windows 7-media måste du ha en giltig produktnyckel. Om du inte gör det kommer inte programvaruåtervinningssidan att fungera. Ditt nästa bästa alternativ är att låna en motsvarande Windows 7 Professional-skiva från en betrodd vän eller familjemedlem.
Inaktivera Secure Boot och EFI Boot och förbered dig för att installera Windows 7 eller 8.1
Installera Windows 7 eller Windows 8.1 är en relativt enkel process. Kolla in våra artiklar för instruktioner om hur du gör det. Proceduren innebär att du utför en ren installation. Du kan inte utföra en inbyggd uppgradering till en äldre version av Windows, från Windows 10. Innan du börjar installationen måste du inaktivera Secure Boot och inbyggd EFI-boot. Denna process krävs om du installerar Windows 7. Det är också nödvändigt att inaktivera Secure Boot innan du aktiverar uppstart.

Secure Boot introducerades först som en del av Windows 8-våg av system med en ny säkerhetsmekanism för att skydda system från skadlig kod. Inaktivera Secure Boot kan variera mellan systemmärken och modeller. processen kräver uppstart i systemets firmware-gränssnitt. Kolla in följande TechNet-artikel för instruktioner om hur du inaktiverar Secure Boot.

Efter start från Windows 7 eller Windows 8.1 installationsmedia. Klicka på alternativet Anpassad (avancerad), välj sedan varje partition och klicka sedan på radera tills det finns en enda, odelad disk. Klick Ny; Detta kommer att skapa en systemåterställningspartition. Välj den större systempartitionen och klicka sedan på Nästa för att installera din version av Windows.

Installera hårdvarukörningar och uppdatera Windows
Efter installationen av Windows 7 eller Windows 8.1, fortsätt att installera lämpliga drivrutiner som du hade laddat ner i förväg. Börja med de mest kritiska som inkluderar; Chipset, video och nätverk. Dina Windows 8.1 och Windows 7-installationer kommer sannolikt att vara omoderna, så kontrollera omedelbart Windows Update för de senaste uppdateringarna och installera dem sedan. Se också till att ditt antivirusverktyg är uppdaterat. Windows 8.1 innehåller ett inbyggt antivirusprogram som heter Windows Defender. Windows 7-användare kan ladda ner Windows Defender eller ett annat antivirusprogram från tredje part.

Aktiverar din Windows 7 eller Windows 8.1-licens
När du har Windows 7 eller Windows 8.1 igång måste du aktivera din licens. Beroende på vilka alternativ som valts eller är tillgängliga, bör denna process vara jämn. Om du var tvungen att köpa ett licensavtal för återförsäljare eller OEM-system, är standard Internet-aktivering allt du behöver göra.
För system som använder nedgraderingsrättigheter genom Windows 10 Pro är dina alternativ knepiga. Enligt Microsoft bör du kontakta OEM om att få en licens.
Vissa OEM-företag injicerar produktnyckeln för Windows 7 Professional eller Windows Vista Business i BIOS för bara ett sådant tillfälle. Om din OEM gjorde det på din dator måste du bara ta en av följande åtgärder:
- Installera Windows 7 Professional eller Windows Vista Business genom att använda återställningsmediet för den versionen av Windows som tillhandahållits av samma OEM. Ditt system aktiveras automatiskt med hjälp av produktnyckeln som injicerades i BIOS. källa
Om din OEM inte har injicerat din produktnyckel i BIOS på din dator följer du dessa steg:
- Hämta äkta Windows 7 Professional eller Windows Vista Business installationsmedia och motsvarande produktnyckel. Du kanske måste köpa en fullpaket produktkopia av Windows-nedgradering från en återförsäljare. källa
Dessa uttalanden besegrar syftet med nedgraderingsrättigheter. Lösningen i denna situation är att använda en befintlig Windows 7 eller Windows 8.1 produktnyckel för att initiera aktiveringen. Den svåra delen av detta är att det kan vara en produktnyckel som redan är i bruk men motsvarar utgåvan. Belastningen är på dig att användaren hittar en sådan produktnyckel.
Alternativen inkluderar att låna en Windows 7 Professional / Windows 8 / 8.1 Pro-nyckel från en betrodd vän eller familjemedlem. Avsikten är inte att använda nyckeln för att aktivera licensen utan att utöva nedgraderingsrättigheter själv. Du kan också använda en produktnyckel från en dator som är förinstallerad med en OEM Windows 7 Professional eller Windows 8 / 8.1 Pro-licens. Se instruktioner i början av den här artikeln om hur du extraherar en Windows 8.1 Pro-produktnyckel via kommandoraden.
Tryck Windows-tangent + R sedan typ, slui.exe 4 tryck sedan på Enter på ditt tangentbord. Välj ditt land i listrutan, välj alternativet Telefonaktivering. Håll dig i telefon och vänta sedan på en Microsoft Answer Tech för att hjälpa dig med aktivering. Det viktigaste du behöver komma ihåg att säga är "Jag utövar nedgraderingsrättigheter.”
Inaktivera Få Windows 10
Eftersom du nu är tillbaka på en kvalificerad version av Windows får du meddelandet att uppgradera till Windows 10. Kolla in våra artiklar här och här, för hur du kan inaktivera programmet Get Windows 10 från att automatiskt uppgradera din dator till Windows 10.
När du bestämmer dig för att uppgradera till Windows 10 igen i framtiden kan du välja uppgraderingsvägen på plats eller återställa den systembild du skapade i förväg. Om du har ackumulerat data på systemet, återställ det först och återställ sedan systembilden.
Phew, nu var det mycket att artikulera. Microsoft vill att varje dator ska uppgradera till Windows 10; Verkligheten är det som bara kan hända i en perfekt värld. Vi har alla våra olika anledningar till att vi fortfarande föredrar Windows 7 eller Windows 8.1; det är vår rätt. Windows 10 är verkligen framtiden, men jag är säker på att många av oss föredrar att omfamna framtiden på våra villkor.