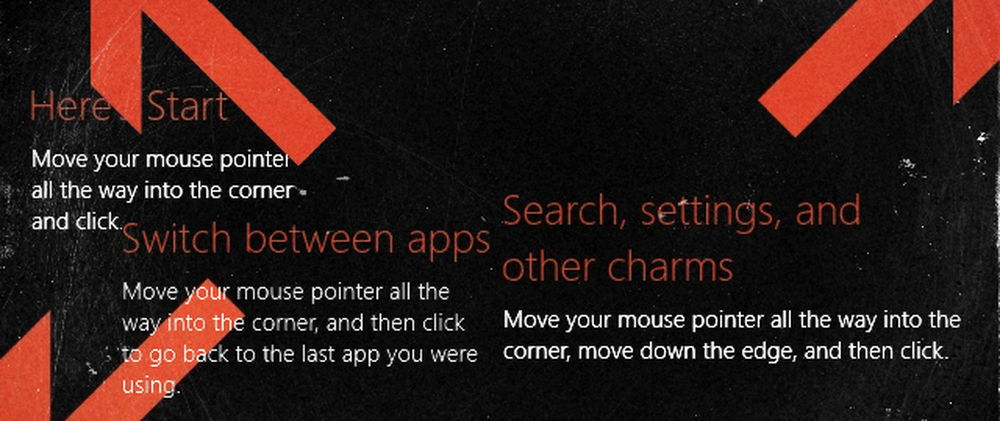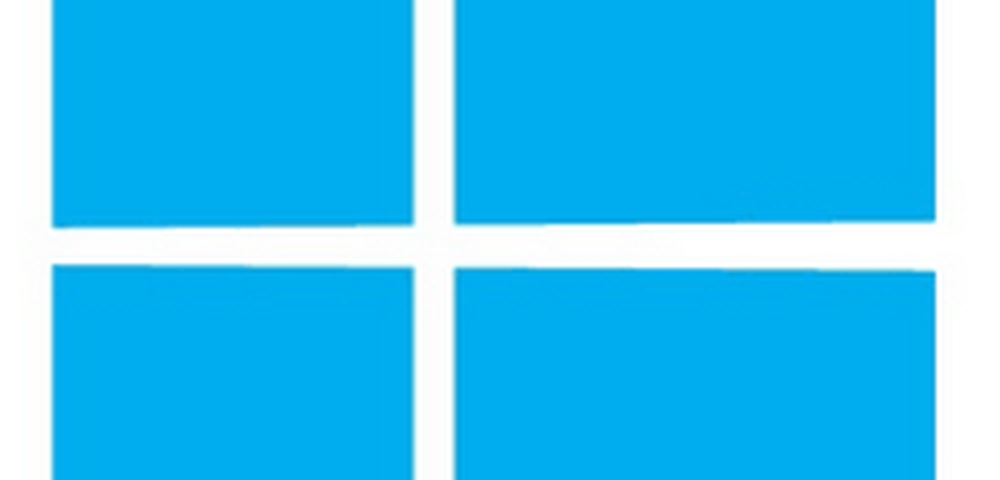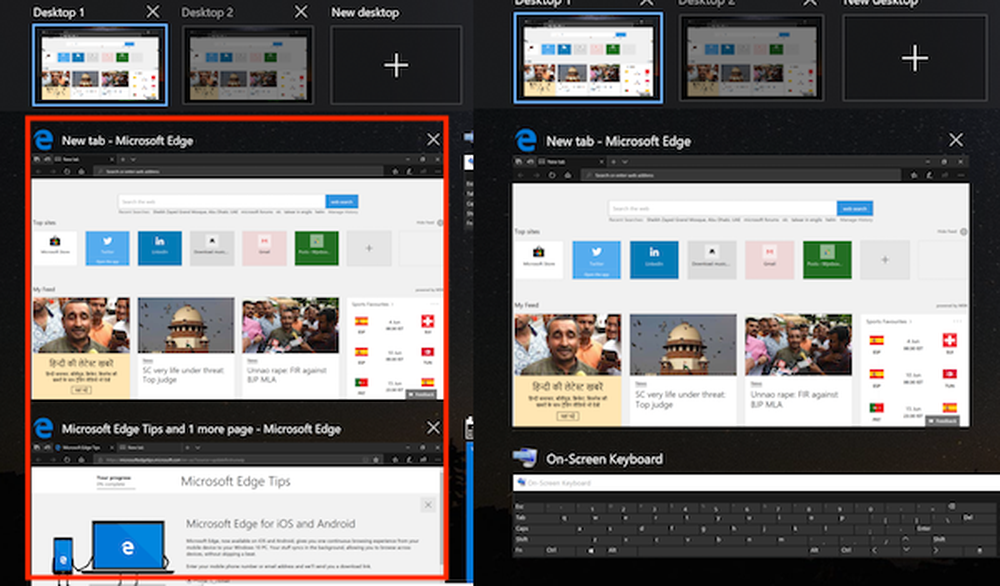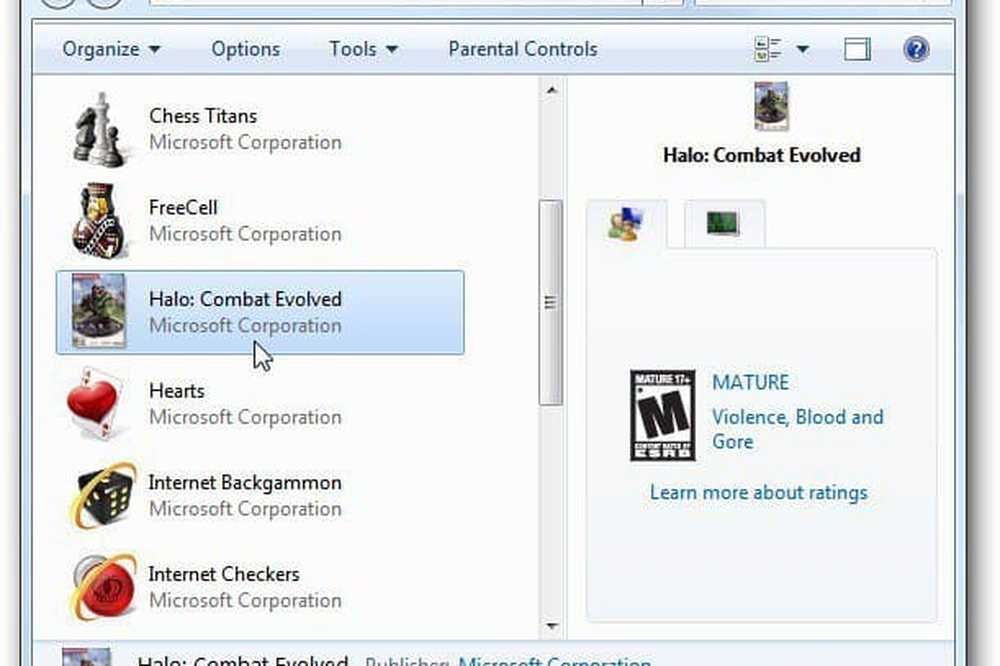Så här inaktiverar du Windows 10 Wallpaper-komprimering och förbättrar bildkvaliteten
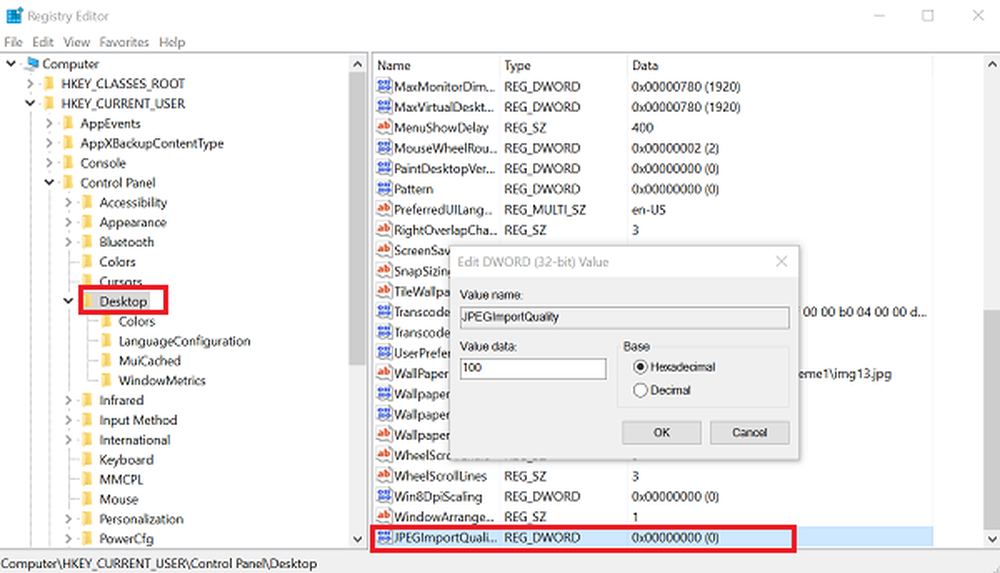
Windows 10 komprimerar automatiskt dina bakgrundsbilder och sänker den till 85% av den ursprungliga bildkvaliteten innan du ställer in den som skrivbordsbakgrund. Detta hjälper till att spara värdefullt diskutrymme och förbättrar prestanda till viss del - men kompromisser på bildkvaliteten. Medan processen är oerhört användbar för datorer med måttliga specifikationer, om ditt system har gott om RAM, kan du inaktivera tapetskomprimeringen i Windows 10. Så här går du vidare.
Inaktivera Windows 10 Wallpaper-komprimering
Windows tillämpar aldrig den fullständiga kvalitetsbilden på skrivbordet. Det minskar kvaliteten för att förbättra systemets prestanda. Windows erbjuder inte en metod för att inaktivera JPG-tapets kvalitetsminskning i Windows 10, men en registret kan hjälpa dig att inaktivera den här automatiska komprimeringsfunktionen.
Om du inte vet, lagrar Windows 10-datorn den konverterade bilden som en TranscodedWallpaper filen i katalogen C: \ Users \% username% \ AppData \ Roaming \ Microsoft \ Windows \ Themes \. Om du lyckas ändra dess tillägg .jpg kan du se bilden som används som bakgrundsbild.
Hur som helst, genom att använda den här registret, kan du inaktivera den automatiska JPEG-tapets kvalitetsreducering funktionen och förbättra kvaliteten på din skrivbords bakgrundsbild.
För att göra det, tryck på Win + R-tangenten i kombination för att få fram dialogrutan "Kör". Tye regedit och tryck Enter för att öppna Registerredigeraren.Navigera nu till följande nyckel:
HKEY_CURRENT_USER \ Kontrollpanelen \ Desktop
Högerklicka i den högra rutan och skapa en ny 32-bitars DWORD-parameter och namnge den JPEGImportQuality.
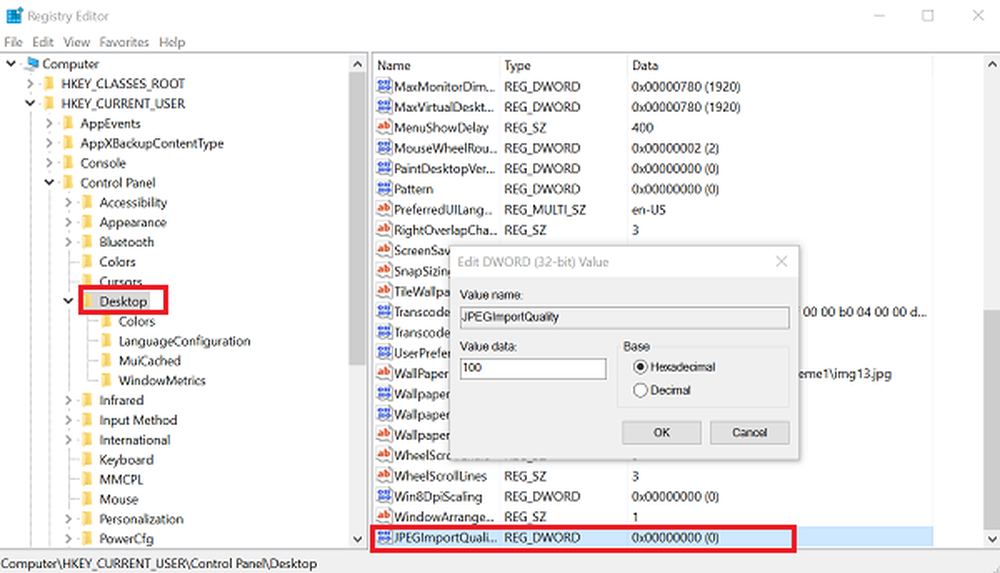
Värdet ligger mellan 60 och 100. Standardvärdet är 85 vilket innebär att komprimeringen är 85%. Ett värde på 100 indikerar en mycket högkvalitativ tapeter utan komprimering. Ställ in värdet till 100. Klicka på OK och avsluta.
Starta om din dator.
Ange nu bilden som du vill behålla som bakgrundsbild. Den kommer att visas utan kompression. Det fungerar bara i Windows 10.