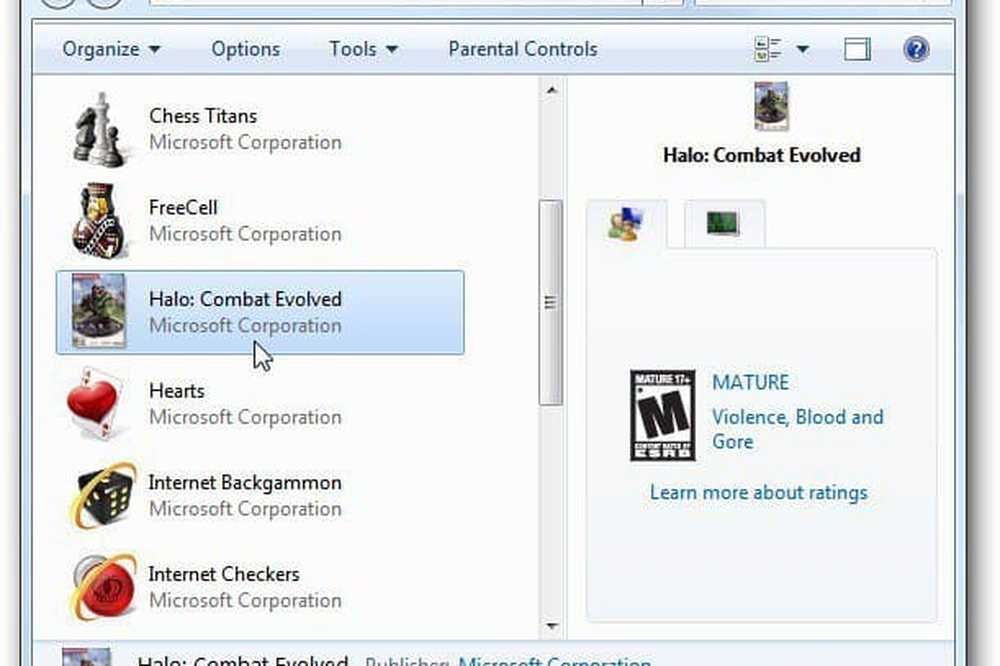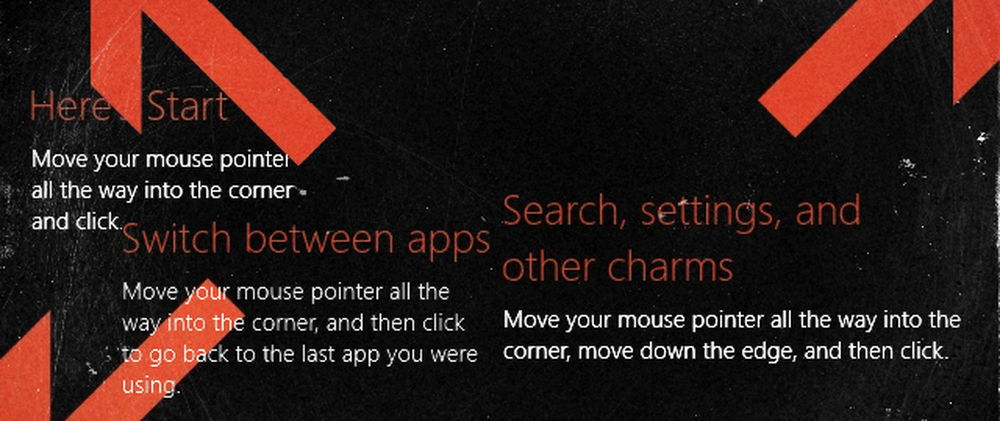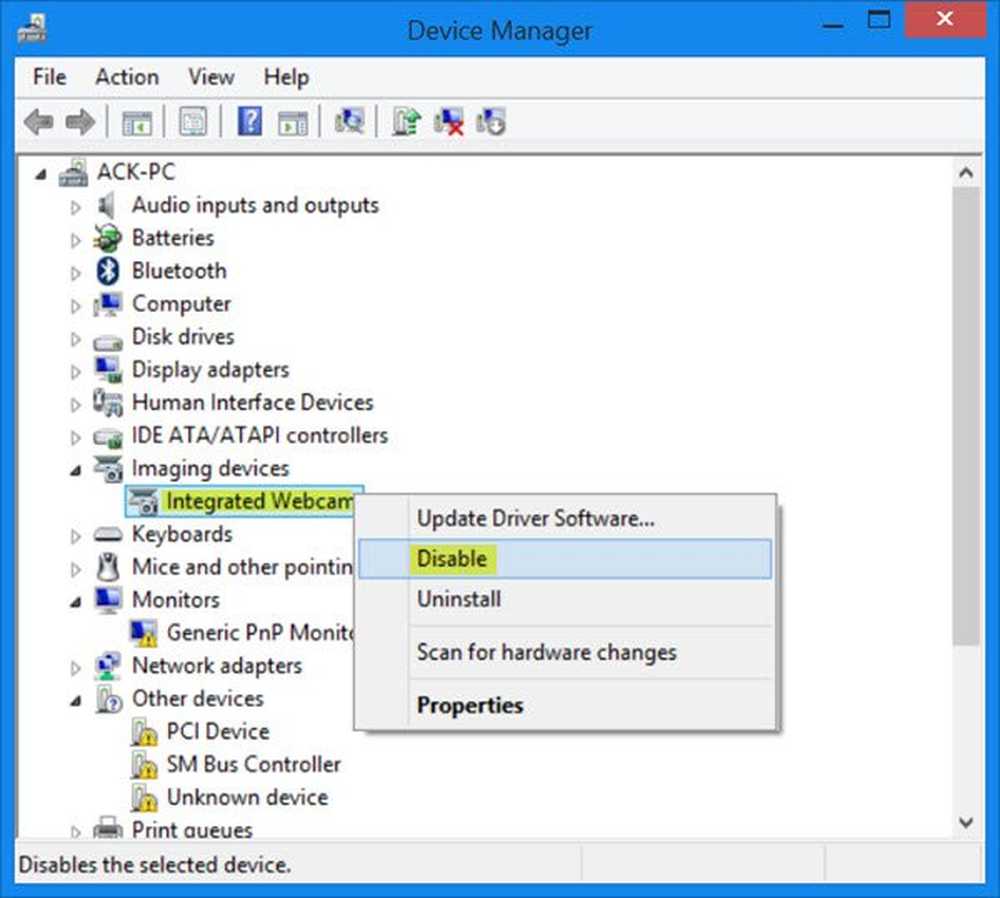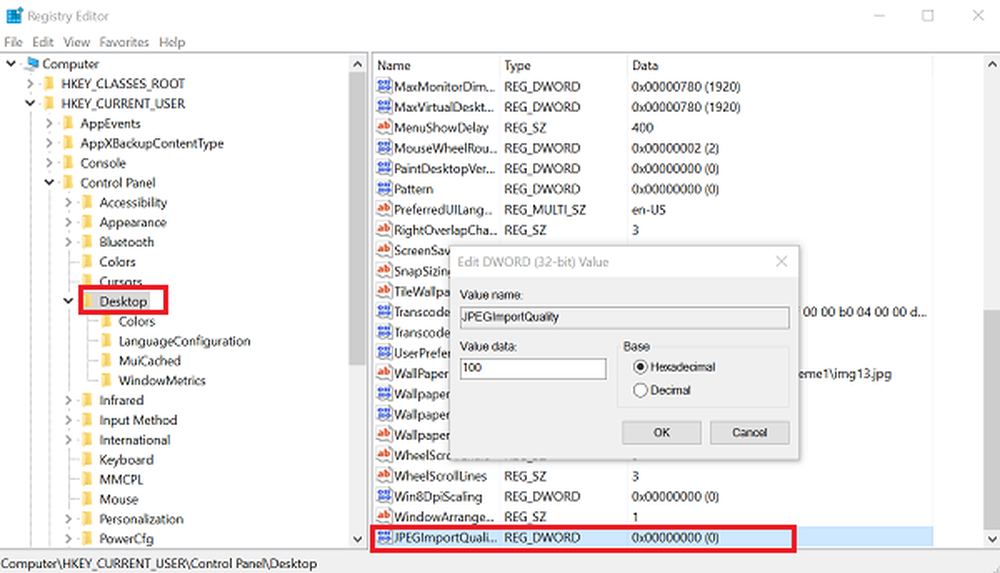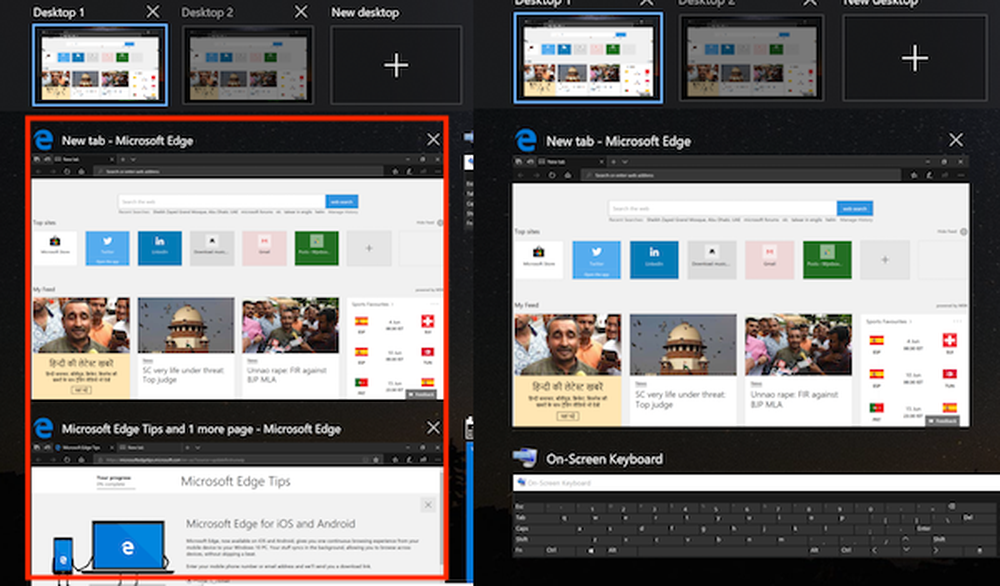Så här inaktiverar du Windows Update Assistant permanent

Windows 10 har en inbyggd tjänst Uppdateringsassistenten som hjälper användarna att uppgradera sina datorer genom att se till att de har rätt uppsättning kompatibel hårdvara och mjukvara för nästa version av Windows 10. Men ibland håller Windows 10 Upgrade Assistant på att installera om sig och tvinga Windows 10 Installation när användaren inte vill ha den. Medan Windows har funktioner som gör att du kan fördröja uppdateringen, följer uppdateringsassistenten ibland inte dessa regler och installerar bara den senaste versionen av operativsystemet Windows 10 som är tillgängligt.
Windows 10 Upgrade Assistant fortsätter att installera om sig själv och tvinga Windows 10 Installation
I ett av fallen märkte vi att även när en användare rullar tillbaka till föregående version blir uppgraderingsassistenten berömd. Även när användaren försöker välja alternativet "Uppgradera uppgraderingar" stoppar den inte uppgraderingsassistenten för att installera om den senaste versionen av Windows 10.
Inaktivera Windows 10 Update Assistant permanent
Eftersom Uppskjutningsuppgradering fungerar inte för dig, det är bäst att deaktivera Windows 10 Update Assistant permanent och valde att uppdatera manuellt när du tycker att tiden är rätt för dig. De två första tillfälliga lösningarna, medan den tredje är av mer permanent karaktär.
1] Avinstallera Windows 10 Upgrade Assistant

- Tryck på WIN + R för att öppna körprompt. Skriv appwiz.cpl och tryck på Enter.
- Bläddra igenom listan för att hitta och välj sedan Windows Upgrade Assistant.
- Klicka på Avinstallera på kommandofältet.
Därefter navigerar du till drivrutinen där du har installerat Windows. Det är vanligtvis C-enhet. Leta efter en mapp som heter Windows10Upgrade. Ta bort det och töm papperskorgen. Starta om datorn, och förhoppningsvis bör detta fixa ditt problem.

2] Fortsätt att döda Windows Update Assistant
Nu eftersom den första metoden bara kan bli för mycket av huvudvärk, kan den här lösningen fortsätta att döda Windows Update-tjänsten varje gång den körs. Det är ett manus som dödar det och ser till att inga framsteg görs för att uppgradera systemet.
Öppna anteckningsblock, kopiera skriptet nedan och spara det på skrivbordet:
@echo av: Loop taskkill / im Windows10UpgraderApp.exe / f taskkill / im SetupHost.exe / f goto Loop
Spara filen som, säg WUAKiller.bat.
Därefter högerklickar du på filen och kör den som administratör. Du kan se kommandotolken en gång, och då kommer den att minimera.
För att se till att den stannar, följ vår guide om hur du kör Batch-filer tyst. Död inte den här fladderfilen från någonstans, inklusive Task Manager.
3] Stoppa Uppdatering Orkestrator Service

Uppdatering Orkestratortjänsten hanterar Windows Update. Den hanterar Windows-uppdateringar. Om stoppas kan dina enheter inte hämta och installera senaste utpates.
Om uppgraderingsassistenten stör dig mycket är det bäst att stoppa den här tjänsten. Medan vi inte rekommenderar att du slutar uppdatera på Windows 10, är det bara när du förstår att det inte finns någon annan väg ut. Se till att uppdatera enheten när du har löst det problem som du bestämde för att inaktivera det.
- Öppna Services.msc genom att skriva in samma i sökfältet.
- Bläddra för att hitta Update Orchestrator Service.
- Klicka på Stopp.
Du kanske inte kan ändra starttypen från Automatisk till Manuell eller Inaktiverad, men stoppa tjänsten ska göra jobbet för dig.
I slutändan kommer jag igen att koppla min punkt till att Windows Update är viktig och att du inte permanent stänger uppdateringsassistenten. Du bör bara göra det när situationen är hård, och det finns inget annat du kan göra åt det. Det är alltid en bra metod att räkna ut den exakta orsaken till problemet, särskilt när det är en stor uppdatering av Windows.
Det är också en bra övning om du vill fördröja uppdateringen en stund om inte en mer stabil version utrullas av Microsoft. Använd detta tips i det fallet.