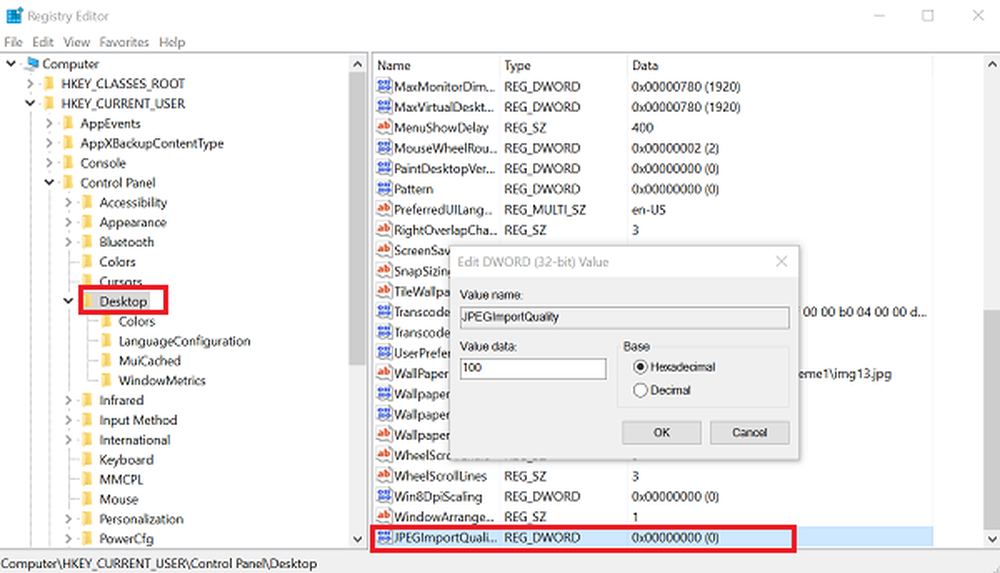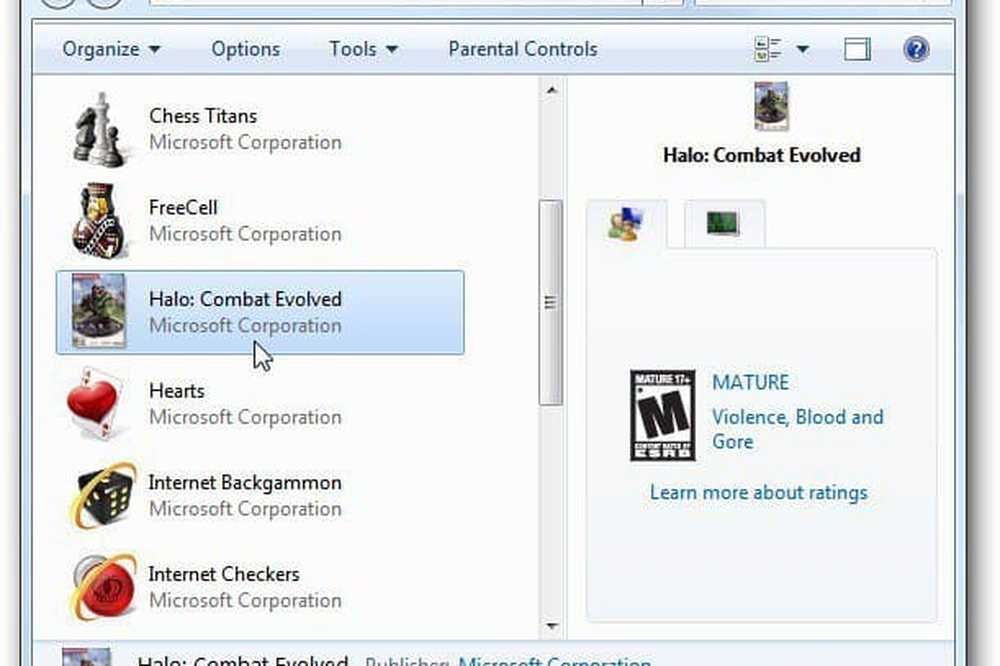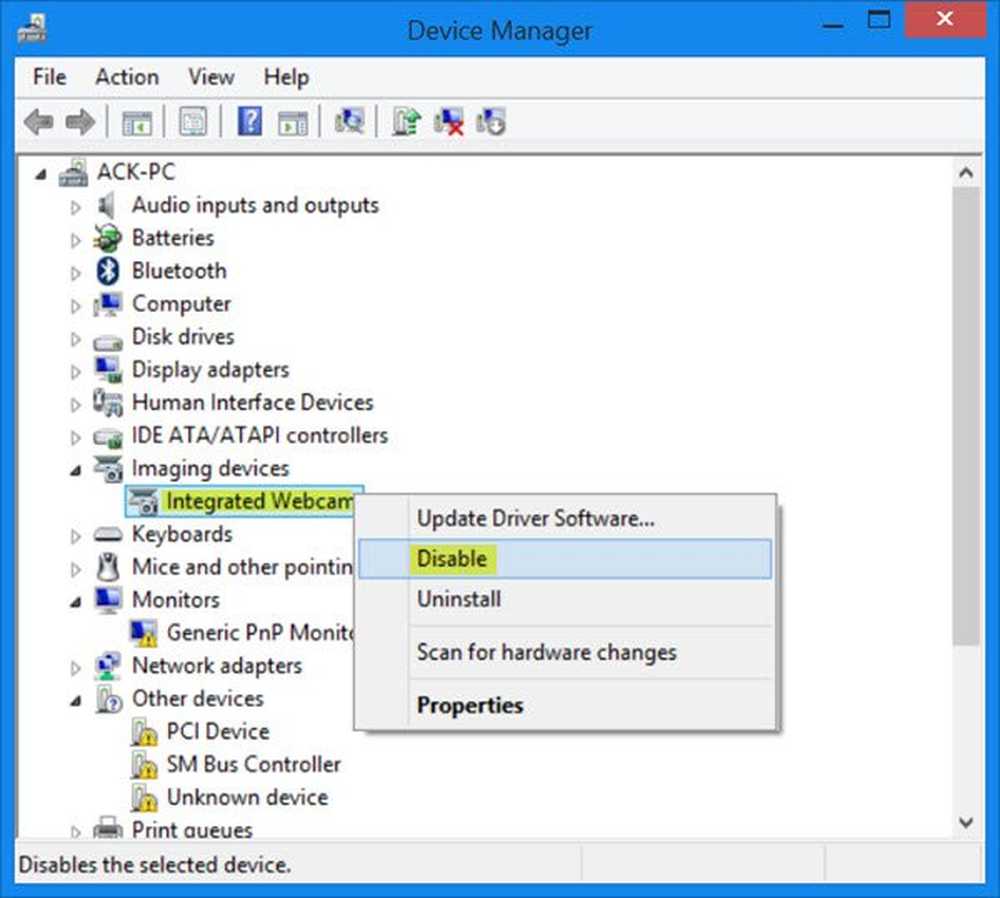Så här stänger du av Windows 10 Aktiv historia permanent
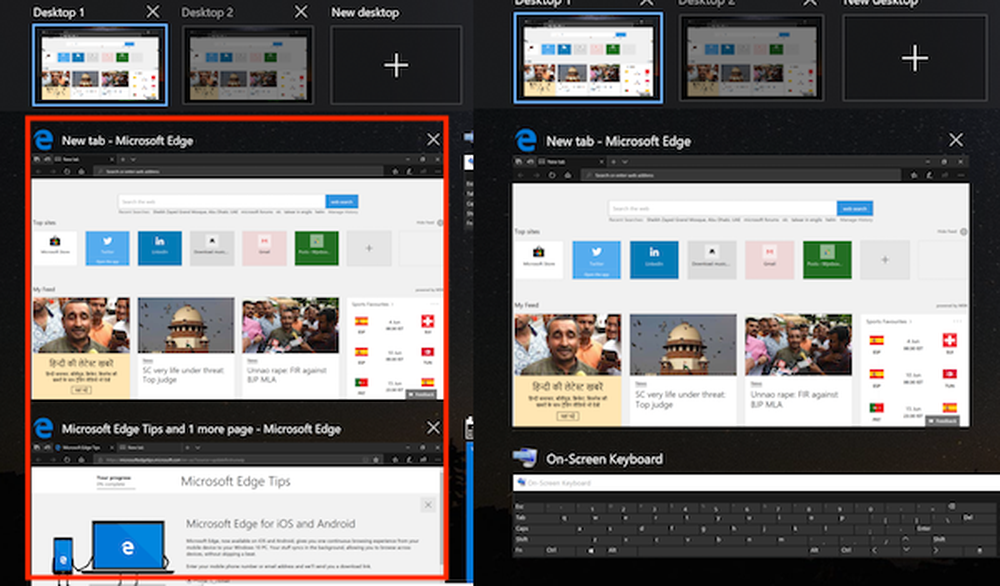
Windows 10 introducerade en ny funktion som hjälper en användare att hålla kontakten med sin uppgift över sina enheter. Den här funktionen marknadsfördes som Windows Timeline. Med detta kan användaren fortsätta sin uppgift på Windows 10-datorer såväl som på enheter som kör iOS och Android. Den här funktionen skickades i Microsoft Launcher och Microsoft Edge på Android-enheter, och till Microsoft Edge endast på iOS-enheter. För att få den här funktionen att fungera måste användaren skicka antingen grundläggande eller fullständig data och diagnostik av sin maskin till Microsoft som skulle synkronisera den över enheter med hjälp av molnet. Alla data lagras på din Windows 10-dator och med Microsoft under ditt konto. Det gör det enkelt att komma åt dem igen och börja arbeta från vänster. Detta är känt som Aktivitetshistorik.

Vi har redan sett hur du visar och tar bort aktivhistorikdata. Idag ska vi kolla in hur du inaktiverar Windows 10 Active History permanent med hjälp av grupprincip och Windows-registret.
Inaktivera Windows 10 Aktiv historia permanent
Jag rekommenderar att du skapar en systemåterställningspunkt just nu innan du fortsätter med ändringarna. Detta skulle vara en försiktighetsåtgärd om något går fel när du gör ändringarna.
Vi kommer att titta på två metoder för att uppnå samma mål. Dom är-
- Använda Registereditorn.
- Använda grupprincipredigeraren.
1] Använda Registereditorn
Tryck på kombinationen WINKEY + R för att starta Run-verktyget, skriv in regedit och tryck på Enter. När registreringsredigeraren öppnas, navigerar du till följande nyckel-Computer \ HKEY_LOCAL_MACHINE \ Software \ Policies \ Microsoft \ Windows \ System
Kontrollera nu om du hittar en DWORD som heter PublishUserActivities. Om du inte gör det, skapa bara en med samma namn. Se till att basen är vald till hexadecimal.

Dubbelklicka på den och ändra dess värde till 0 att inaktivera det och, till 1 för att aktivera det.
Starta om datorn för att ändringarna ska träda i kraft.
2] Använda Group Policy Editor
Den här metoden fungerar inte alls om du använder Windows 10 Home Edition. Det här beror på att grupprincipredigeraren inte kommer med Windows 10 Home.
Börja med att slå kombinationen WINKEY + R för att starta Springa box och skriv in gpedit.msc och äntligen slog Stiga på.
Navigera nu till den här sökvägen inuti grupprincipredigeraren-
Datorkonfiguration \ Administrativa mallar \ System \ OS-policyer

Dubbelklicka på konfigurationslistan som heter Tillåt publicering av användaraktiviteter för att öppna konfigurationssidan.
Den här policyinställningen avgör om användaraktiviteter kan publiceras. Om du aktiverar denna policyinställning får aktiviteter av typen Användaraktivitet publiceras. Om du inaktiverar denna policyinställning får aktiviteter av typen Användaraktivitet inte publiceras. Policyändringen träder i kraft omedelbart.

Du kan välja Aktiverad till Gör det möjligt Publicering av användaraktiviteter eller Inaktiverad eller Inte konfigurerad till inaktivera Publicering av användaraktiviteter beroende på dina önskemål.
Klicka på OK och avsluta grupprincipredigeraren.
Starta om datorn för att ändringarna ska träda i kraft.
Vad detta kommer att göra är att inaktivera synkroniseringen mellan dina enheter och stänger av Timeline-funktionen på den specifika datorn samtidigt.
Hoppas det här hjälper!