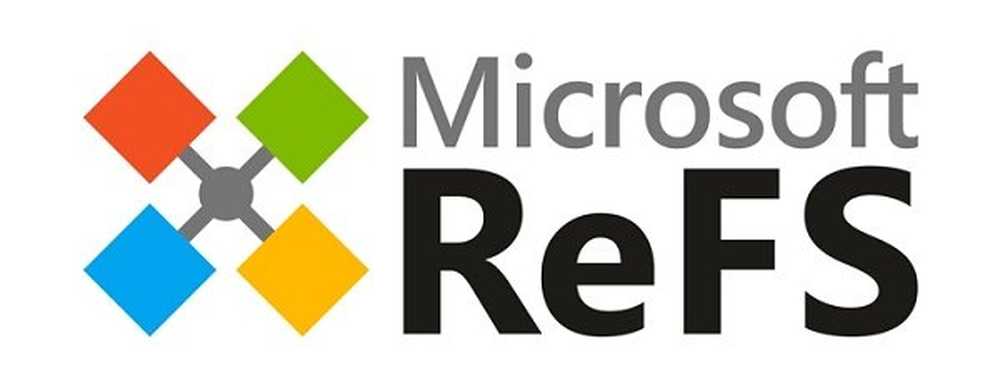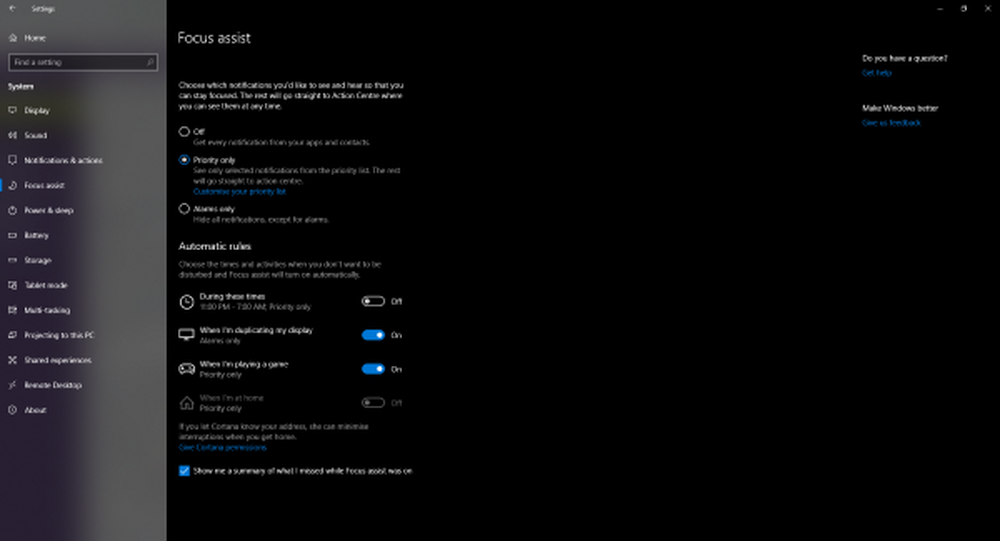Så här inaktiverar eller blockerar du automatisk Windows Update i Windows 10
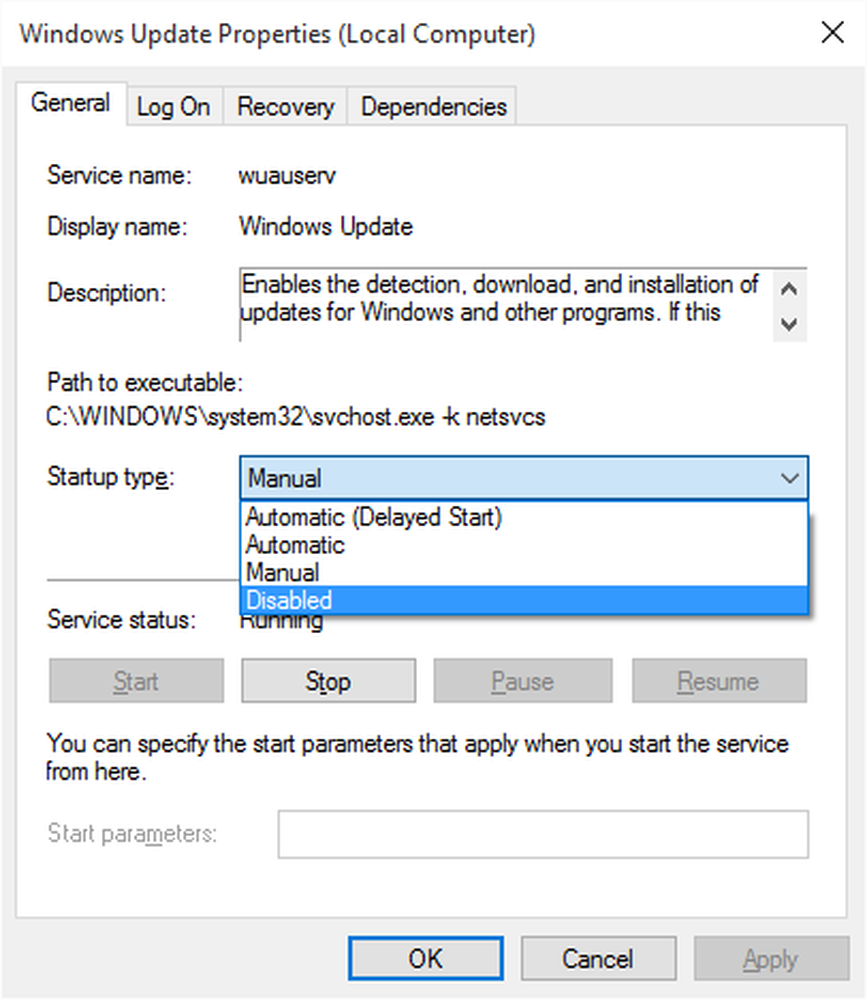
Det finns inget alternativ att stoppa eller inaktivera Windows-uppdateringar med hjälp av Kontrollpanelen eller Inställningar-appen i Windows 10, som det tidigare var med tidigare versioner av Windows. Men det finns en lösning för att inaktivera eller inaktivera Windows Update i Windows 10, som vi ska prata om i det här inlägget.
Låt oss först titta på varför folk kanske vill stänga av Windows-uppdateringar.
Med Windows 8.1 och tidigare versioner hade vi Windows Update som gav oss alternativ att:

- Installera uppdateringar automatiskt (rekommenderas)
- Ladda ner uppdateringar men välj när du ska installera dem
- Leta efter uppdateringar men låt mig välja om du vill hämta och installera dem
- Sök aldrig efter uppdateringar (rekommenderas ej)
Dessa alternativ gav ett sätt att skjuta upp uppdateringar tills vi hade tillräckligt med tid att ladda ner och installera dem eller att ladda ner dem automatiskt och sedan installera dem vid en tidpunkt vi önskar. Dessa alternativ finns inte i Windows 10 Update & Security Settings.

Microsoft har förklarat att det kommer att ge uppdateringar i två olika metoder för sina två olika typer av kunder.
Först är Hemanvändare vem kommer inte att ha möjlighet att skjuta upp uppgraderingar. Uppdateringarna laddas ner och installeras även om de arbetar på något, vilket gör datorn långsam i vissa fall. PC: n skulle dock starta om endast om du inte gör någonting eller om det skulle startas om du har en. Om en omstart skulle behövas kan användaren behöva rädda sitt arbete och sedan starta om innan han går tillbaka till det arbete han eller hon gjorde. Naturligtvis kommer Windows 10 att låta dig skjuta upp omstart, men det räcker inte eftersom en nedladdning i bakgrunden kan sakta ner din surfning i vissa fall.
Den andra användargruppen är Enterprise-användare vem kommer att ha möjlighet att fördröja uppdateringar så att de kan hålla den till den tid då de är lediga. Microsoft sa att det skulle skicka uppdateringar till sådana användare mindre ofta så att de möter minsta driftstopp. Det här är företag och realtidsanvändare som sjukhus och bankomater mm.
Kommer tillbaka till hemanvändare och professionella användare finns det inte ens möjlighet att fördröja uppdateringarna. De kommer att hämtas så snart de är tillgängliga. Tillgänglighet för Windows-uppdateringar för vanliga användare innebär att uppdateringarna redan har testats av Windows Insiders. Om du är Windows Insider, kör Windows 10 Home eller Pro, kommer du att ha prioritet för att få uppdateringar. Efter några dagars test av uppdateringarna och om det inte uppstår några problem kommer det att släppas till användarens normala ring.
Sålunda står du fast. Windows 10 fortsätter att hämta uppdateringar så snart de är tillgängliga och kommer att utnyttja dina datorresurser, när du kanske inte vill ha det. Vissa av oss vill hålla de automatiska nedladdningarna stoppade så att vi kan installera uppdateringarna manuellt när de är fria - när vi inte arbetar på något bråttom. Det vill säga; vissa användare skulle vilja ha frihet och möjlighet att hämta och installera uppdateringar när de vill och inte när Microsoft tillhandahåller det.
Eftersom det inte finns något alternativ att stänga av Windows-uppdateringar från Kontrollpanelen eller PC-inställningar, här är en lösning.
Läsa: Windows 10 Update gör det möjligt även efter att du stängt av den.
Stäng av Windows-uppdateringar i Windows 10
För att stoppa automatiska Windows-uppdateringar i Windows 10 måste du:
- Inaktivera Windows Update och Windows Update Medic Services
- Ändra vissa inställningar med grupprincipredigeraren
- Ställ in din nätverksanslutning till "Metered
- Eller använd ett gratis verktyg som låter dig inaktivera automatiska uppdateringar.
Låt oss nu se alla dessa förslag i detalj.
Du kan inaktivera Windows Update Service via Windows Services Manager. I tjänster fönstret, rulla ner till Windows uppdatering och stäng av tjänsten. För att stänga av det, högerklicka på processen, klicka på Egenskaper och välj Inaktiverad. Det kommer att ta hand om Windows-uppdateringar som inte installeras på din maskin.
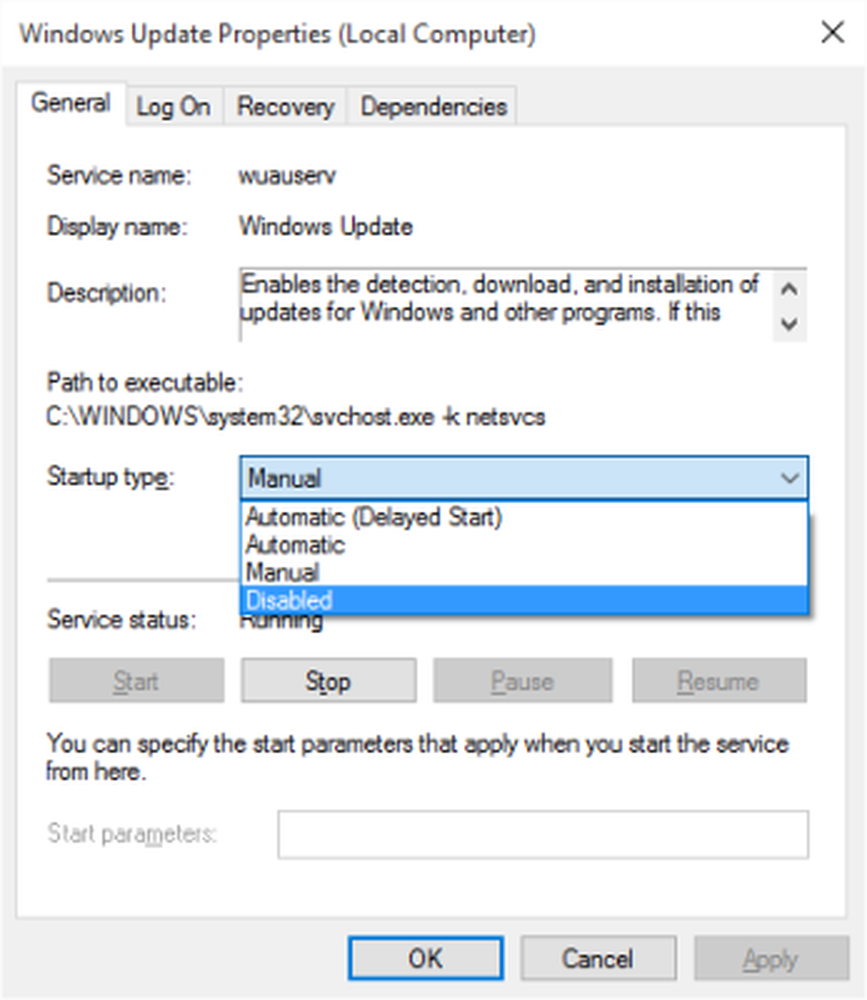
Men eftersom Windows är en tjänst nu och framåt måste du hålla datorn uppdaterad. För att kunna installera nästa uppsättning funktioner eller en nyare byggnad måste du installera de tidigare uppdateringarna. Det är därför som du använder den här lösningen måste du gå till Windows Services Manager och slå på den en gång i taget för att ladda ner och uppdatera din kopia av Windows.
Du måste också inaktivera Windows Update Medic Service eller WaaSMedicSVC. Windows Update Medic Service är en ny Windows-tjänst som introducerades i de senaste versionerna av Windows 10. Denna tjänst har introducerats för att reparera Windows Update-komponenter från skador så att datorn kan fortsätta att få uppdateringar. Vi rekommenderar att du försöker den här metoden först.
När du har startat Windows Update-tjänsten visas när du öppnar Windows Update i PC-inställningar ett meddelande om att uppdateringar inte installerades eftersom datorn stannades. Du måste klicka på Försök igen så att alla tillgängliga uppdateringar laddas ner och installeras. Det kan ta två eller tre försök "Kontrollera efter uppdateringar". Du måste fortsätta klicka på "Sök efter uppdateringar" tills det står att din dator är uppdaterad. Då kan du gå tillbaka och stänga av Windows Update-tjänsten tills nästa gång du känner att du är ledig nog att spendera tid på att uppdatera din kopia av Windows 10.
Om din version av Windows 10 har Gruppolicy, Du kan också ändra vissa inställningar med hjälp av grupprincipredigeraren. Springa gpedit och navigera till följande policyinställning:
Datorkonfiguration> Administrativa mallar> Windows-komponenter> Windows Update.

Dubbelklicka på höger sida på Konfigurera automatiska uppdateringar och ändra dess inställningar så att de passar dina behov.
Läsa: Så här konfigurerar du Windows-uppdateringar med hjälp av registret.
Vi rekommendera inte att du inaktiverar automatisk Windows Update i Windows 10. Om datorn är bra med nedladdningar i bakgrunden och inte påverkar ditt arbete är det inte lämpligt att göra det. Men om du möter avstängning av datorn på grund av uppdateringar som hämtas och installeras i bakgrunden, kommer ovanstående tips att stänga av Windows-uppdateringar i Windows 10, lite hjälp.
Om du ställer in nätverksanslutningen till "Metered" kan du också sluta Windows 10 från att automatiskt hämta uppdateringarna. Du kan göra det enligt följande: Inställningar app> Nätverk och Internet> WiFi> Avancerade alternativ. Flytta skjutreglaget till På-läge för Ange som mätad anslutning. Se hur du ställer in Mätad anslutning i Windows 10.
Verktyg som hjälper dig att blockera automatiska Windows 10-uppdateringar
- StopUpdates10 låter dig enkelt blockera uppdateringar på Windows 10 med ett klick. Det blockerar också WaaSMedic.exe.
- Windows Update Blocker låter dig effektivt blockera alla Windows 10-uppdateringar. Det blockerar också WaaSMedicSVC.
- Win Update Stop är ett gratis verktyg som gör att du kan inaktivera Windows Update på Windows 10/8/7 med ett klick på knappen.
Förresten har Microsoft släppt ett verktyg som heter Visa eller dölj uppdateringar som tillåter användare att gömma eller blockera specifika oönskade Windows-uppdateringar i Windows 10. Med det kan du stoppa Windows 10 från att hämta specifika uppdateringar.
UPPDATERAD 2018.
Relaterade läser:- Gör Windows 10 om att meddela dig innan du laddar ner uppdateringar
- Så här konfigurerar du Windows-uppdateringar med hjälp av registret i Windows Server
- Hur stoppar du automatiska drivrutinsuppdateringar
- Stoppa Windows 10 från att uppgradera din dator automatiskt.