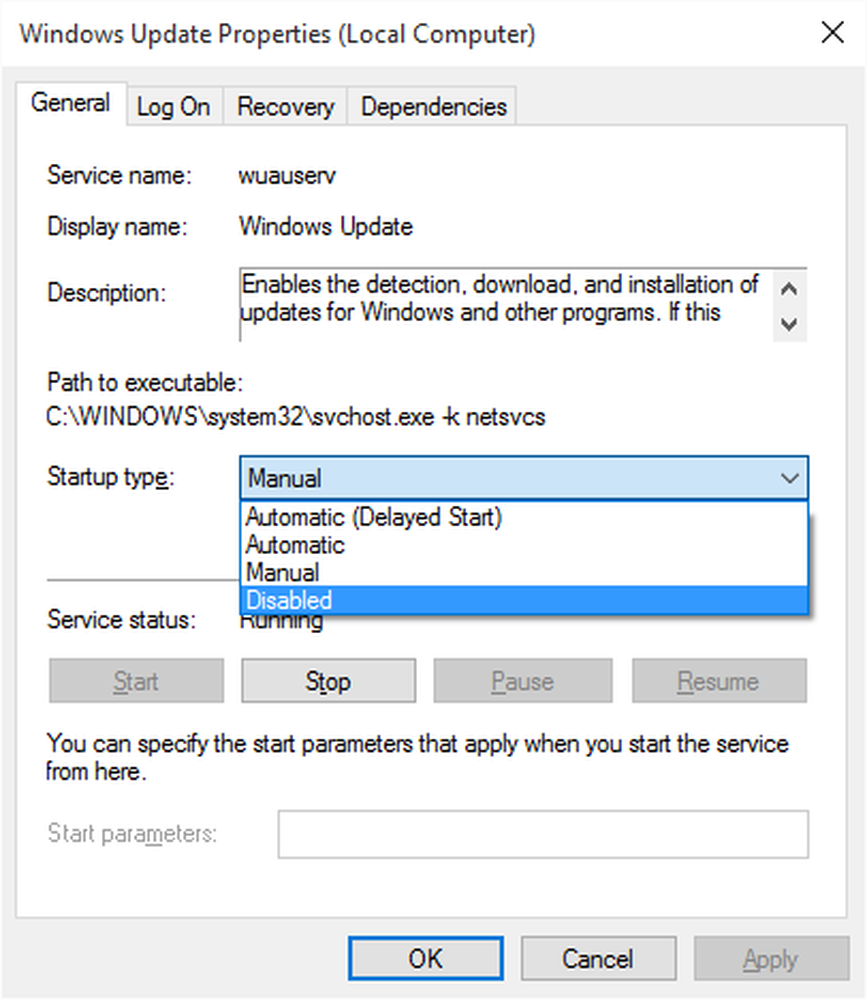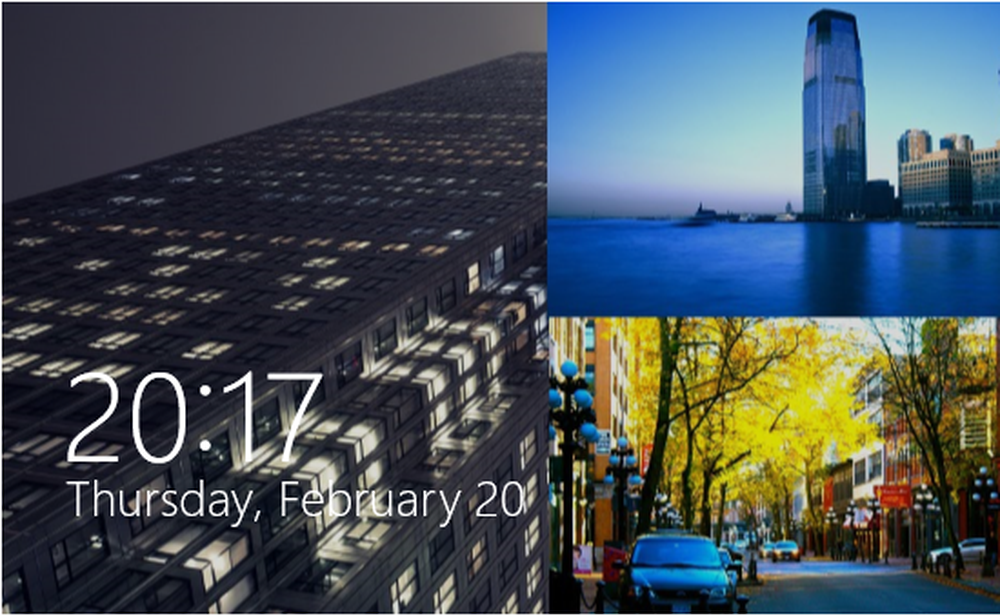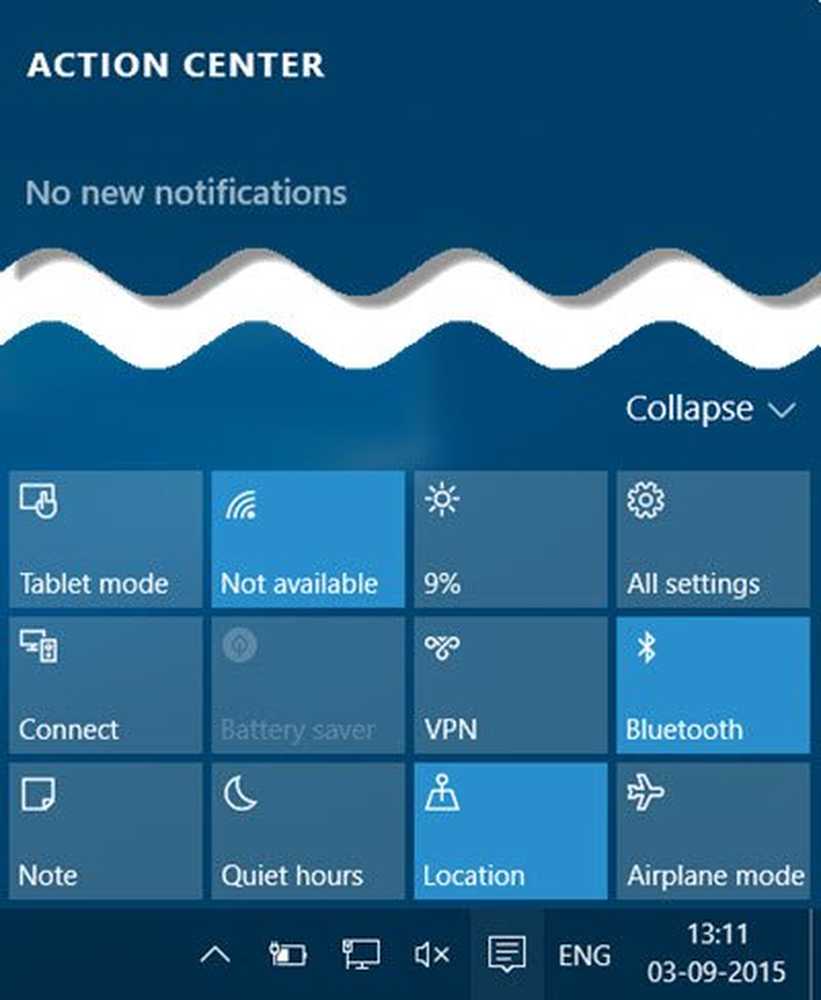Så här stänger du av meddelanden för en app i Windows 10
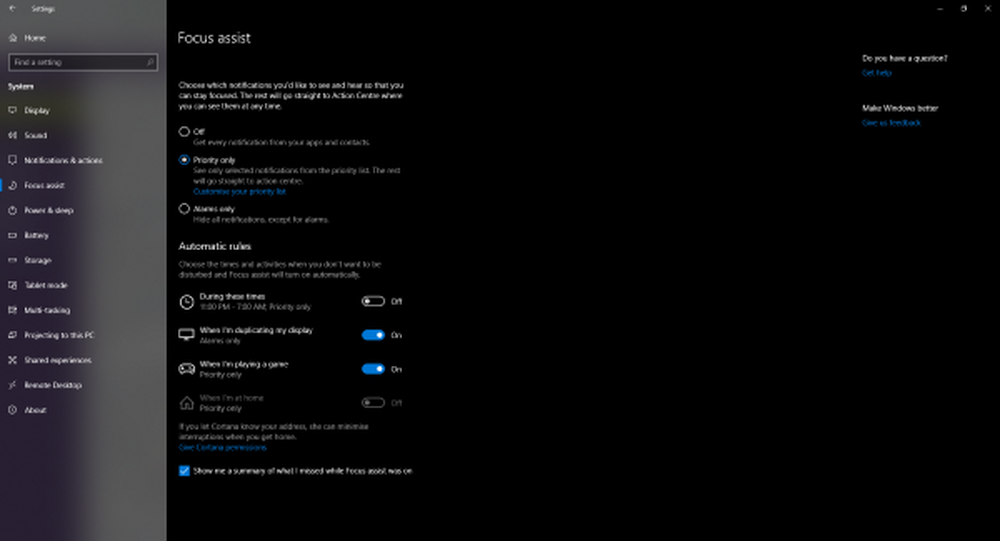
Gillar du för många meddelanden på din Windows 10-dator? Jo några av dem är viktiga, men de flesta är inte nödvändiga. Windows 10 introducerade detta meddelande med anmälningar, och nu har nästan alla program som du har installerat skickat en. Om du inte gillar överdrivna meddelanden på din dator finns det flera sätt att stänga av dem. I det här inlägget kommer vi att prata om att minska antalet anmälningar du får på din dator.
Så här inaktiverar du appmeddelanden på Windows 10
Fokus Assist

Om du vill avaktivera meddelanden helt, bör du använda Focus Assist. Det är ett nytt tillägg till Windows och låter dig styra nivån på meddelanden som du får. Du kan inaktivera alla meddelanden utom de från prioriterade appar. Du måste behålla en lista över prioriterade applikationer. Eller du kan helt enkelt inaktivera alla meddelanden utom några viktiga sådana som larm.
Du kan också ställa in automatiska regler, som t.ex. Du kan göra Focus Assist aktiverad under en viss period under dagen. Eller när du duplicerar din bildskärm eller när du bara spelar ett spel.
Inaktivera meddelanden för en applikation
Finns det ett program som spammar dig med meddelanden? Tja, då kan du också inaktivera meddelanden för den applikationen. Windows ger dig mycket fin kontroll över vilka meddelanden du vill få. För att inaktivera meddelanden för en app, gå över till inställningar och sedan in i Systemet. Öppna Meddelanden och åtgärder och rulla ner till en sektion som säger Få meddelanden från dessa appar.
Hitta nu programmet som du vill inaktivera meddelanden för och klicka på växeln som motsvarar den för att inaktivera meddelanden för den appen. Eller du kan klicka öppet för att utforska fler inställningar om det aktuella programmet.Du kan inaktivera meddelanden eller bara anmälningsbannern. Bortsett från det kan du styra meddelandeljudet och dess beteende på låsskärmen. Slutligen kan du justera antalet meddelanden som visas i Action Center eller bestämma prioriteten för de valda applikationerna.

Som jag nämnde, ger Windows dig mycket fin kontroll. Du kan anpassa varje hörn av anmälningsdelen på Windows. På samma sätt kan du ändra anmälningsinställningar för andra applikationer. Du kan selektivt aktivera några applikationer och inaktivera meddelanden för en.
Annat än det finns några andra meddelanden relaterade inställningar som du kan justera. Du kan inaktivera meddelanden om tips, knep och förslag som du kan få när du använder Windows. Eller du kan inaktivera meddelanden på låsskärmen. Eller så kan du även inaktivera sammanfattande anmälningar från Windows Defender. Så det var ganska mycket om att inaktivera meddelanden på Windows 10.