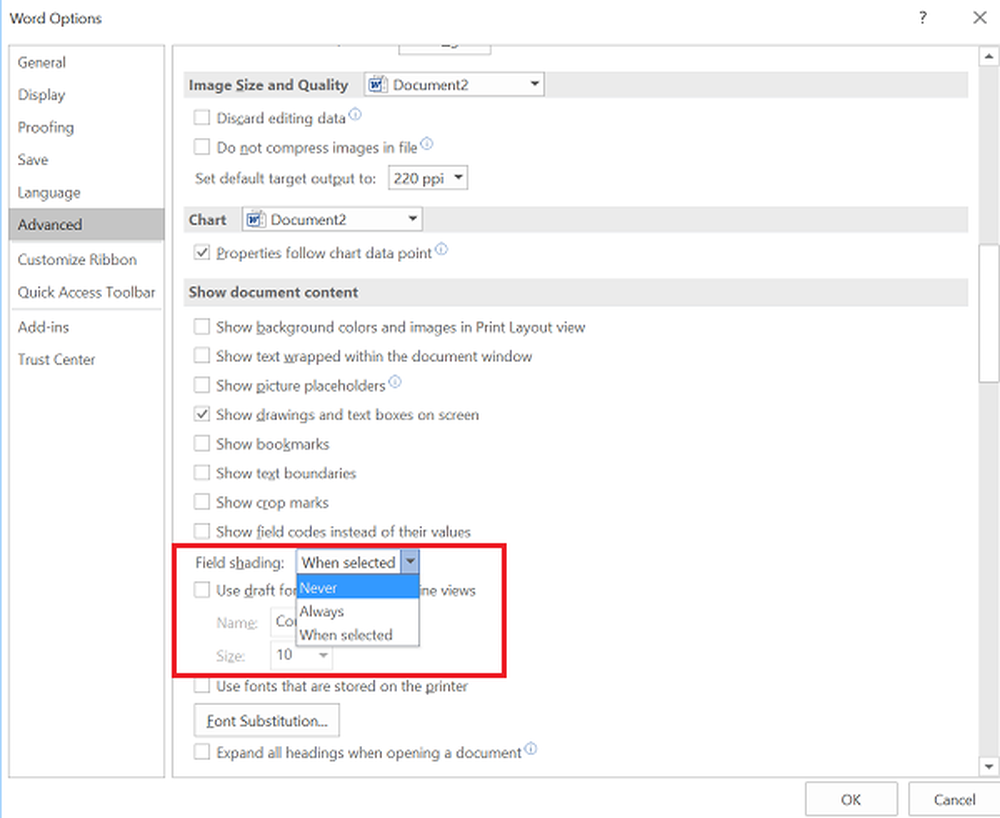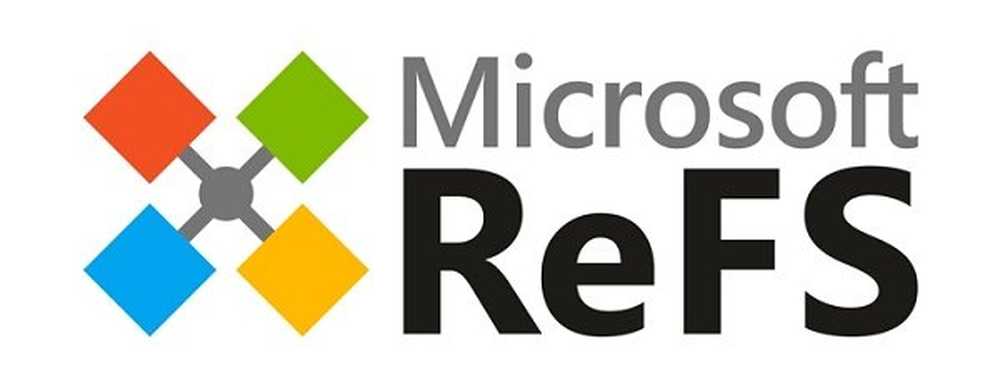Så här inaktiverar eller ändrar du inställningarna för användarkontokontroll (UAC) i Windows

Åtkomst till UAC är lite annorlunda i Windows 7, 8 och 10. Men idag visar vi dig ett enkelt sätt som är vanligt för alla tre Windows-versioner. Vi använde Windows 10 i vårt exempel, men proceduren fungerar på samma sätt i Windows 7 och 8.
Slå Windows nyckeln och börja skriva "användarkontokontroll." Sökresultat börjar visas när du skriver. När du ser Ändra användarkontokontrollinställningar Kontrollpanelen alternativet under Bästa matchningen, klicka på det.

Du kan inaktivera UAC genom att flytta reglaget ner till Meddela aldrig. Vi rekommenderar dock inte det. Det finns en anledning, och din dator blir mindre säker med UAC-funktionshindrade.
De Meddela alltid Alternativet överst orsakar att Windows alltid frågar dig att verifiera när du installerar ett program som gör ändringar på din dator, eller när du ändrar Windows-inställningarna. Dialogrutan UAC visas alltid på ett dimmat skrivbord.
De två mellersta inställningarna på reglaget är likartade. De meddelar båda bara dig med dialogrutan UAC när program försöker göra ändringar på datorn, men inte när du ändrar Windows-inställningarna. Skillnaden mellan de två inställningarna är att ju högre en dimmar din skärm under anmälan och den lägre gör det inte. När skärmen är nedtonad kan du inte komma åt något annat än UAC-prompten. Med ingen dimmning kan du komma åt skrivbordet och göra andra saker innan du svarar på UAC-prompten.
Klick ok när du har gjort ditt val.

De Användarkontokontroll dialogrutan visas på föregående komprimeringsnivå. Nivån du just har valt träder i kraft nästa gång du gör något som kräver verifiering för att göra ändringar på datorn.

Du kan tillfälligt inaktivera UAC om du installerar flera betrodda program i ett sammanträde. Kom dock ihåg att aktivera UAC igen för att få extra säkerhetsskydd tillhandahålls.
Vilken UAC-inställning använder du för det mesta? Har du hittat UAC användbart eller irriterande? Dela dina tankar och erfarenheter med oss i kommentarerna.