Så här skapar du anpassade visningar i händelsevisare på Windows 10

I Windows operativsystem använder vi Loggboken för att felsöka några av datorns problem. Det är det mest fantastiska verktyget som håller loggar om systemhändelser och säkerhetshändelser. Den övervakar både programvaru- och hårdvaruproblem på din dator. Event Viewer är det enda verktyget med fantastiska funktioner som upprätthåller loggar om allt som händer på datorns system. Appen håller reda på all information på systemet, att genom att rulla igenom de stora loggarna kommer det att gå mycket tid. Med detta sagt är det ofta svårt att gå igenom de stora detaljerna i stockarna.
Lyckligtvis tillåter Event Viewer användaren att skapa anpassade visningar. Du kan ställa in filtren och sortera den inspelade dataen för att begränsa informationsinformationen till det du bara är intresserad av. Om du vill felsöka med en hårddisk kan du skapa en speciell anpassad vy för att bara visa varningarna för hårddisken i säkerheten loggar.
I händelseläsaren är loggarna indelade i två huvudkategorier: Fönstret loggar och, Program och Tjänster loggar. Du kan ställa in filtret i loggarna efter deras specifika datum, händelse-ID och många andra händelser när du behöver felsöka ditt system. I den här artikeln förklarar vi hur du skapar anpassade visningar i händelsevisaren och sparar dem för att begränsa informationen om logginformation bara för att visa vad du är intresserad av.
Skapa anpassade visningar i händelsevisaren
Gå till Start meny och typ Loggboken i sökrutan. Klicka på Loggboken att starta den.
Klicka på på den vänstra rutan i fönstret Anpassade vyer.

Under den anpassade vyn kommer du att se Administrativa händelser tillhandahålls av Windows. För att skapa särskilda loggvyer, klicka på Administrativa händelser.
Klicka på Skapa anpassad vy på höger sida av fönstret för att öppna Skapa anpassad vy fönster.
Under filtret finns det inloggad listrutan. Du kan antingen välja en lämplig fördefinierad tid eller använda ett anpassat tidsintervall för dina anpassade loggvyer.
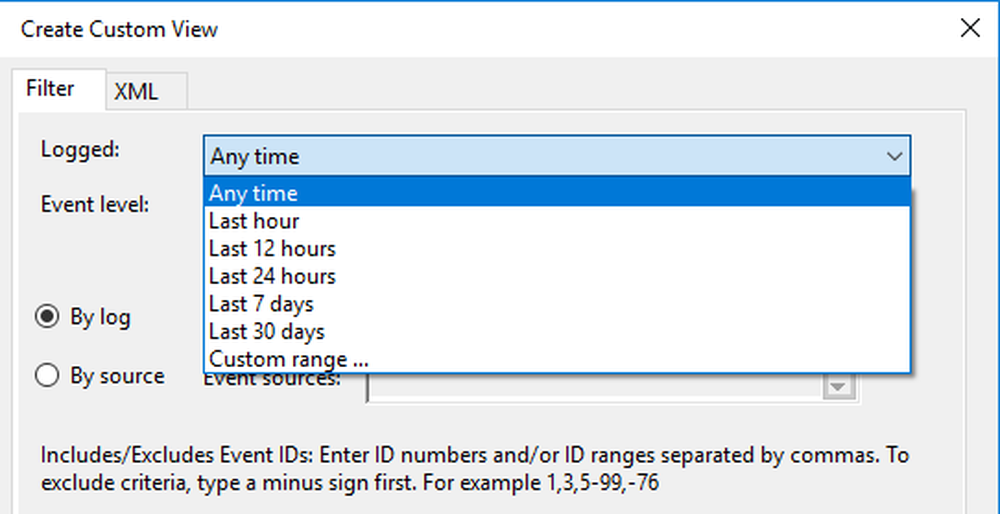
Välj nu en lämplig händelse nivå för din anpassade vy. Du kan välja mellan fem alternativ för tillträdesnivå som kritisk händelse nivå, fel, varning, information och verbose. Om det är felsökning eller om du vill se händelserna som kräver din omedelbara uppmärksamhet i den anpassade vyn, välj händelsehalten Kritisk. Om du vill att din händelsevisare ska visa händelserna som är mindre kritiska men tipsa problemen, välj händelsehalten Fel. De Varning händelse nivå visar händelsen med det potentiella problemet men de kan inte vara bundet till att hända. Om du vill veta detaljerad information om alla händelser, välj händelse nivå Mångordig.
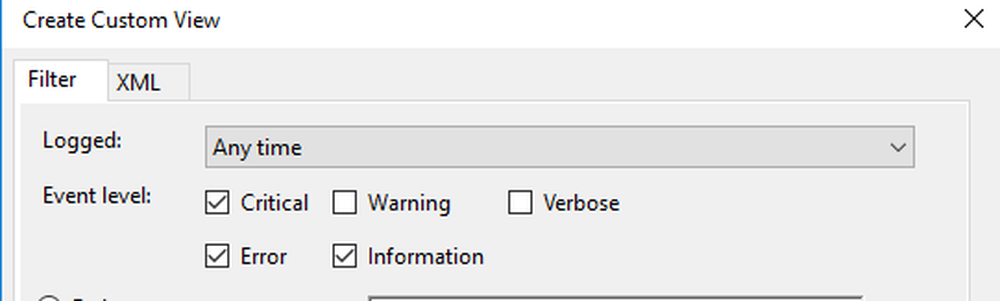

Om du vill att din anpassade vy ska söka efter information i händelsekällor, klicka på alternativknappen Enligt källa. I källkällan kan du välja att visa händelser i detalj för olika applikationer och enheter.

När du är klar kan du ytterligare anpassa loggarna med ytterligare filter som Event ID, Aktivitetskategori, Nyckelord, Användare och Dator. Med hjälp av dessa ytterligare filter kan du välja att filtrera händelserna i de särskilda vyerna genom att ange händelse-id-nummer i händelse-id, ange fördefinierade Windows-ord i sökordet, ange användarkonton i användarfältet och välja system från servern för att behålla loggar i datafältet
När du är redo med att anpassa loggfiltret klickar du på ok tillämpa ändringarna.
Äntligen a Spara filter till anpassad vy fönstret visas. Gå in i Anpassat visningsnamn och välj Event Viewer-mappen där du vill spara anpassad vy. Som standard är mappnamnet anpassat visning. Du kan också skapa din egen nya mapp om du vill att dina anpassade visningar ska vara synliga för alla systemanvändare. Kolla Alla användare rutan i fönstrets nedre hörn. En gång gjort, tryck på Ok-knappen.

Nu kan du se ditt anpassade filter i vänstra sidan av fönstret. Klicka på den för att kolla dina filtrerade händelser i mitten av händelseview-fönstret.
För att spara de anpassade visningsloggarna i händelseläsaren, högerklicka på de anpassade vyerna du skapade.
Klicka på Spara alla händelser i anpassad vy som från rullgardinsmenyn.

Ange filnamnet och välj lämplig plats där du vill spara loggarna.
Klicka på Spara knapp.
Loggfilen sparas med .VVX-filtillägg och dubbelklickar på filen, öppnar den i händelsevisaren.
Hoppas att du hittar posten användbart.



