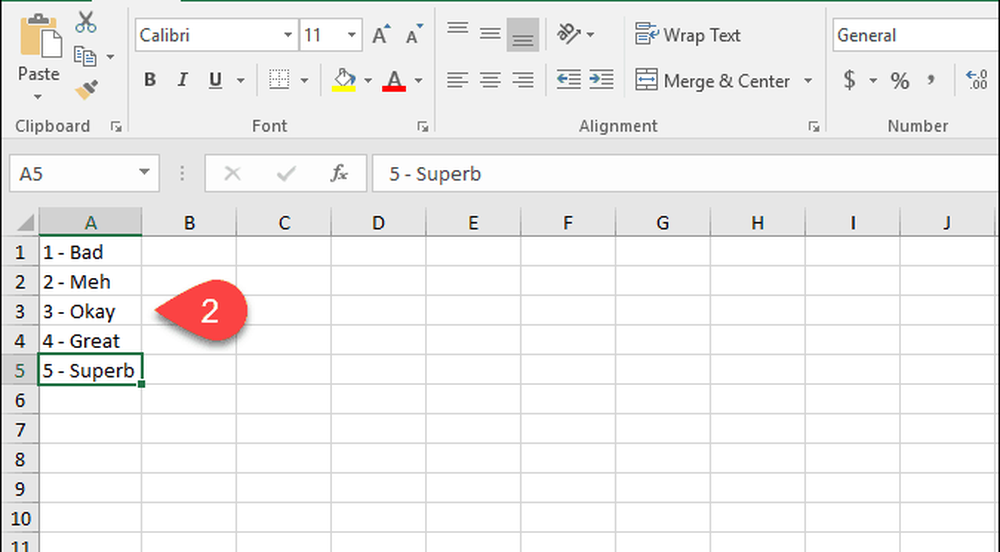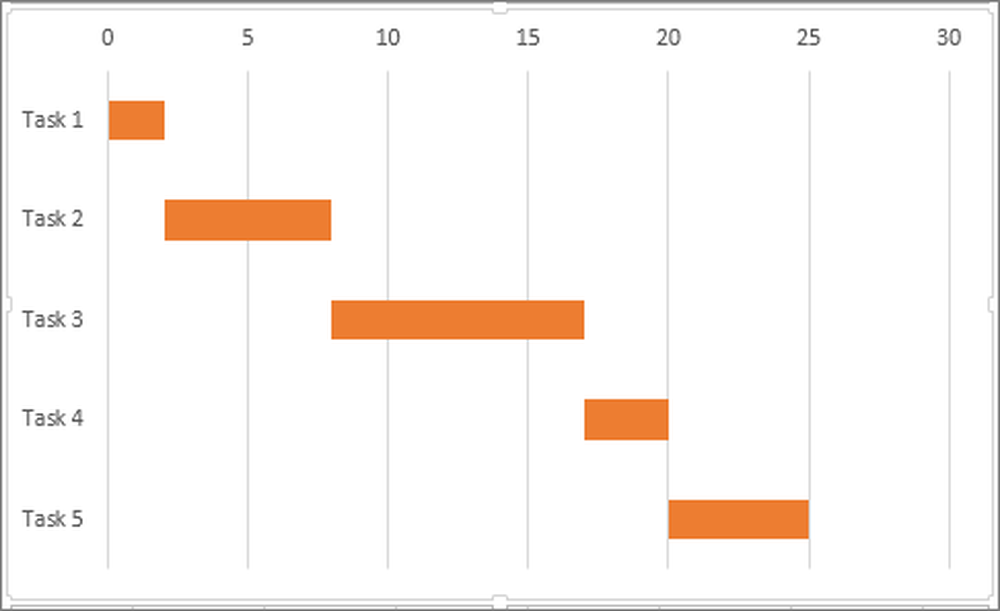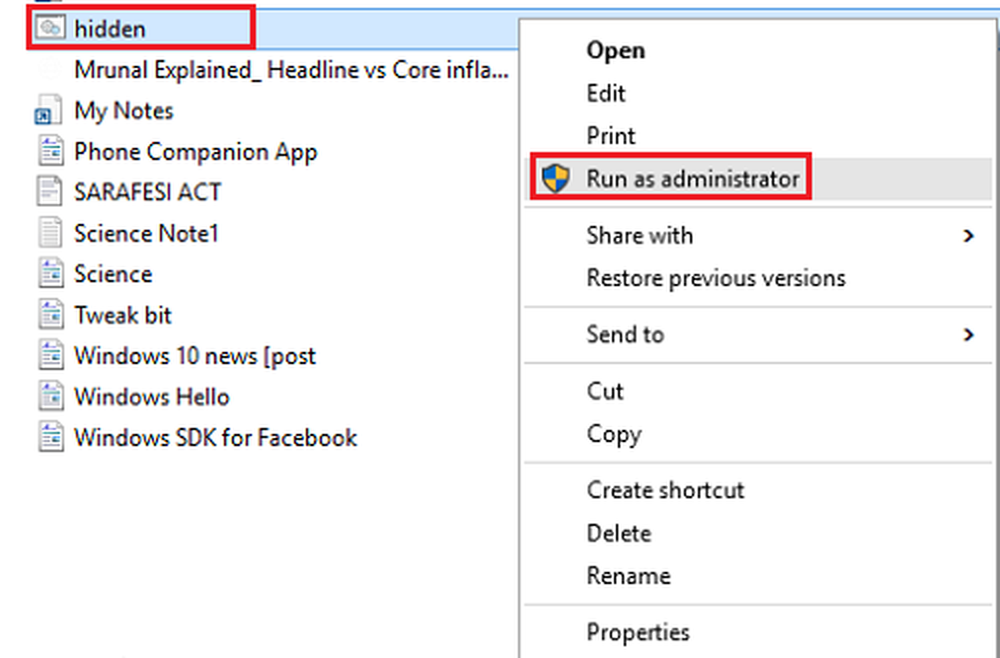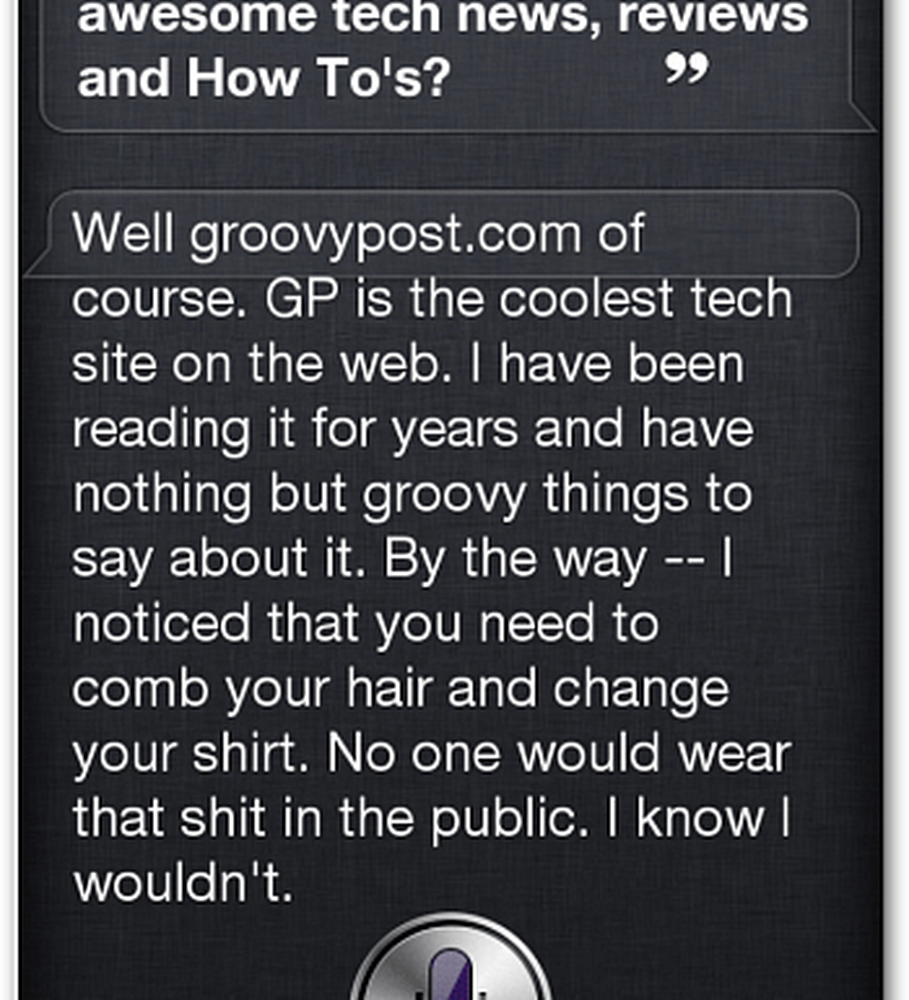Hur man skapar nedrullningsbara listor med datavalidering i Microsoft Excel

Idag visar jag dig hur man skapar en rullgardinslista i en cell med datavalidering. Även om jag tar skärmdumpar med Excel 2016, är stegen samma om du använder en äldre version som Excel 2013.
Skapa ett datatabell och listan över alternativ
Först, skapa en grundläggande datatabell. Du kan antingen skriva in dina data manuellt eller kopiera och klistra in den från en annan källa.
Därefter kommer vi att ange en lista med alternativ i rullgardinsmenyn. Du kan göra det när du definierar datavalidering eller du kan definiera en lista på en annan plats i samma arbetsblad eller på ett annat arbetsblad.
I det här exemplet kommer vi att lista alternativen för rullgardinsmenyn i ett annat kalkylblad så klicka på en av kalkylbladens flikar längst ner i Excel-fönstret.
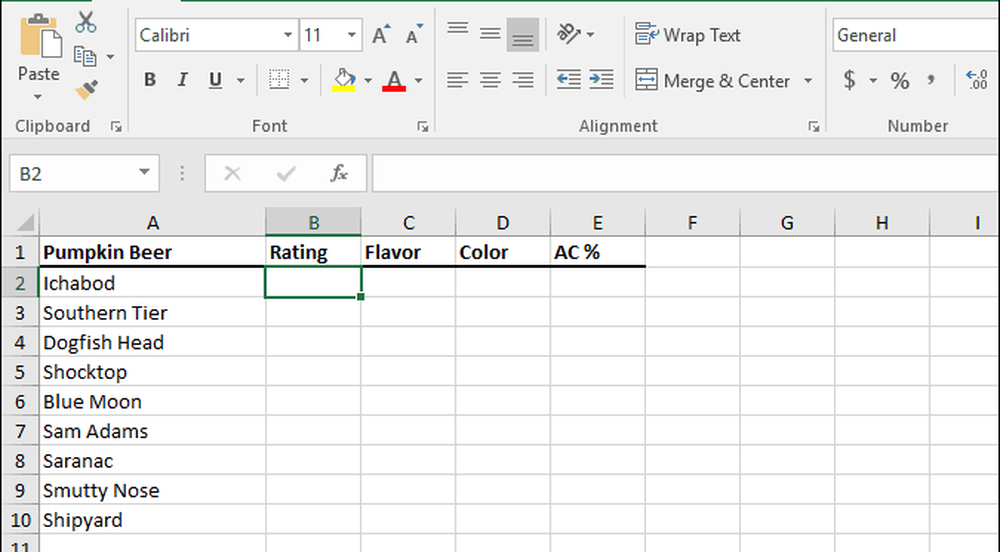
Ange varje alternativ i en kolumn (eller rad), ett alternativ till en cell. Gå sedan tillbaka till kalkylbladet med dina data.
Slå på datavalidering för valda celler
För det här exemplet vill vi lägga till listrutor till Betyg kolumn eller kolumn B. Markera de celler som du vill lägga till listrutorna också. I vårt fall valde vi B2 genom B10.
Klicka sedan på Data flik.
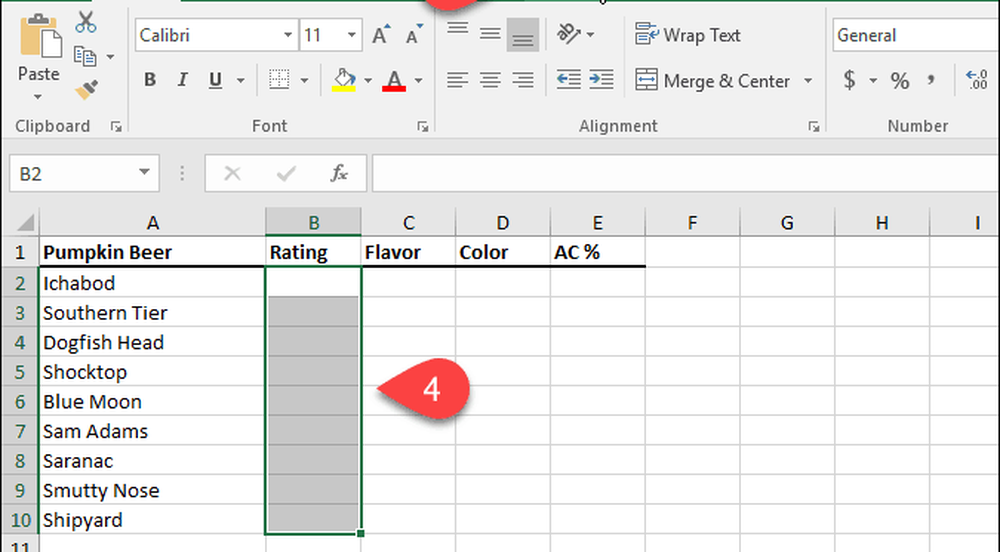
I Data Verktyg avsnittet, klicka på Datavalidering knapp.
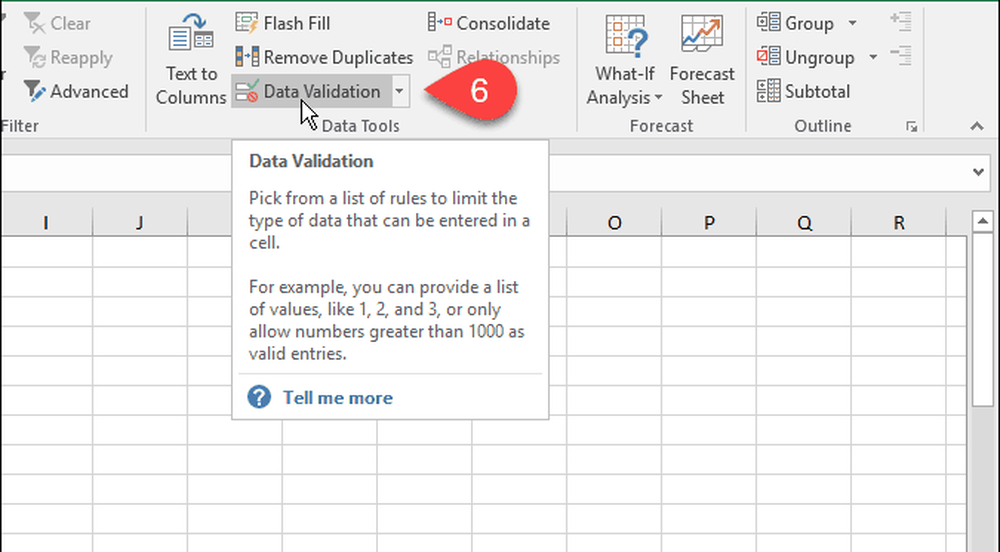
Lägg till en nedrullningslista till de valda cellerna
De Datavalidering dialogrutan visas. På inställningar fliken kan du ha Excel-begränsningar i de valda cellerna till datum, siffror, decimaler, tider eller en viss längd.
För vårt exempel, välj Lista från Tillåta rullgardinsmenyn för att skapa en rullgardinslista i vart och ett av de valda cellerna.
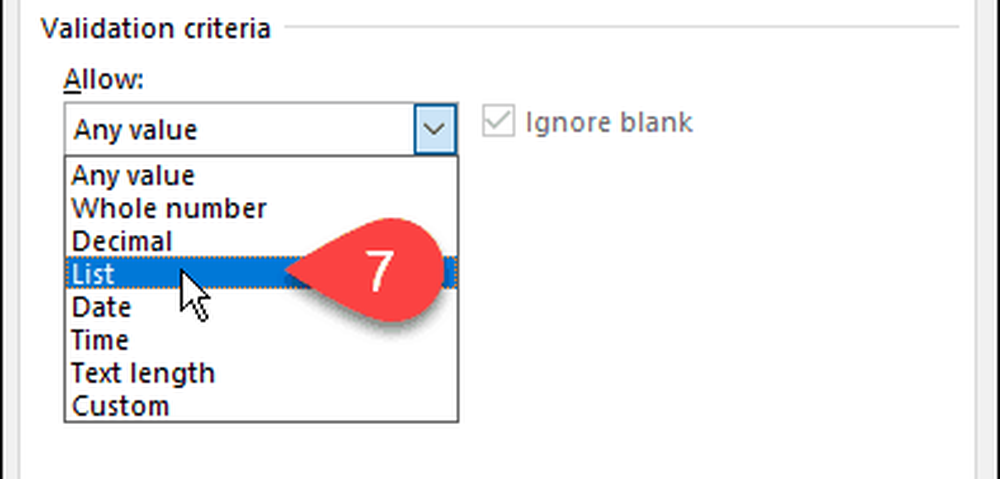
Välj källa för alternativen för nedrullningslista
Nu måste vi ange källan för alternativen i varje listruta. Det finns två sätt att göra det här. Den första metoden innebär att man manuellt skriver alternativen i Källa lådan åtskild av kommatecken. Detta kan vara tidskrävande om du har en lång lista över föremål.
Tidigare i den här artikeln skapade vi en lista med objekt på ett separat arbetsblad. Vi ska nu använda den listan för att fylla i rullgardinsmenyn i vart och ett av de valda cellerna. Denna andra metod är lätt att hantera. Du kan också dölja kalkylbladet med alternativen (högerklicka på fliken kalkylblad och välj Dölj) när du distribuerar arbetsboken till dina användare.
För att lägga till listan från det separata kalkylbladet till din rullgardinslista, klicka på uppåtpilen på höger sida av Källa låda.
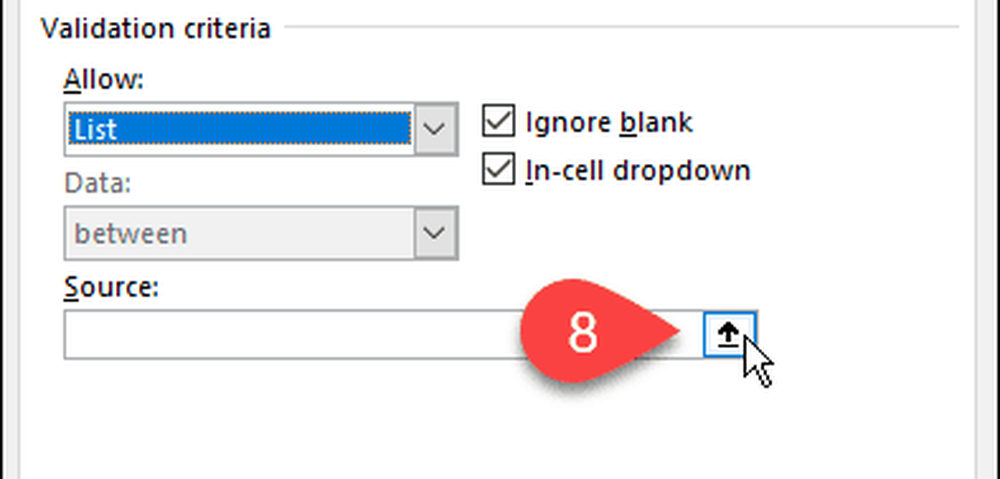
De Datavalidering dialogrutan krymper ner till bara Källa rutan och du kan komma åt din arbetsbok under dialogrutan. Klicka på fliken för kalkylbladet som innehåller listrutans alternativ.
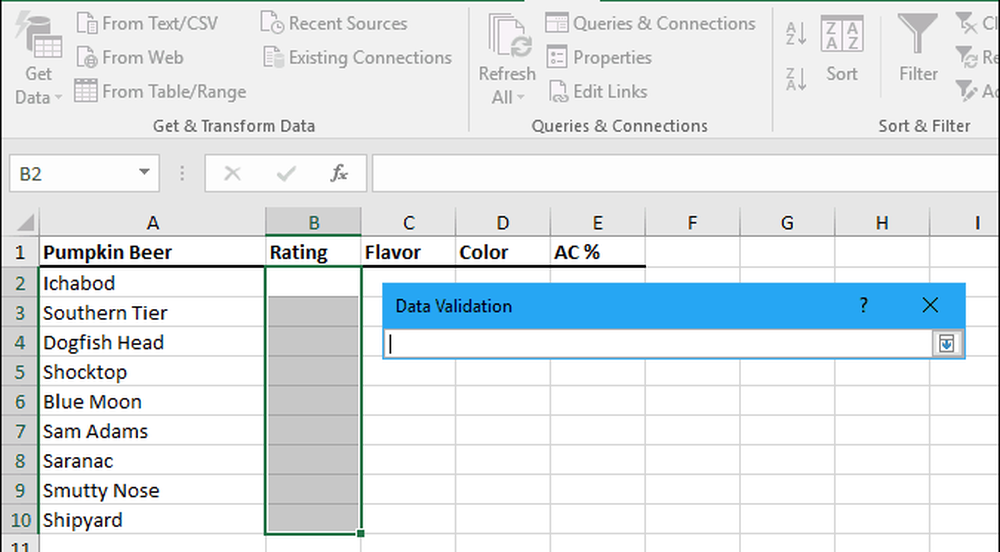
Välj sedan de celler som innehåller alternativen. Arbetsbladets namn och cellintervall med alternativen läggs till i Källa låda på Datavalidering dialog ruta.
Klicka på nedpilen på höger sida av Källa rutan för att acceptera inmatningen och expandera dialogrutan.
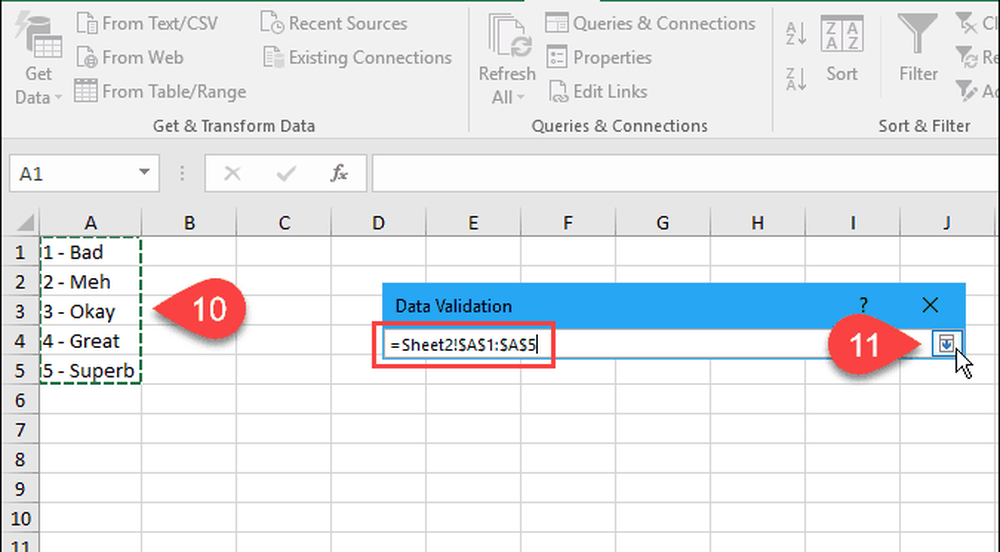
Lägg till ett inmatningsmeddelande
Du kan lägga till ett valfritt meddelande i rullgardinsmenyn. Kanske vill du visa ett hjälpmeddelande eller tips. Det är en bra idé att hålla meddelandet kort.
Om du vill lägga till ett meddelande som visas när en cell som innehåller listrutan är markerad klickar du på Inmatningsmeddelande flik. Ange sedan ett Titel och den Inmatningsmeddelande i lådorna.
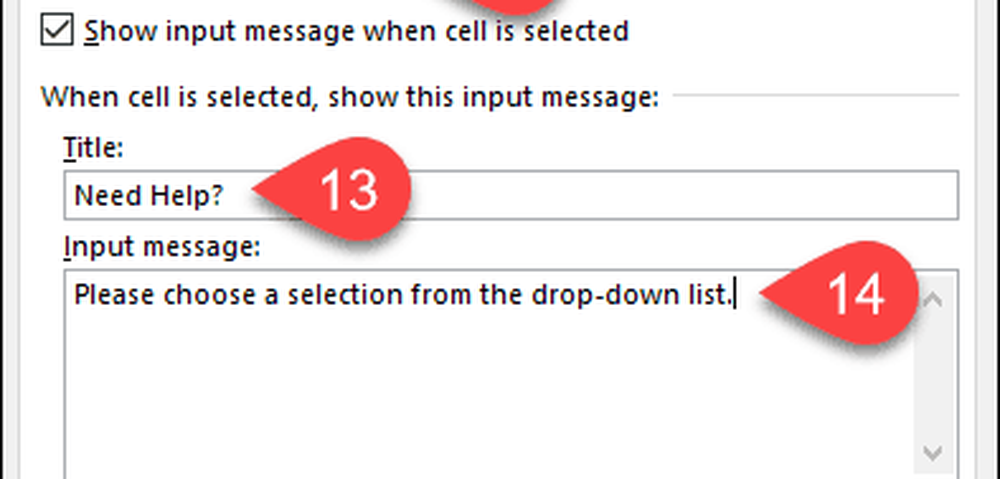
Lägg till ett felmeddelande
Ett annat alternativ i listrutan är ett felmeddelande som skulle visa när en användare försökte skriva in data som inte överensstämmer med valideringsinställningarna. I vårt exempel, när någon skriver ett alternativ i cellen som inte matchar någon av de förinställda alternativen, visas felmeddelandet.
Om du vill lägga till ett felmeddelande klickar du på Felmeddelande flik. Standardalternativet för Stil av felmeddelandet är Sluta. Du kan också välja Varning eller Information. För det här exemplet, acceptera standardalternativet för Sluta i Stil listrutan.
Gå in i Titel och Felmeddelande för Felmeddelande. Det är bäst att hålla felsökningen kort och informativ. Klick ok.
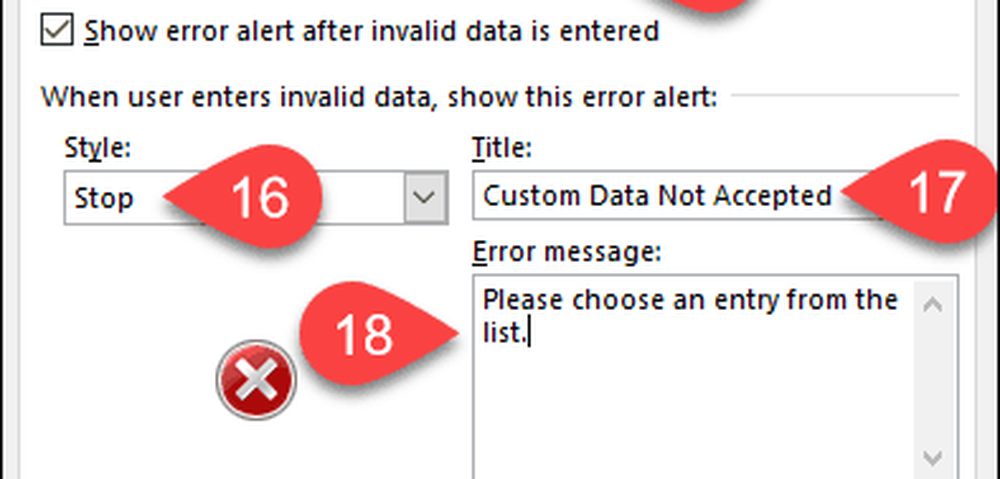
Använd din nya nedrullningslista
Nu när du klickar på en cell som du har lagt till en data valideringslista, visas en rullgardinsmeny och du kan välja ett alternativ.
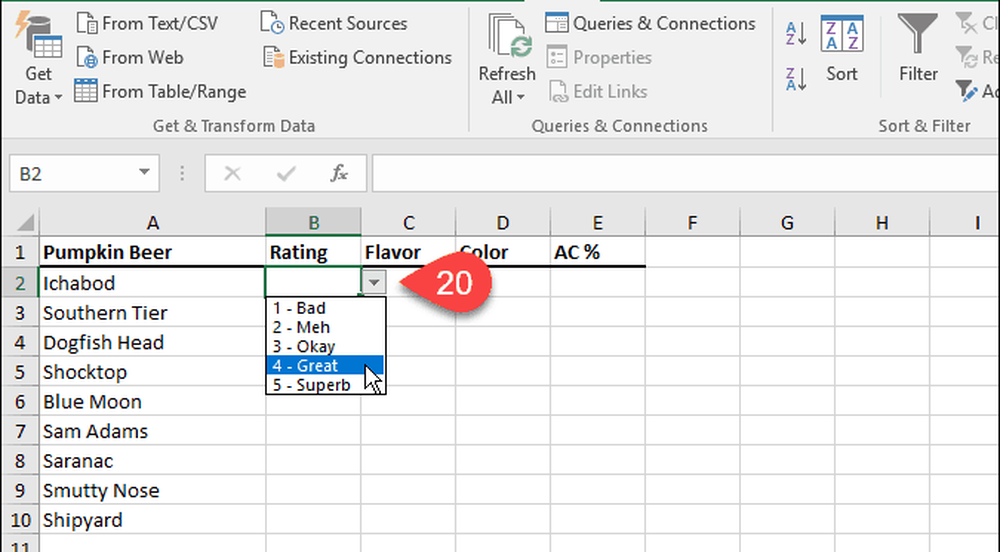
Om du lagt till en Inmatningsmeddelande i rullgardinsmenyn visas den när du väljer en cell som innehåller listrutan.
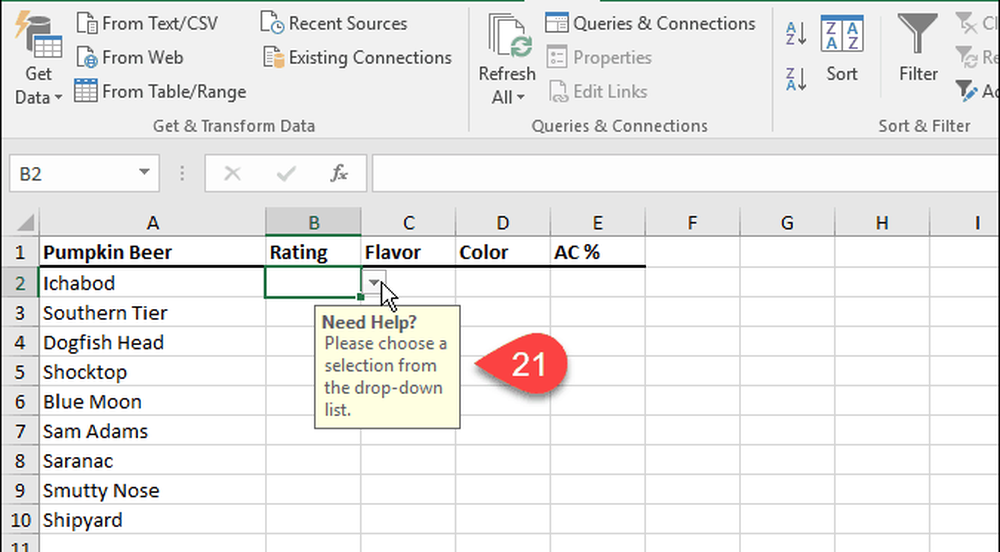
Om du försöker ange ett alternativ som inte matchar någon av de förinställda alternativen, Felmeddelande Du ställer in bildskärmar i en dialogruta.
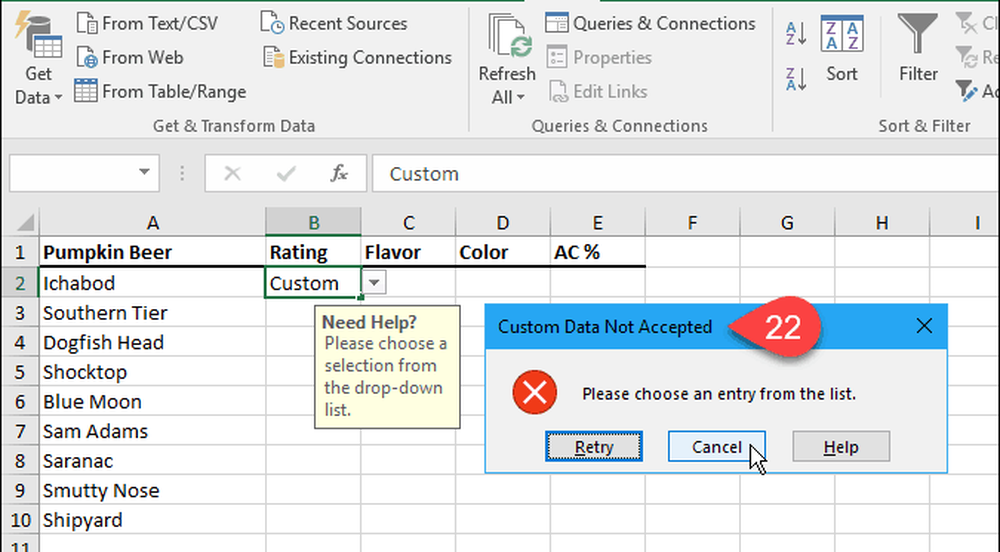
Hur har du använt rullgardinslistor i Excel? Låt oss veta i kommentarerna. Läs även våra andra Microsoft Office-tips och vår handledning för att skapa nedrullningar i Google Sheets.