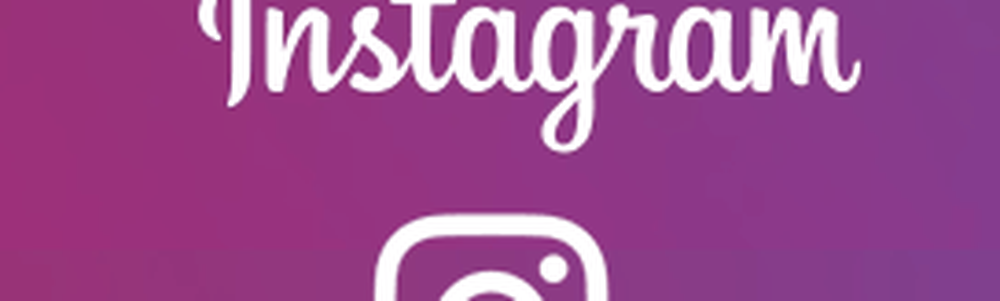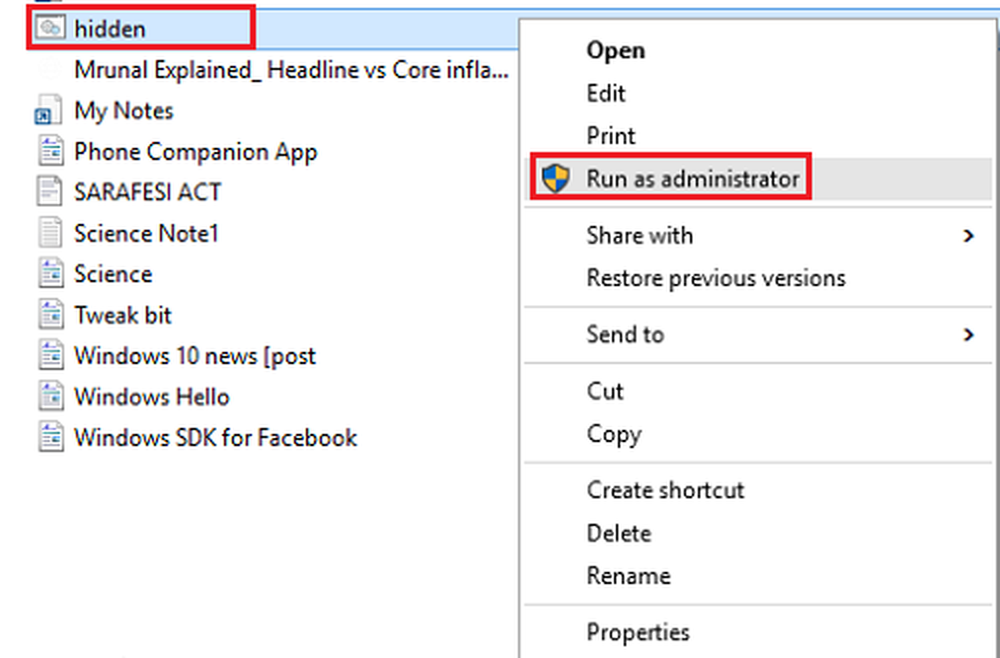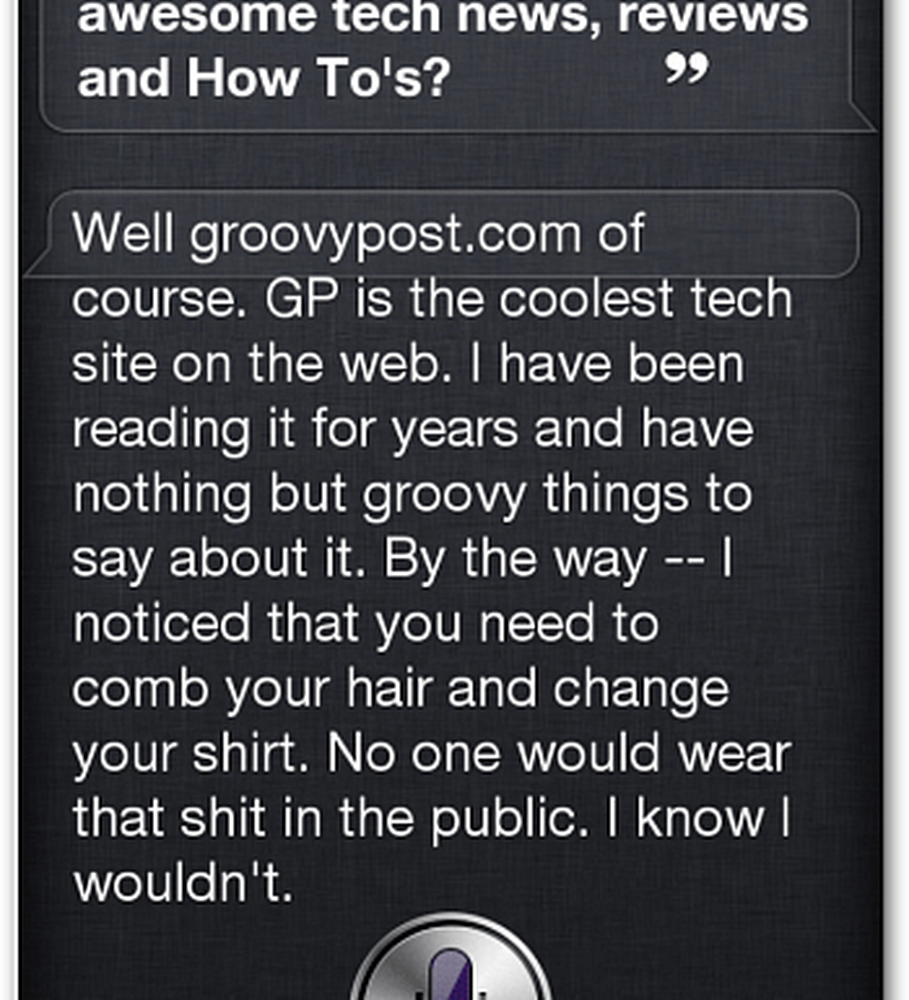Hur man skapar Gantt-diagram med hjälp av Microsoft Excel
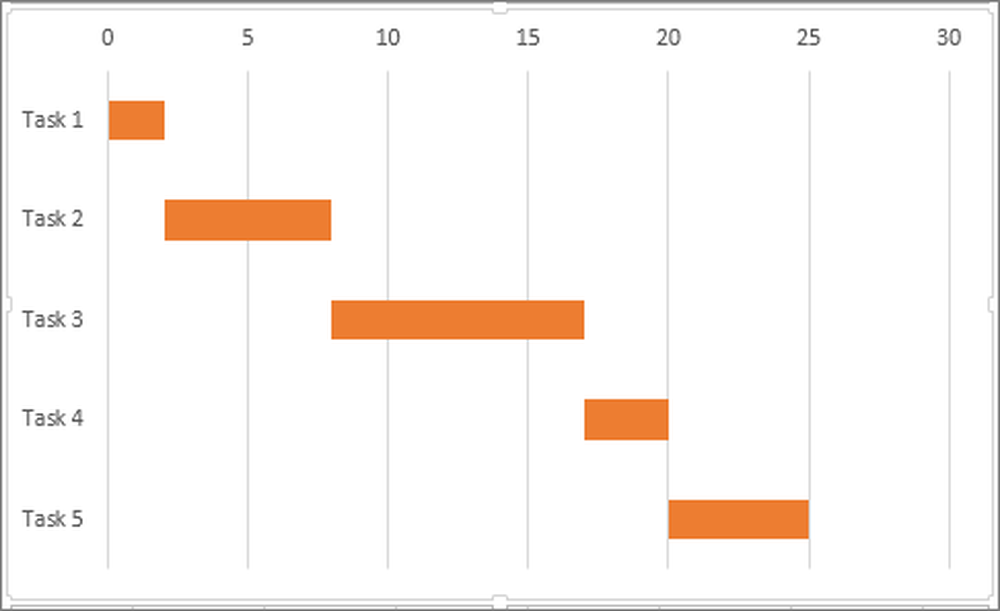
Projektledning är en grund för att uppfylla alla affärsmål inom de angivna tidsbegränsningarna. Det säkerställer att det finns en riktig plan för att genomföra strategiska mål. Oavsett om du driver småskaliga affärsverksamheter eller verksamhet i stor skala, krävs ett bra projekthanteringsverktyg för att utforma en välplanerad uppgift och ett framgångsrikt genomförande av ett projekt. Med det sagt, Gantt Diagram är det populära projekthanteringsverktyget för planering av projekt, bestämning av projektresurser och schemaläggning av projektuppgifter.
Vad är Gantt Chart
Gantt Chart är ett horisontellt stapeldiagram som illustrerar projektets övergripande uppgifter och visar hur lång tid uppgiften tar för att slutföra ett projekt. Diagrammet visar projektuppgifterna på den vertikala axeln med tidsperioden på den horisontella axeln.
Gantt-diagrammet visar fågelperspektivet på de väsentliga milstolparna i projektet och viktiga uppgifter som ska uppnås i projektets flera faser. Det är en grafisk representation av en projektplan som hjälper till att hålla reda på alla uppgifter i ett projekt över en tidsperiod, öka kreativiteten, gör plats för enkel samordning som hjälper laget att förstå hur uppgiften fortskrider och hantera det övergripande projektet.
Diagrammen används mest av projektledare för enkelhet och enkelhet med vilken den kan byggas. Det ger en tydlig bild av de flera faserna av projekt, resurser och dess varaktighet på ett och samma ställe. Gantt-diagrammet spelar en viktig roll för att fatta effektiva beslut om projektresurser och hur lång tid det tar att fullborda en uppgift. I den här artikeln förklarar vi hur du skapar Gantt-diagram i Microsoft excel.
Hur man skapar Gantt-diagram i Excel
Skapa ett projekt schema tabell
Öppna Excel-kalkylblad och Skapa en tabell som visar varje uppgift i ditt projekt genom order med tidigast startdatumsuppgift inmatad först och den senaste uppgiften in i slutet. Ange fullständiga data till tabellen som innehåller kolumner som Startdatum, Slutdatum, Beskrivning och Varaktighet.

Klicka nu på någon svart cell i kalkylbladet och navigera till Infoga flik från Excel-bandet.
Klicka på ikonen Stångschema.
Välj staplat stapeldiagram på rullgardinsmenyn. Detta skapar ett tomt diagram.
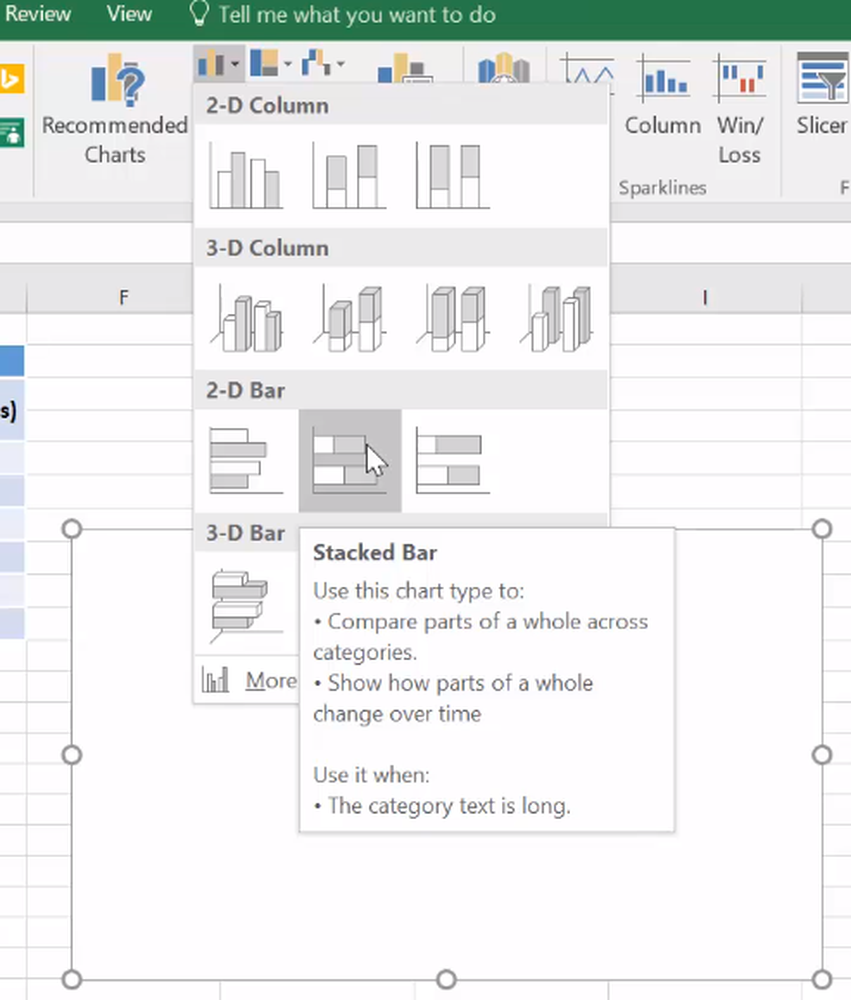
Högerklicka på det tomma diagrammet och klicka på Välj data i rullgardinsmenyn. Detta öppnar ett Välj datakälla fönster.
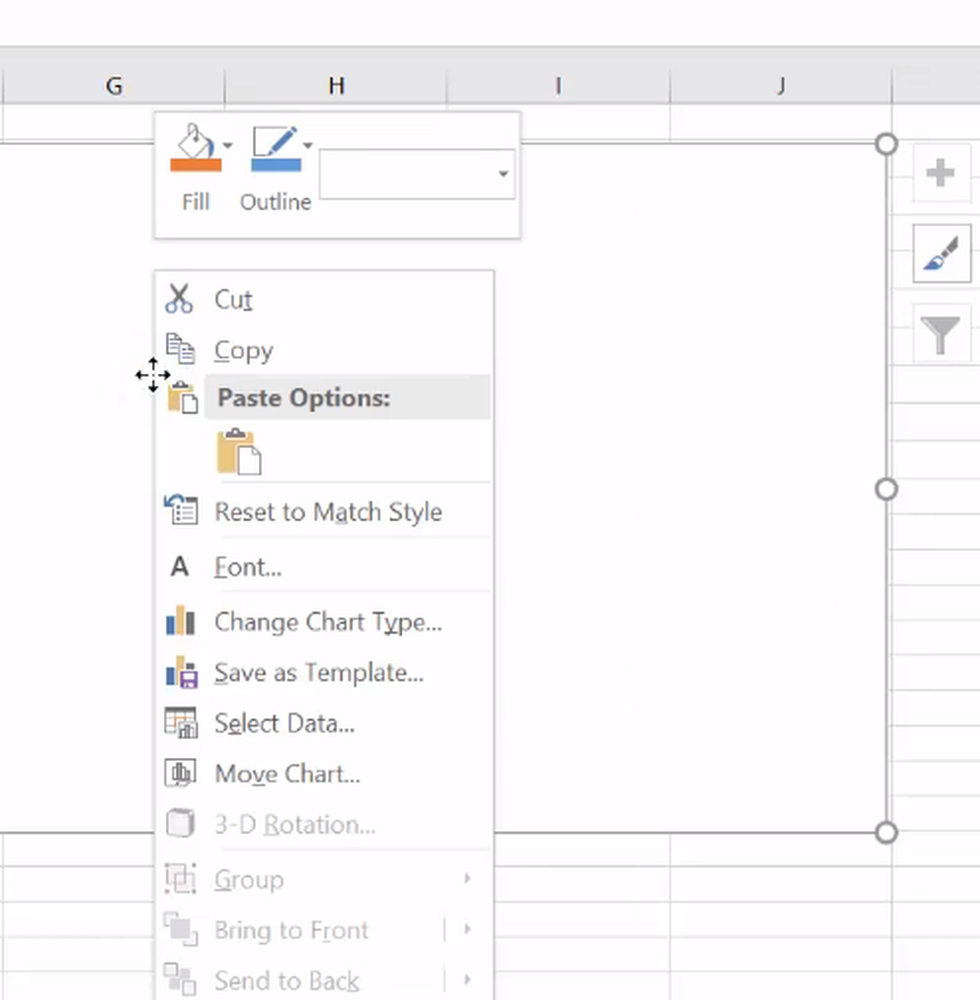
Klicka på Lägg till under Legend Entries (Serie) i fönstret Välj datakälla. Detta öppnar Edit Series-fönstret.

Flytta markören till det tomma fältet i serienavnet i fönstret Edit Series och klicka på Startdatumet i tabellen från ditt arbetsblad.
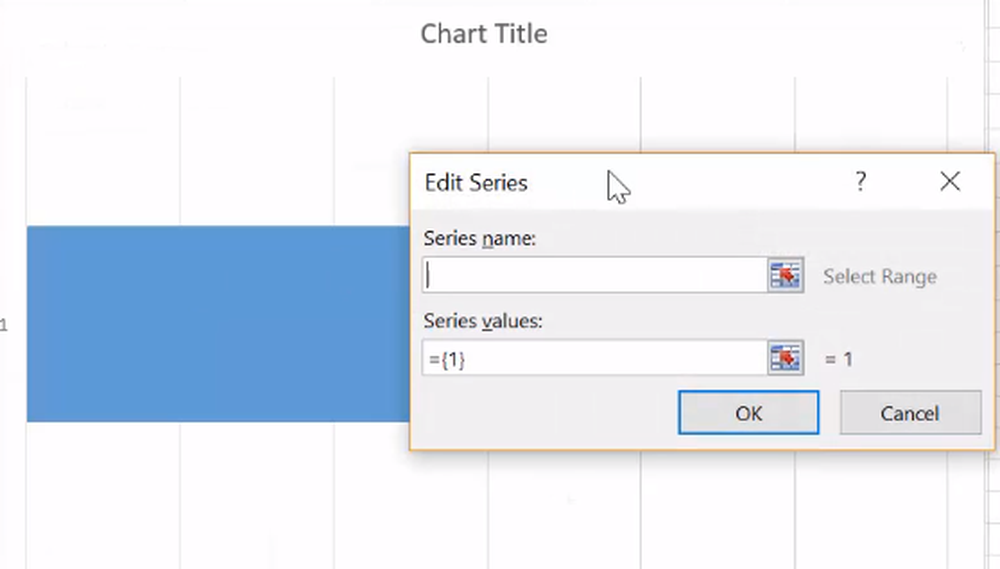
Flytta markören ner till Serie-värdet i fönstret Edit Series. Klicka på kalkylbladikonen i slutet av fältet Serievärden. Detta öppnar ett litet fönster i Edit Series.
Klicka nu på det första datumet i kolumnen Startdatum från tabellen och dra musen ner till sista datumet för kolumnens startdatum. Detta lägger till startdatum för projektuppgifter till Gantt-diagrammet.

Klicka på kalkylbladikonen igen som tar dig tillbaka till fönstret Redigera serier. Klicka på Ok i fönstret Edit Series.
Lägg till varaktighet till Gantt-diagrammet
När startdatumen läggs till i Gantt-diagrammet, är nästa steg att lägga till uppgiftslängd i fönstret Välj datakälla.
Klicka på Lägg till under Legend Entries (Serie) i fönstret Välj datakälla. Detta kommer återigen att öppna Edit Series-fönstret.
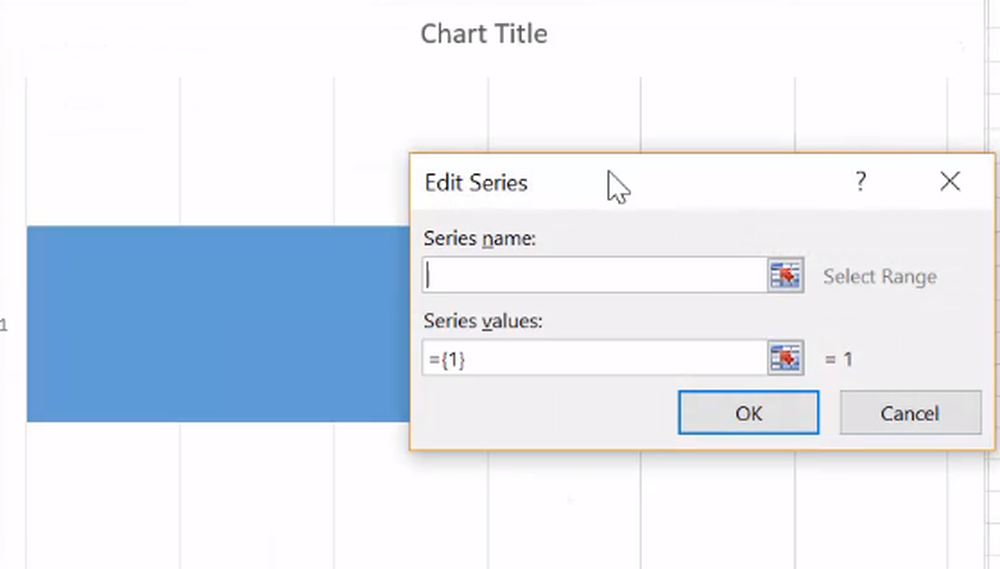
Flytta markören ner till Serie-värdet i fönstret Edit Series. Klicka på kalkylbladikonen i slutet av fältet Serievärden. Detta öppnar ett litet fönster i Edit Series.
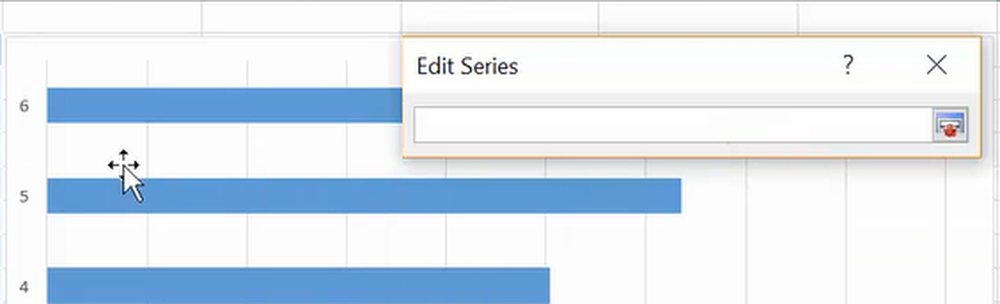
Klicka nu på första data i kolumnen Varaktighet från tabellen och dra ner musen till de sista uppgifterna i kolumnen Varaktighet. Detta lägger till varaktigheten för projektuppgifterna i Gantt-diagrammet.

Klicka på ikonen för kalkylblad igen som tar dig tillbaka till fönstret Redigera serier. Klicka på Ok i fönstret Edit Series.

I fönstret Välj datakälla trycker du på OK-knappen för att skapa Gantt-diagram.
Lägg till beskrivningar av uppgifter till Gantt-diagrammet
Följ nedanstående steg för att lägga till beskrivningar av uppgifter i Gantt-diagrammet.
I Gannt-diagrammet, högerklicka på de blå staplarna
Välj välj Data i rullgardinsmenyn. Detta öppnar återigen Välj datakälla fönster.
Klicka på Redigera-knappen under Horisontella (Kategori) Axel Etiketter. Detta öppnar ett Axel-etikettfönster.

Klicka på kalkylbladikonen i fönstret Axelmärkning och välj de första uppgifterna i tabellens beskrivningskolumner från kalkylbladet och dra dem till slutet av beskrivningskolumnen.
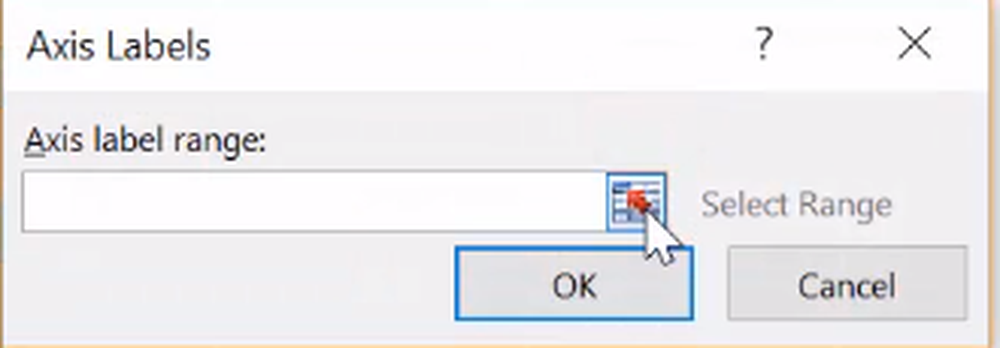
När du är klar klickar du på kalkylbladikonen igen i Axis-etiketten och klickar på Ok i fönstret Välj datakälla.
Formatera diagrammet
Det sista steget är att formatera diagrammet så att det ser ut som ett Gantt-diagram. För att göra ditt stapeldiagram som ett Gantt-diagram gör de blå delarna av staplad stapel genomskinlig så att endast orange delar är synliga. Följ nedanstående steg
Högerklicka på den blå fältet i Gantt-diagrammet och välj Format Data Series från menyn. Detta öppnar fönstret Format Data Series.

Klicka på Paint-ikonen och välj Ingen fyllning.
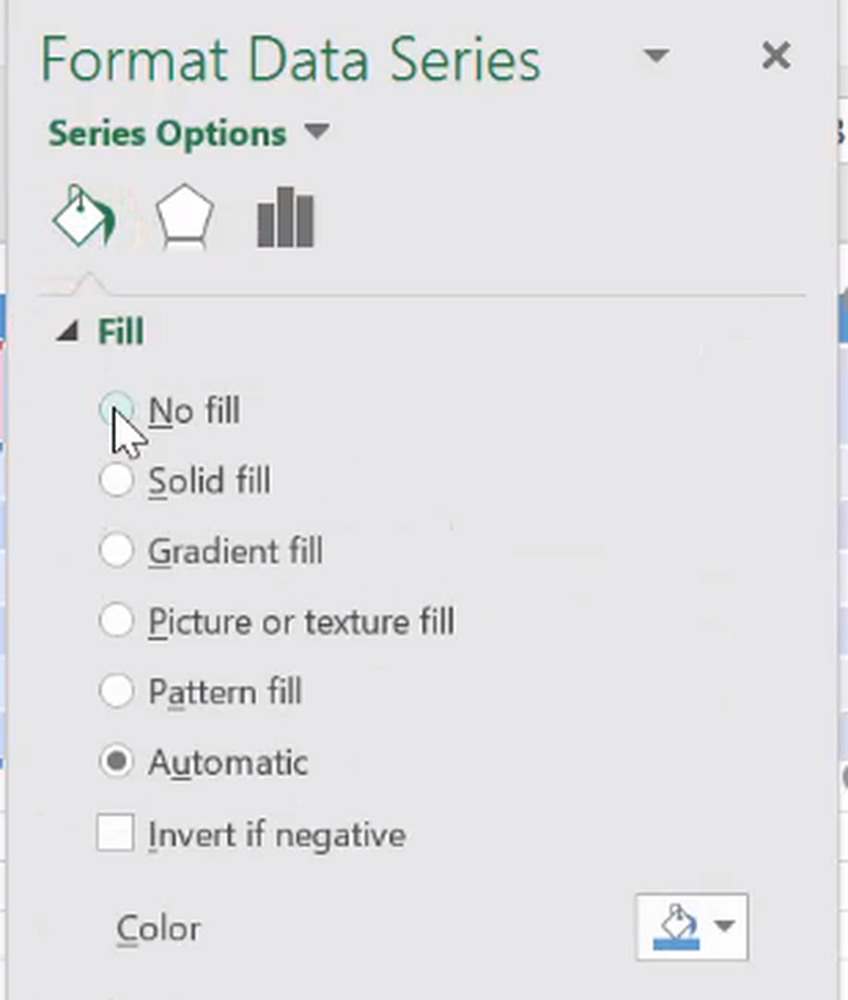
Under gränsen väljer du Ingen rad.
Du kommer att se att Gantt-diagrammet är i omvänd ordning och att ändra detta klick på uppgiften längs den vertikala axeln i Gantt-diagrammet. Detta öppnar fönstret Format Axis.
Klicka på Bar-ikonen och välj alternativet Kategorier i omvänd ordning under underrubriken Axis Position.
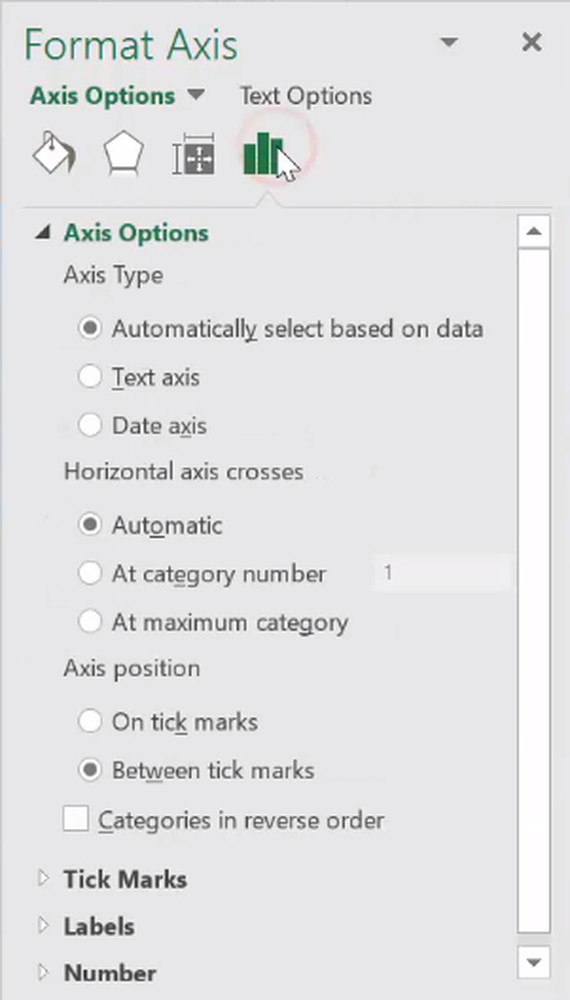
Din Gantt-diagram är klar.

Det är allt.
Hoppas att du hittar det här tipset användbart!