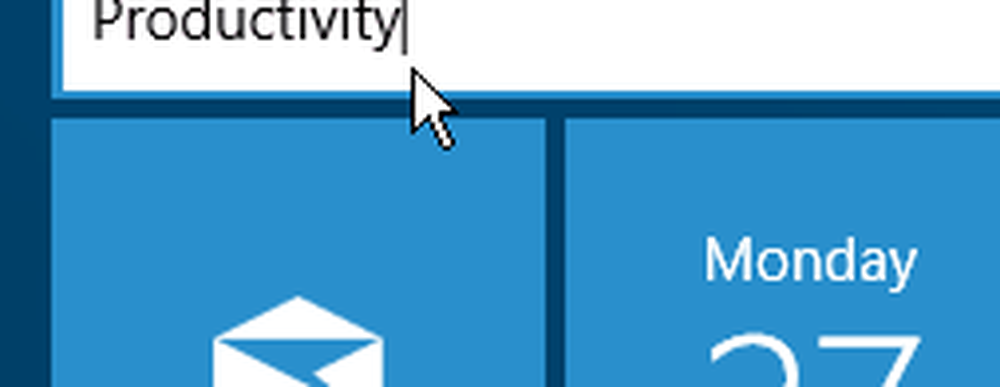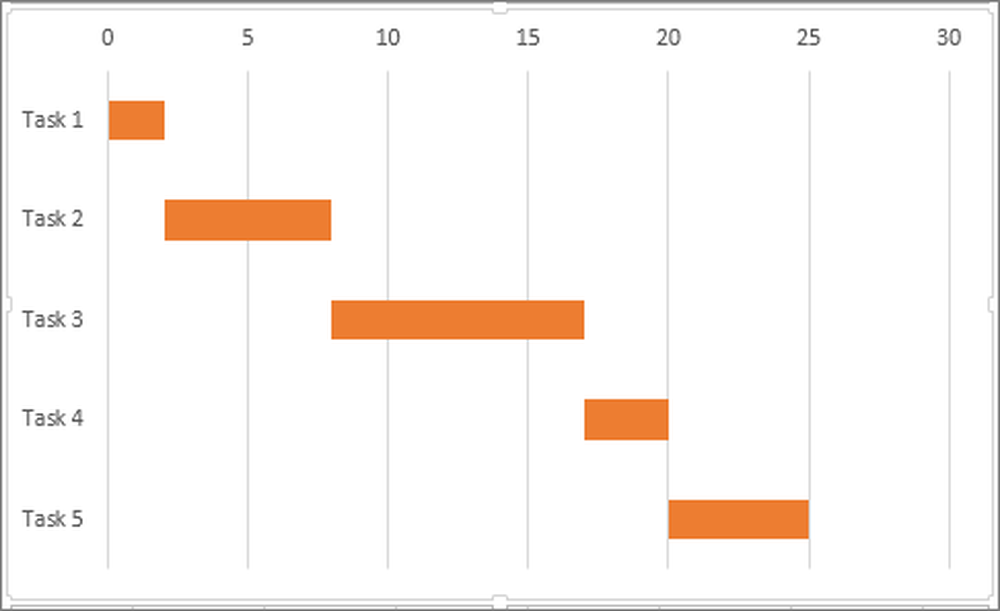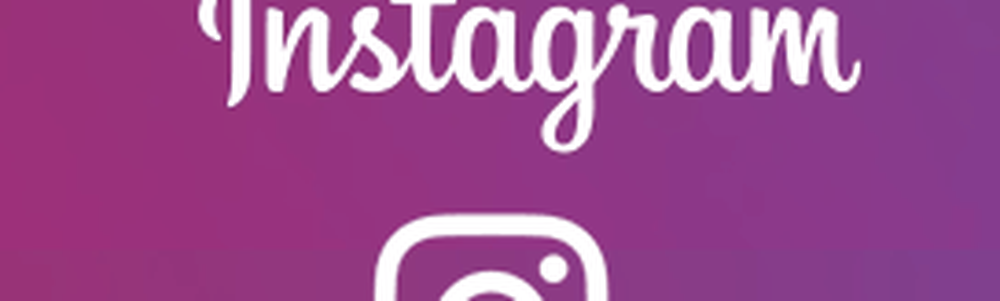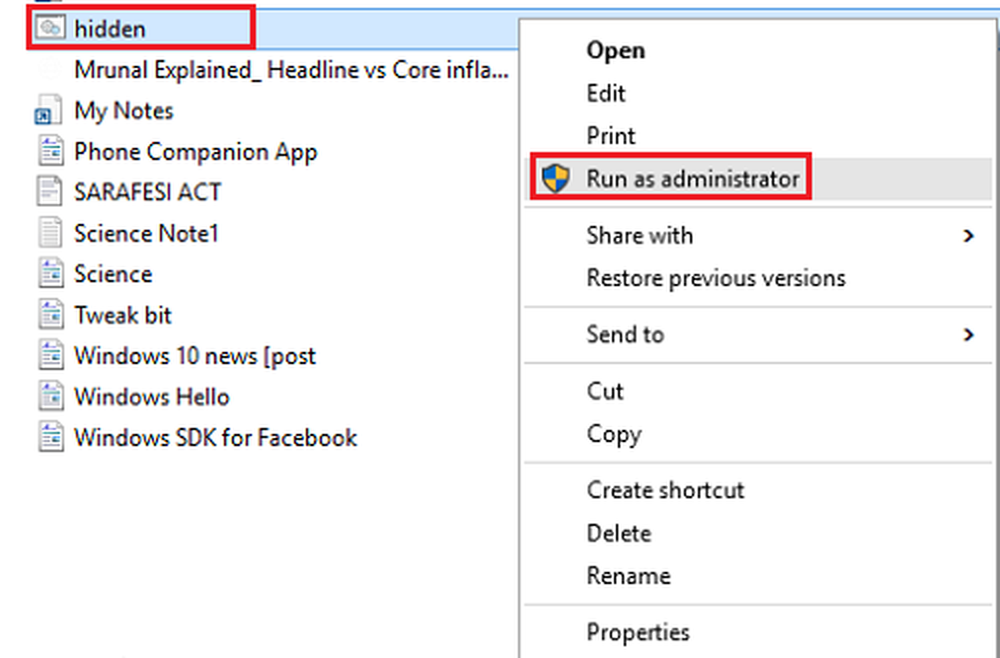Hur man skapar HTML-signaturer i Thunderbird utan att lära HTML

 Hur ser din e-post signatur ut? En av de drab, vanliga textaffärer med långa, fula webbadresser? Är du avundsjuk på de härliga, rika textsignaturerna som är fulla med bilder, hyperlänkar och digitaliserade signaturer som du får från dina snabbare motsvarigheter? Envy inte mer, bra chum, för att du kan skapa din egen HTML-signatur i Thunderbird utan att ens lära HTML. Här är hur:
Hur ser din e-post signatur ut? En av de drab, vanliga textaffärer med långa, fula webbadresser? Är du avundsjuk på de härliga, rika textsignaturerna som är fulla med bilder, hyperlänkar och digitaliserade signaturer som du får från dina snabbare motsvarigheter? Envy inte mer, bra chum, för att du kan skapa din egen HTML-signatur i Thunderbird utan att ens lära HTML. Här är hur:Steg ett
Skapa ett nytt tomt meddelande i Thunderbird av klick Skriva. Vi ska faktiskt inte skicka ett mail här, vi använder bara det här meddelandet som en arbetsyta.

Steg två
Skriv ut din signatur och formatera den med hjälp av formateringsverktygsfältet i kompositionsfönstret. Gör allt precis som du vill att det ska se ut i din signatur.
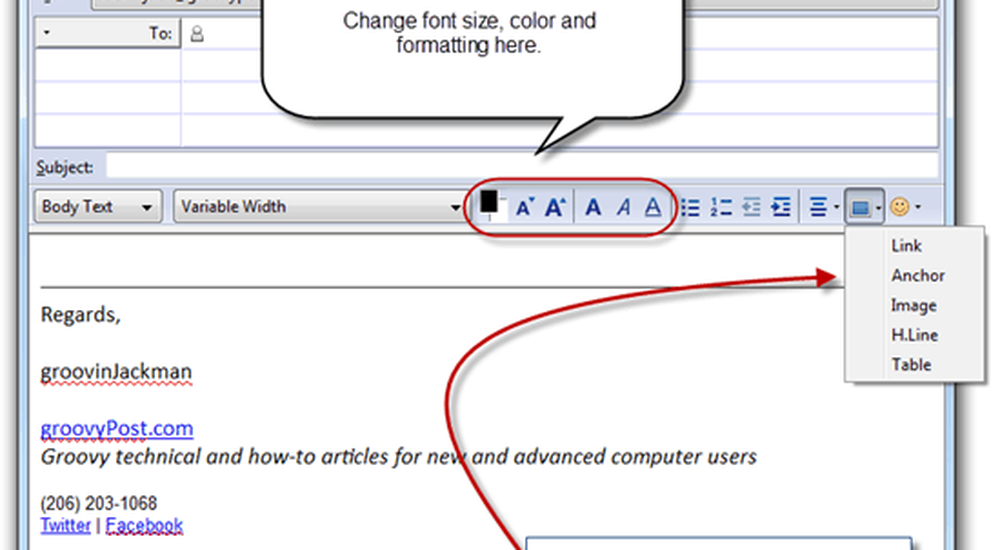
Steg tre
Personligen gillar jag att inkludera en bild i min signatur. Om du är ganska nog kan du till och med inkludera en headshot, men ser bra ut är inte min avdelning, så jag ska använda en logotyp. Det finns två sätt att göra detta: bifoga det eller bädda in en bild på en webbserver. Om du bifogar det kommer varje enskild e-postadress du skickar ut att bifoga din signaturbild. Detta lägger till några få kb till din filstorlek, vilket kanske inte är ett problem för dig. Men den verkliga nackdelen är att dina mottagare aldrig kommer veta om du faktiskt skickat dem till en annan bilaga än din signaturbild. Jag tycker inte riktigt om det, så jag brukar välja den fjärranslutna värdbilden. Nackdelen med det är att de flesta webbklienter som standard blockerar fjärrbilder. Men när du börjar maila någon regelbundet kan de börja acceptera fjärrbilder, så det är bara ett problem för ditt första meddelande.
Hur som helst, för att infoga en bild, klick de Föra in knappen i formateringsverktygsfältet och klick Bild.
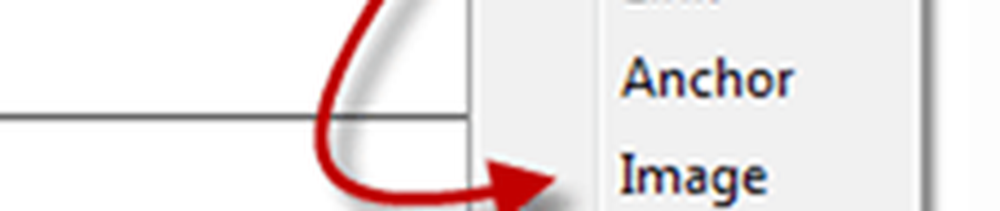
Om du bifogar din bild kan du helt enkelt leta efter den genom klick Välj FIL… Om du använder en fjärranslutning, kopiera och klistra in platsen i Bildplats fält. Du kan också lägga till alt text och verktygstips, om du vill, eller du kan välja Använd inte alternativ text att avstå från detta.
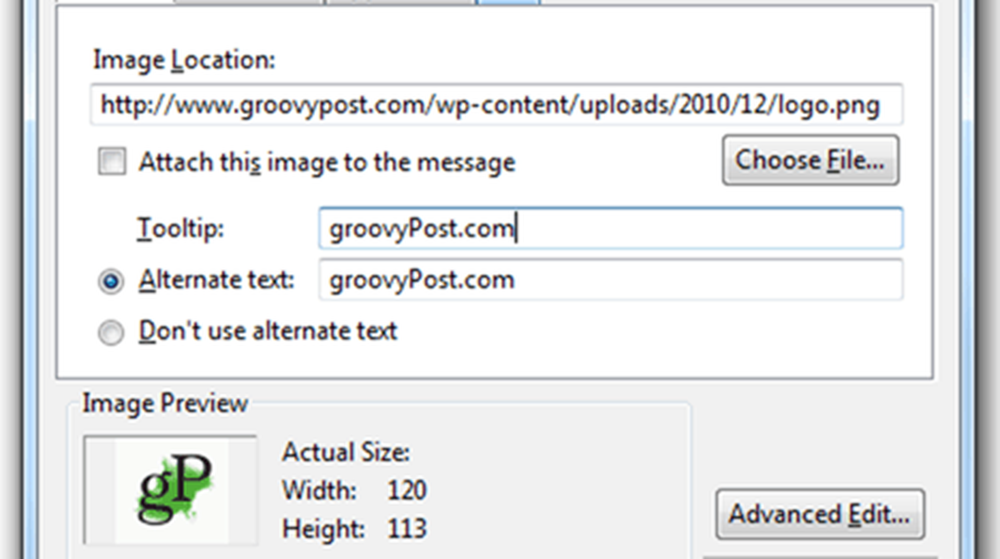
Steg fyra
Du kommer också nog att vilja inkludera en länk. Om du vill skapa en hyperlänk markerar du texten som du vill använda som ankare och klick de Föra in knappen och välj Länk.

Skriv in destinationsadressen och klick ok. Jag rekommenderar inte att du ansluter länken till länken till meddelandet.
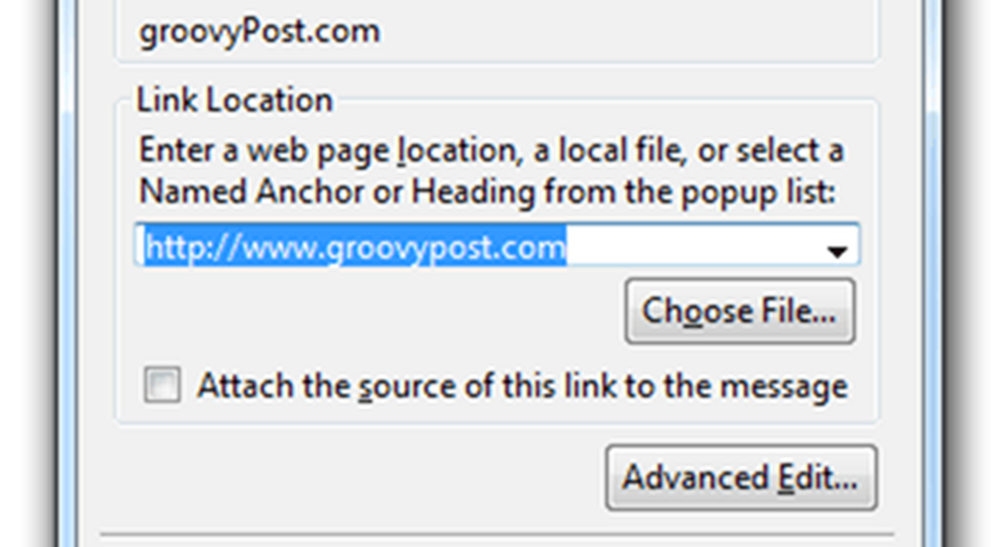
Steg fem
När du har din signatur precis som du gillar det, klick Redigera och välj Välj alla (eller tryck på CTRL-A på ditt tangentbord). Detta kommer att markera all text.
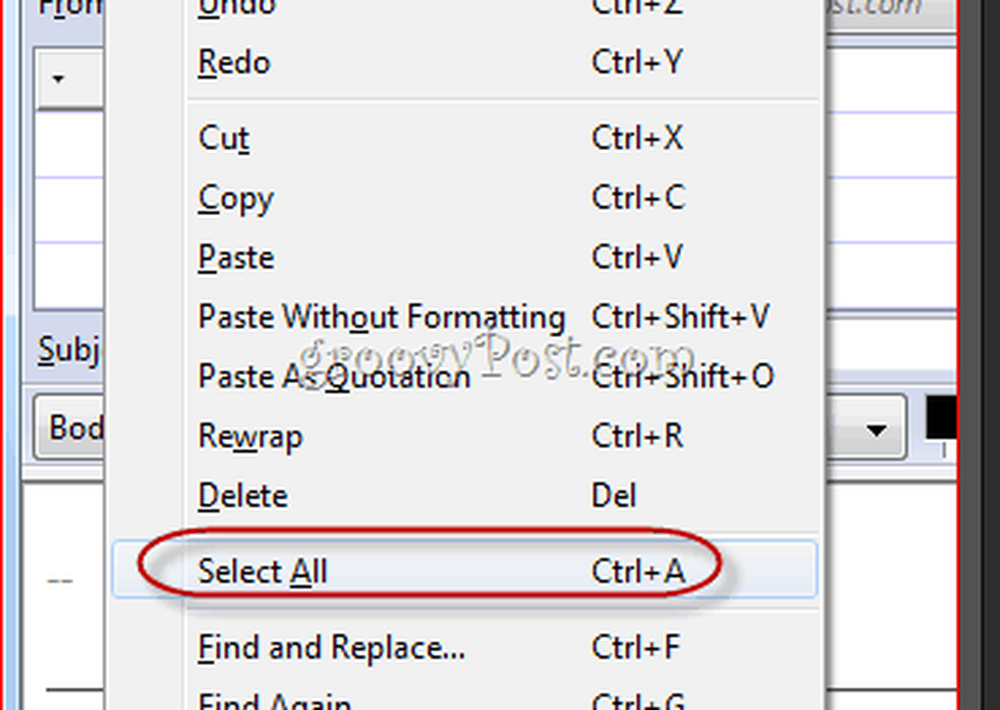
Steg Sex
Klick de Föra in meny och klick html.
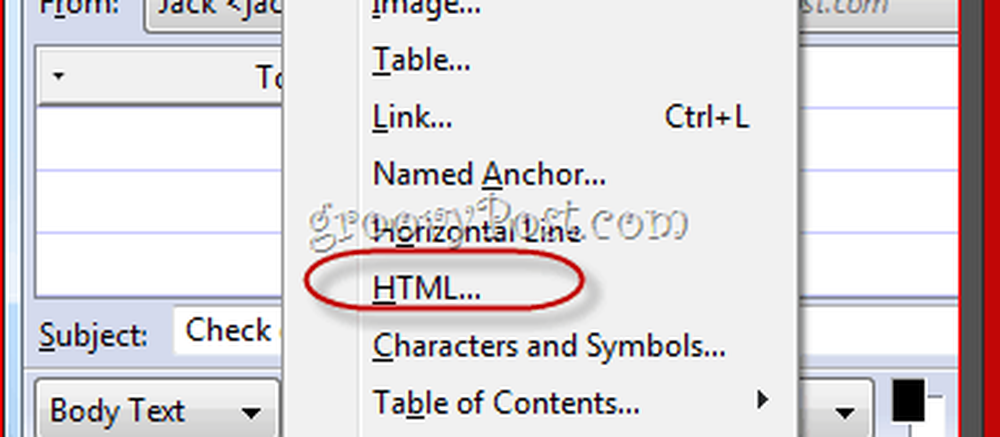
Steg sju
Det här visar en dialogruta med den råa HTML-koden för den signatur som du just skapat. Tryck CTRL-A och då CTRL-C att kopiera den råa HTML-koden till ditt urklipp. Klick Annullera.
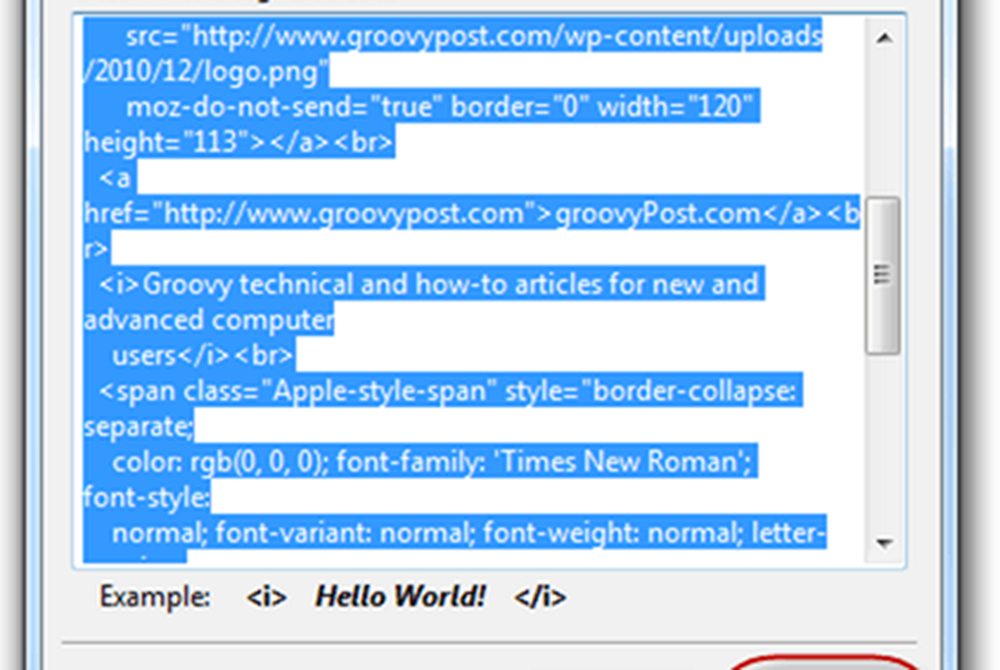
Steg åtta
Klick Verktyg och välj Kontoinställningar.

Steg nio
I rutan nedan Signaturtext, klistra in din HTML-kod. Se till Använd HTML är kontrollerad och klick ok.
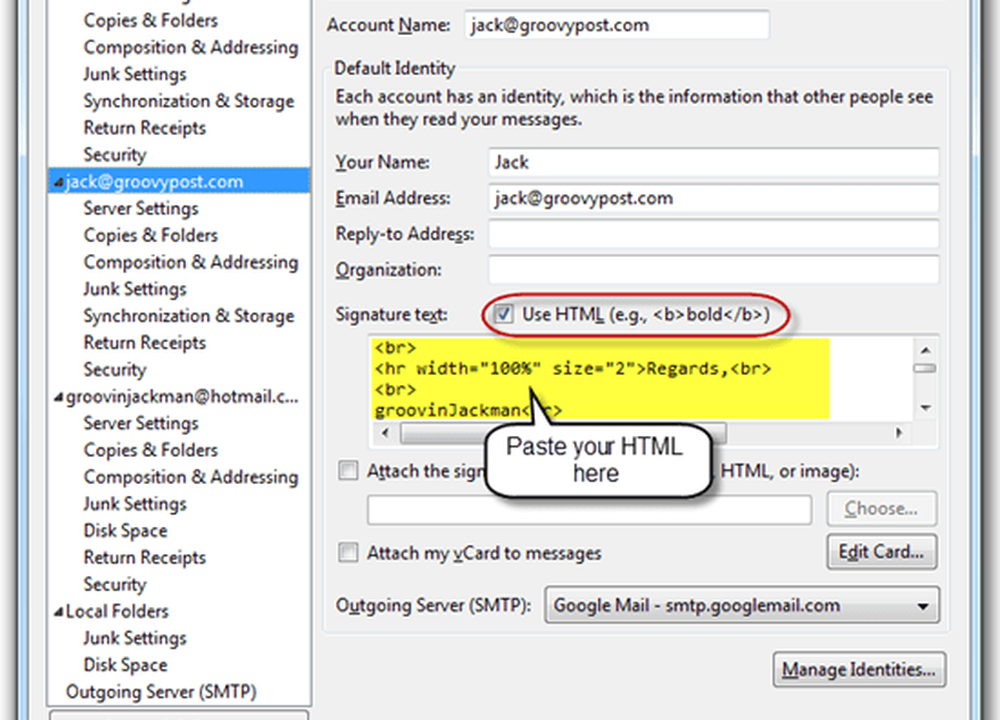
Nu, när du skriver ett nytt meddelande, kommer din anpassade HTML-signatur redan att infogas.
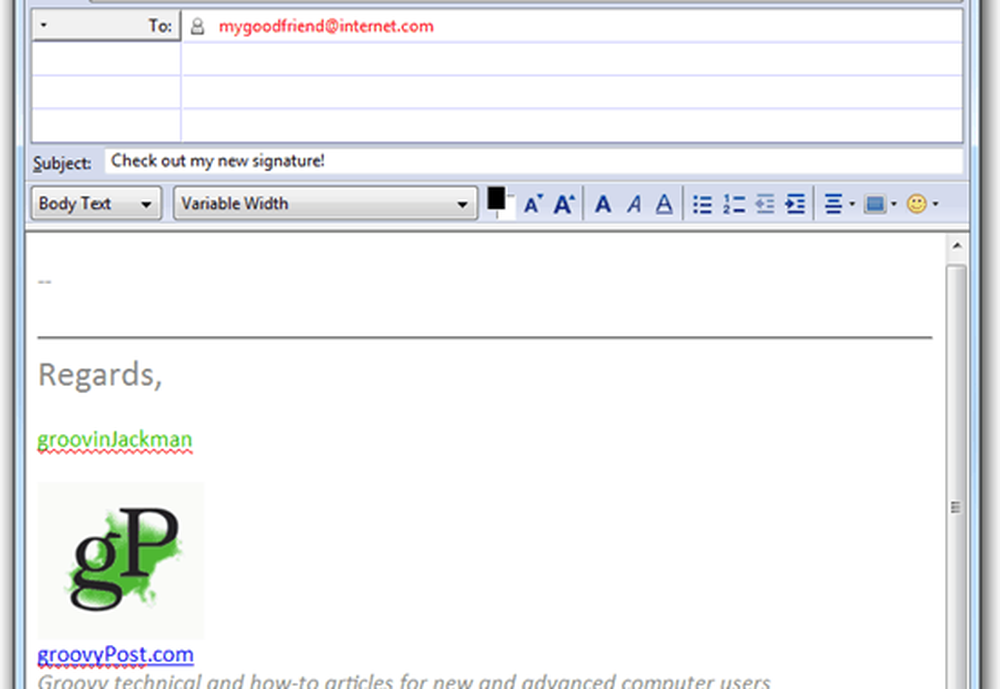
Kom ihåg att om du lägger in en bild från en avlägsen webbplats, måste mottagaren kanske aktivera bilder från din e-postadress innan de kan se din logotyp.
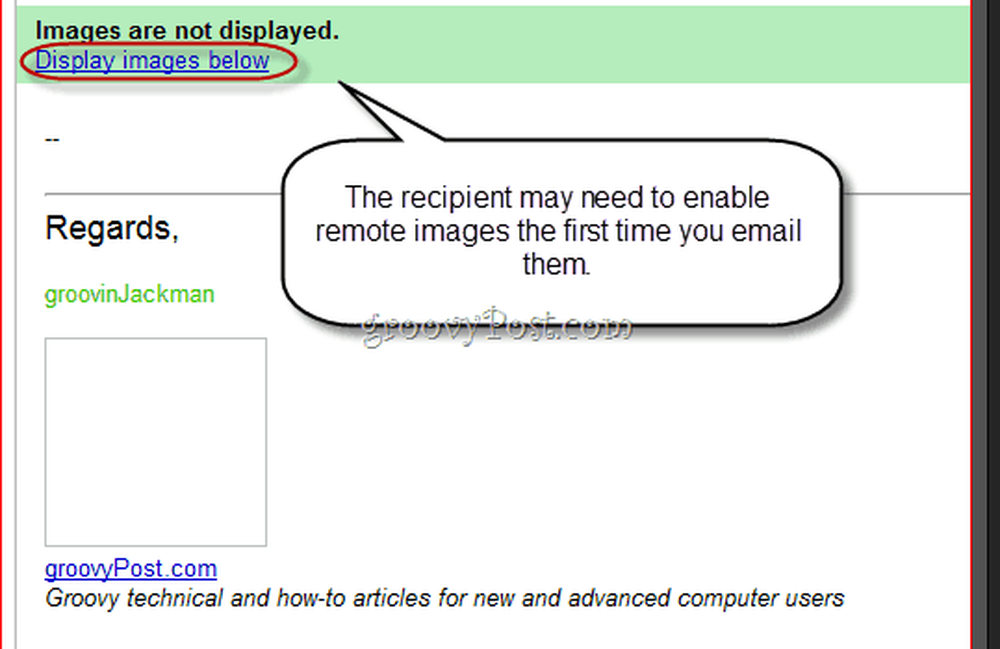
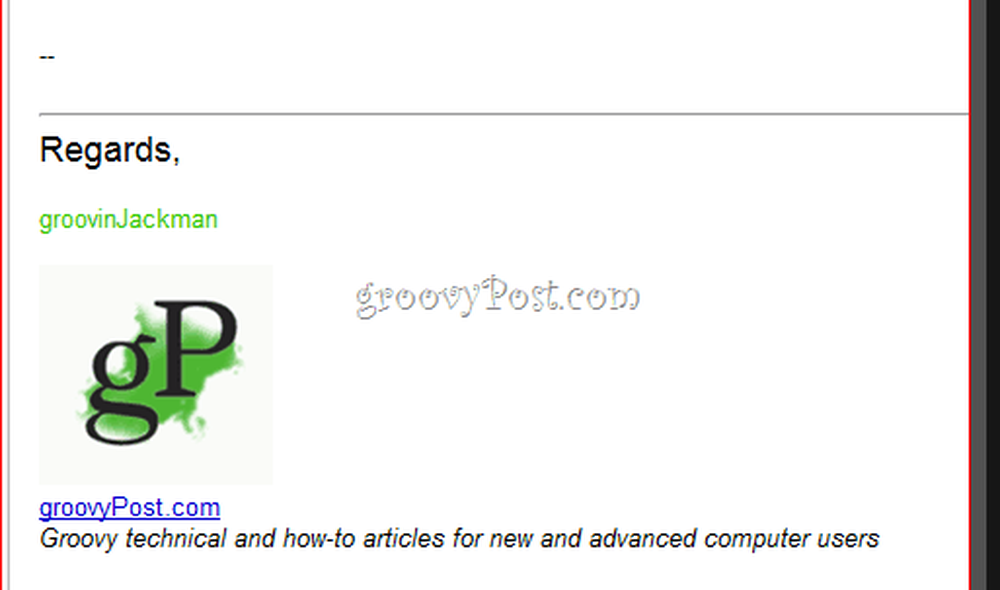
Det är verkligen inte det enda sättet att få en rik text HTML-signatur i Thunderbird, men enligt min mening är det det enklaste, särskilt för dem som känner sig skämtade av rå HTML-kod. Med den här metoden kan du skapa din signatur i en WYSIWYG (vad du ser är vad du får) sätt och spara det för framtida bruk.