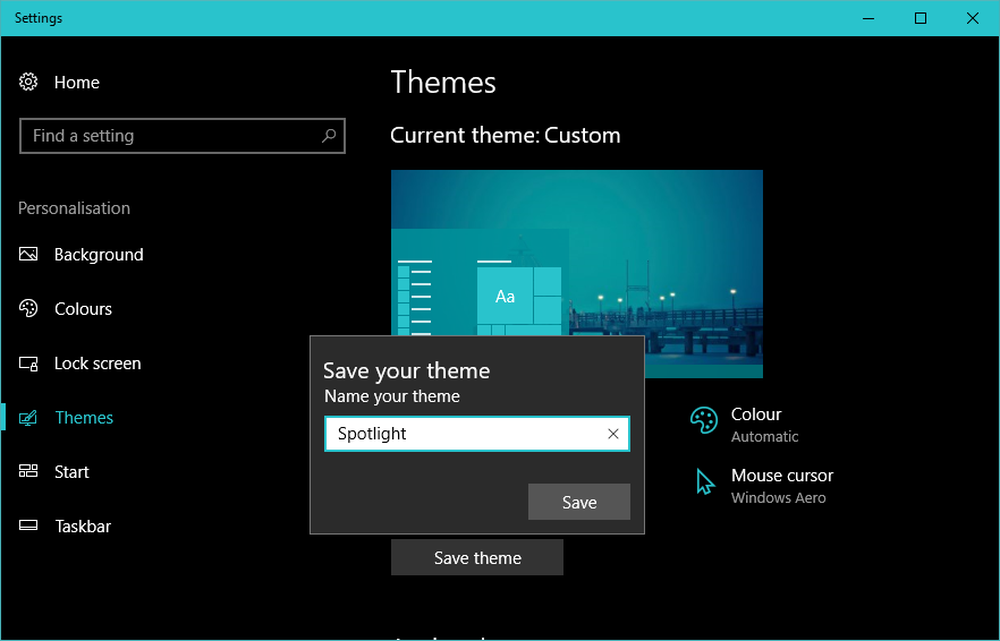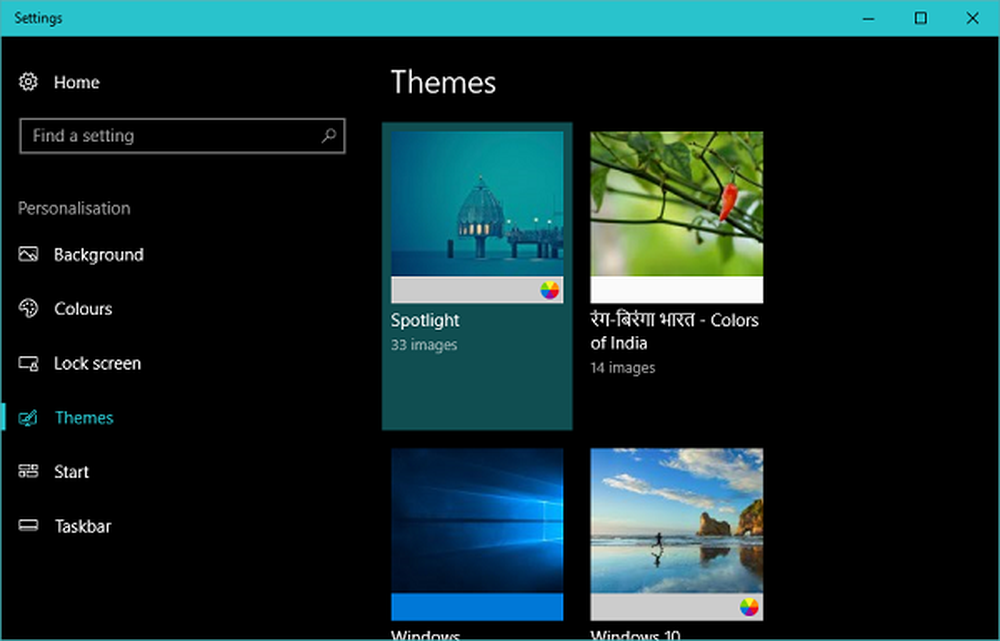Så här skapar du anpassade teman i Windows 10

Windows 10 har improviserat sig när det gäller att göra det mer personligt sedan starten. Windows 10 Version 1703 har sett många och många förändringar i Anpassning del av inställningar app. Bland de nya funktioner som Microsoft samlade i Creators Update är uppståndelsen av Windows-teman ett viktigt tillägg. Du kan nu hämta flera teman från Windows Store som rymmer en överflöd av det. Men om du är en person som inte kommer att lösa sig för grunderna, kan du enkelt skapa dina egna teman i Windows 10. I det här inlägget talar vi om hur man kan skapa anpassade teman i Windows 10 med ett gäng valda bilder.
Skapa anpassade teman i Windows 10
Windows 10 kommer förinstallerad med ett gäng standardtecken. Du kan välja ett tema och ändå ändra färg, bakgrundsbilder och ljud som är associerade med det underliggande temat. Att växla mellan de nedladdade teman är verkligen lika lätt som ABC. Bara ett klick skulle räcka för det.
Att skapa ett eget eget tema är också ganska enkelt. Allt du behöver är ett paket med en eller flera bakgrundsbilder. Följ nedanstående steg för att skapa ditt eget tema:
1. Samla alla bilder du vill ha som bakgrundsbilder för ditt tema och lägg dem i en mapp på din lokala enhet.
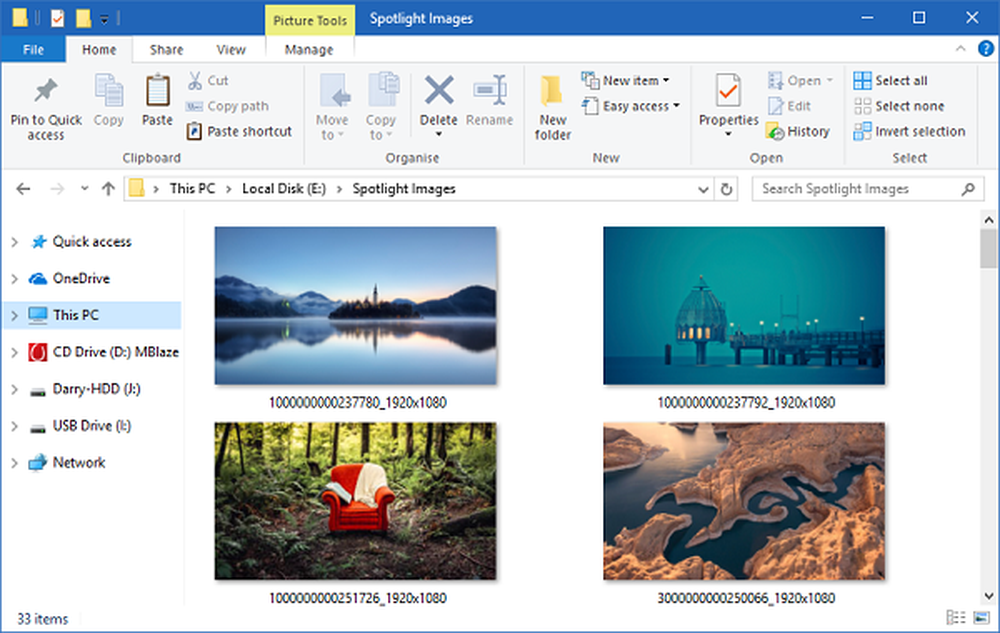
2. Gå till inställningar app (WinKey + I) och välj Anpassning.
3. Välj Bakgrund till vänster navbar. Klicka nu på högerfönstret Bläddra knapp närvarande under Välj album för ditt bildspel. Välj den mapp som innehåller dina valda bilder.
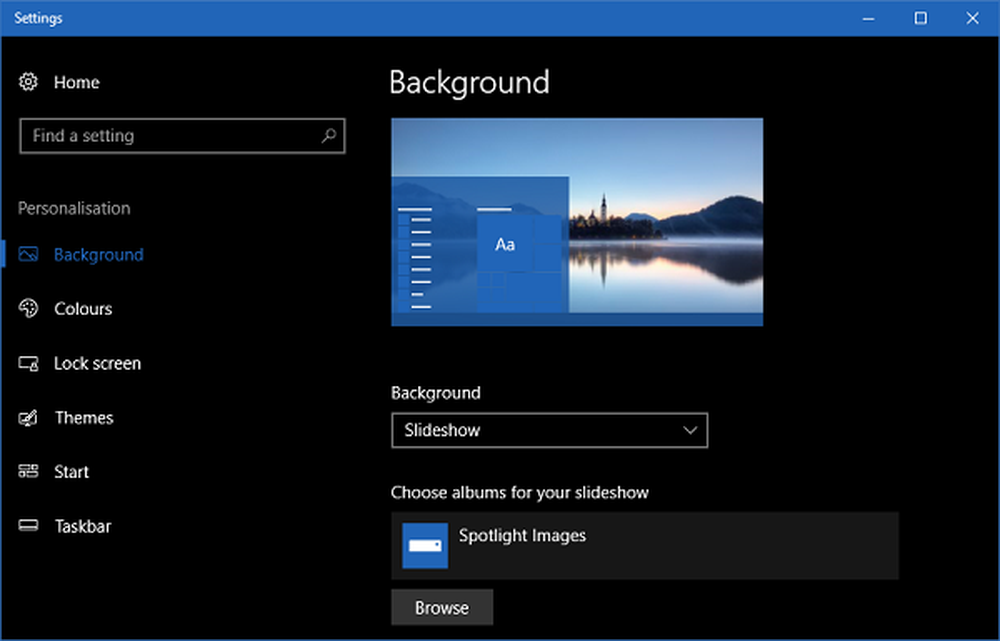
4. Nästa upp, gå till Färger fliken och välj en accentfärg för ditt tema. Du kan även välja att välja en accentfärg automatiskt från den aktiva bakgrundsbilden.
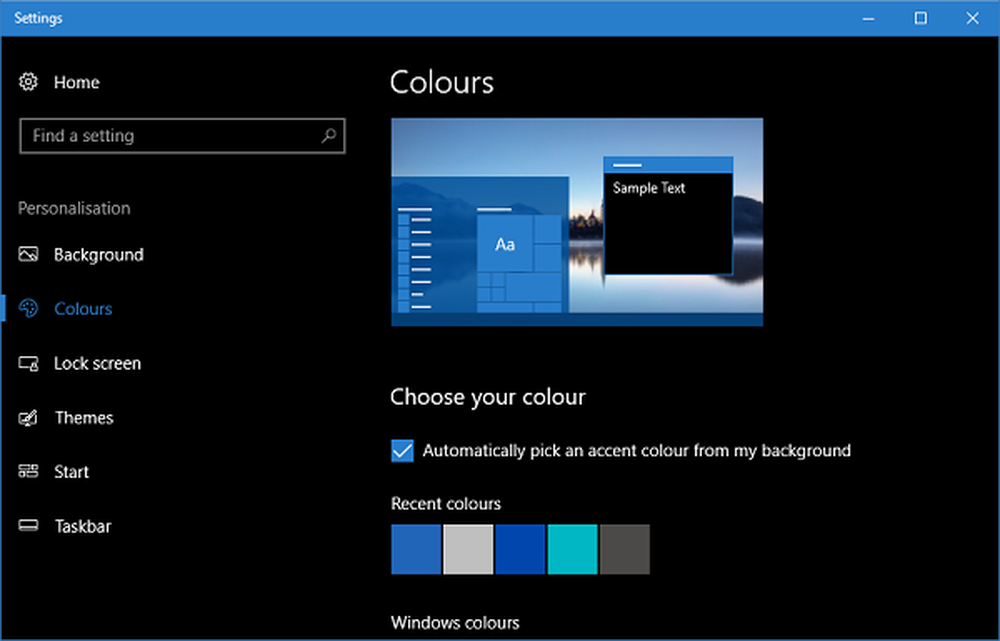
5. Nu är ditt anpassade tema klart och du behöver bara spara det. Gå till teman fliken och klicka på Spara knapp närvarande där. Observera att innan du sparar ditt temnamn är det bara Anpassat och det kommer inte att vara synligt i samlingen av teman som finns på detta blad. När du har sparat temat kommer det att listas på sidan och det angivna namnet ska visas högst upp.
Tweaking ditt anpassade Windows 10-tema
När ditt anpassade tema har skapats kan du till och med ändra inställningarna vid en senare tidpunkt.
Bakgrundsbilder
För att ändra inställningarna för bakgrundsbilder som ingår i ditt tema kan du hoppa till fliken Bakgrund och ändra utseendet per smak. Du kan ändra frekvensen på vilken bakgrundsbilden ändras, välj att blanda bilderna och välj en lämplig skärmpassning för bakgrundsbilder.
Färger
För att ändra färginställningar måste du segla över till fliken Färger. Här kan du inaktivera eller aktivera transparenseffekter, aktivera accentfärgen på Start-menyn, aktivitetsfältet, titellinjer och actionsenter etc. och självklart välja mellan ljus eller mörkt tema för hela operativsystemet.
Ljud och musmarkör
När du skapar ett anpassat tema får du standardinställningarna för ljud och musmarkör. Även om du kan ändra dem senare enligt dina önskemål. Klicka bara på respektive alternativ på Teman sida och välj den som passar dig bra.
Det handlar om det, folk! Hoppas det här har varit till hjälp för att anpassa ditt systemutseende.