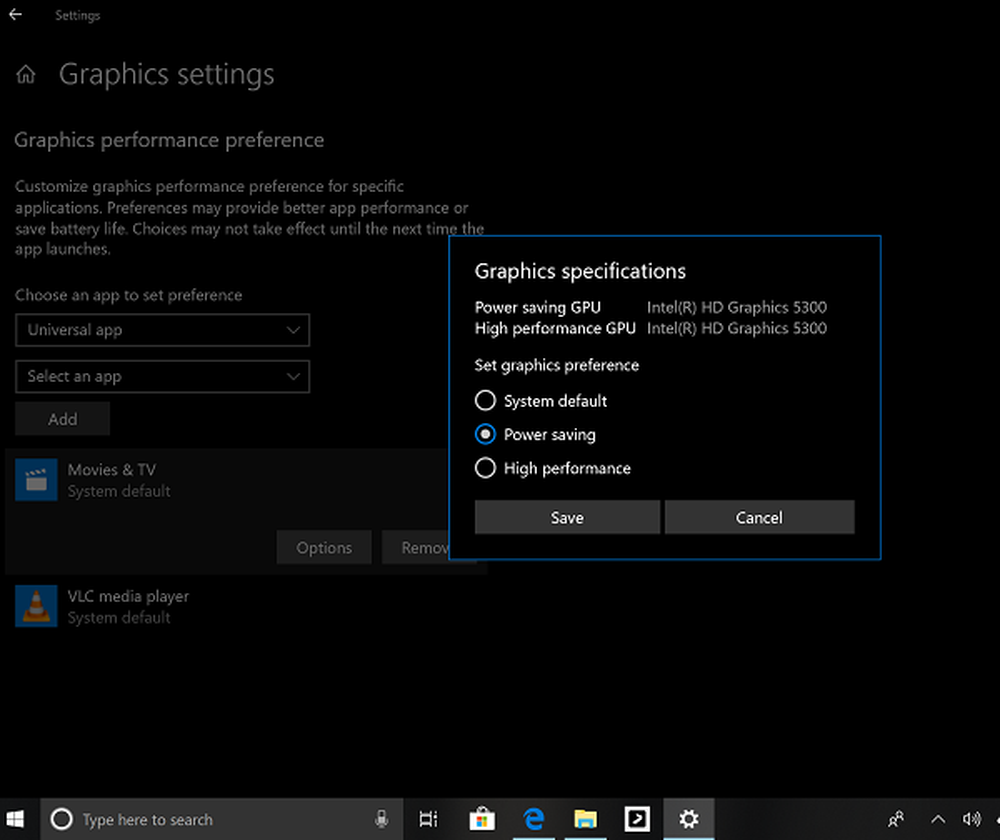Så här rengör du Installera Windows 10 från USB

I det här inlägget ser vi hur ren installera Windows 10 med en USB-flash-enhet, på en separat partition. Denna process kan till och med användas om du vill dual-boot det med ett annat operativsystem. För detta måste du först skapa startbara USB-media från ISO till Windows 10. Du måste också skapa en separat partition med minst 16 GB utrymme, med hjälp av det inbyggda Disk Management-verktyget, om du planerar att dual- starta den. Detta är ett av systemkraven.
NOTERA: Läs det här inlägget Installera Windows 10 efter uppgradering först.
Efter att ha gjort det måste du Ställ in datorn för att starta från en USB-enhet. Var försiktig när du ändrar inställningarna här, så att den inte gör datorn oförstartbar.
För att göra detta på min Dell bärbara dator måste jag starta om det och fortsätt att trycka på F2 nyckel för att komma in i Inställningar för startalternativ. Här måste du ändra startordningen. Om din enhet använder Secure Boot / UEFI, du måste byta den till Arv. Så här har standardinställningen tittat på min bärbara dator.
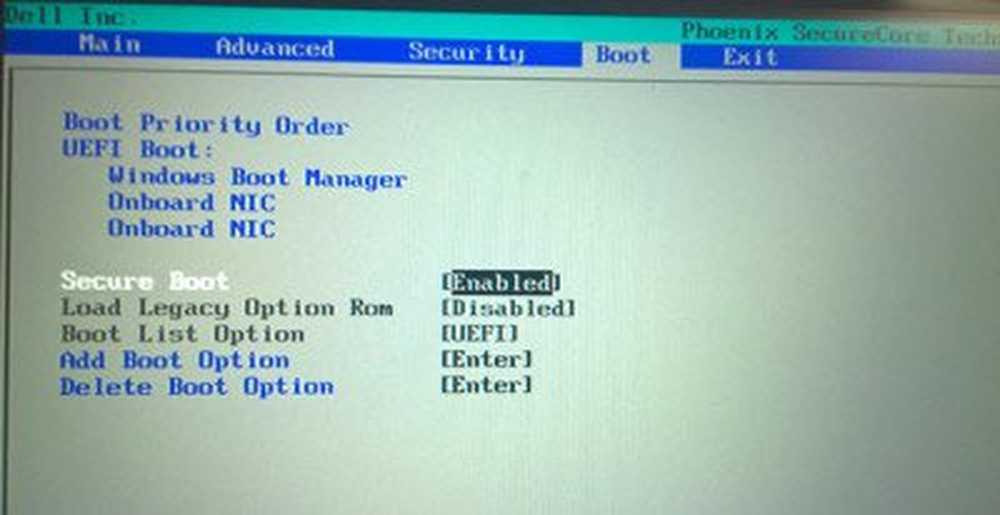
Använd 4-tangenterna på ditt tangentbord, navigera till fliken Start och ändra inställningarna. Inaktivera säker start, aktivera äldre alternativ och ställ in Boot List-alternativet till äldre. Nästa steg USB-lagringsenhet till den första positionen och ställ den till att vara den första enheten som startas från. Efter att ha gjort ändringarna såg inställningen på min Dell bärbara dator enligt följande. Det kan vara lite annorlunda i din bärbara dator.

När du har gjort det här, med din USB ansluten till din bärbara dator, starta om den bärbara datorn.
Notera för Windows 10-användare: Om du uppgraderar till Windows 10 tar det nya operativsystemet produktnyckeln och aktiveringsinformationen från ditt tidigare operativsystem. Dessa sparas sedan på Microsoft-servrar, tillsammans med dina PC-detaljer. Om du rengör installerar Windows första gången kan du komma överens med aktiveringsproblem. Om du utförde en uppgradering första gången, aktiverade Windows 10 och sedan rengör installerade Windows 10 på samma dator, kommer det inte att finnas några aktiveringsproblem, eftersom operativsystemet kommer att dra aktiveringsinformation från Microsoft-servrar. Så, om din Windows 10 inte är aktiverad, föreslår vi att du inte utför en ren installation första gången. Först uppgradera första gången, aktivera den och rena installera.
Installera Windows 10 från USB
Vid omstart startar datorn från USB och visar följande skärm. Om du behöver se den större versionen av en bild klickar du på bilderna.
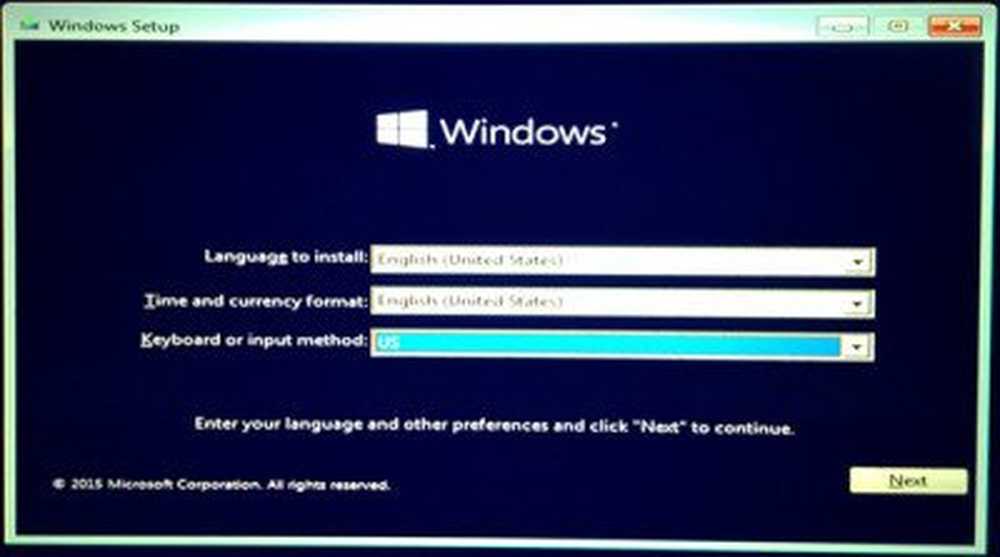
Välj det språk som ska installeras, tid och valuta-formatet och tangentbordet eller ingångsmetoden och klicka på Nästa. Du kommer att se följande skärm. Klicka på Installera nu.
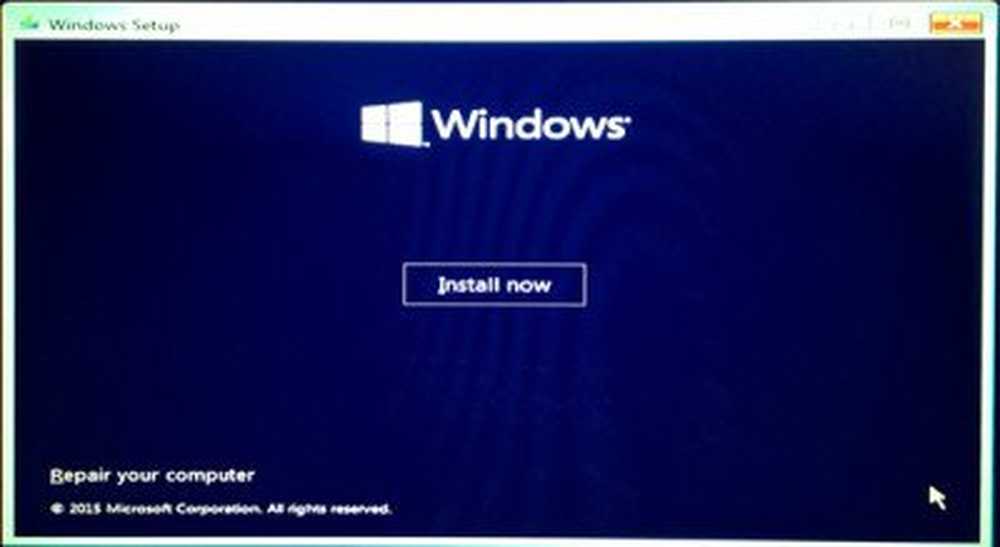
Inställningen startar.
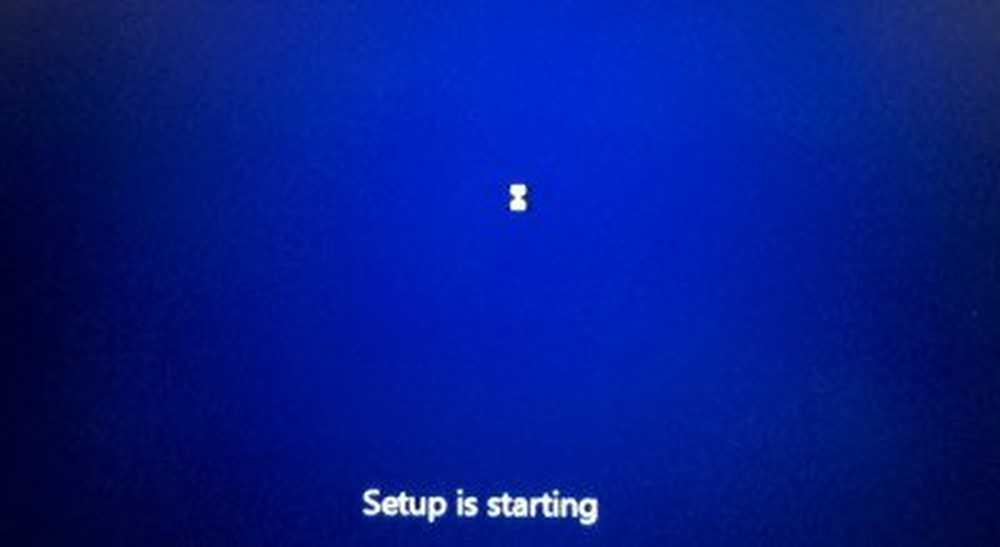
Du kommer att presenteras med licensvillkoren. Acceptera det och klicka på Nästa.
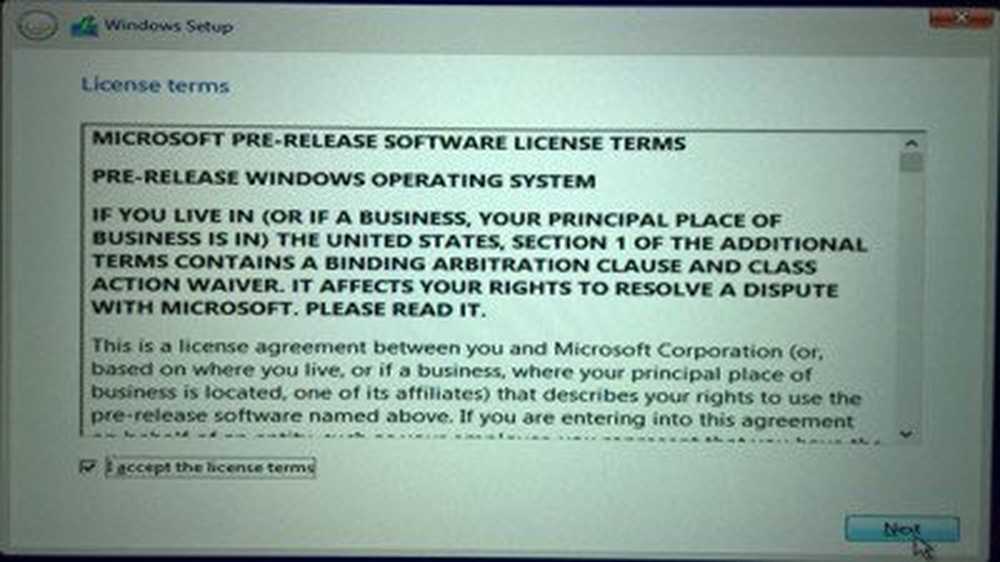
Du kommer att bli frågad, vilken typ av installation du vill ha. Vill du uppgradera din befintliga Windows-installation och behålla filerna och inställningarna, eller vill du installera Windows-anpassad. Eftersom vi vill gå in för en frisk eller ren installation, välj Anpassad installation.

Därefter kommer du att bli frågad partitionen där du vill installera Windows 10. Välj din partition noggrant och klicka på Nästa. Om du inte skapade en partition tidigare kan du med denna installationsguide skapa dig en nu.
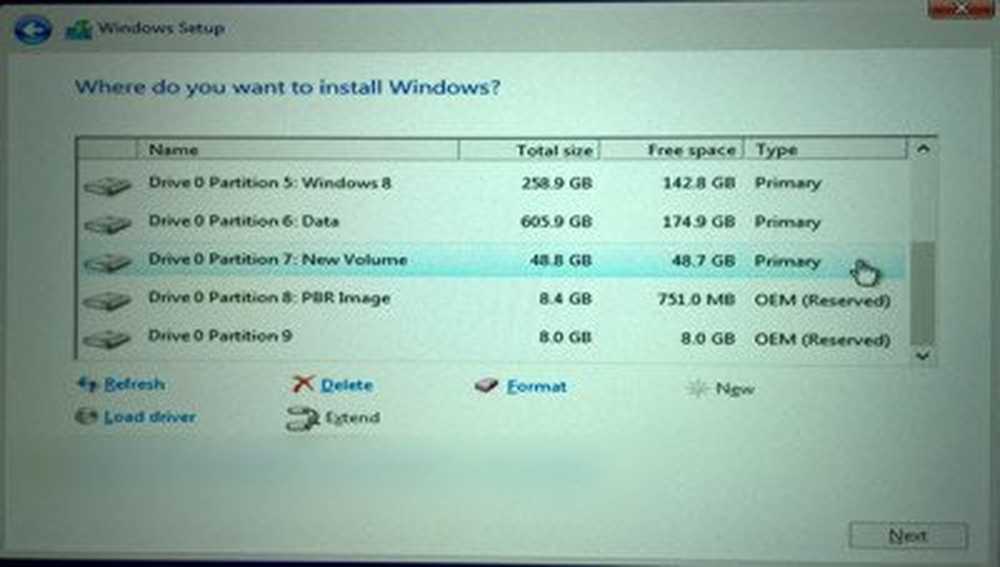
Windows 10-installationen startar. Det kommer att kopiera installationsfiler, installera funktioner, installera uppdateringar om några, och slutligen rengöra de återstående installationsfilerna. När detta är klart kommer datorn att starta om.
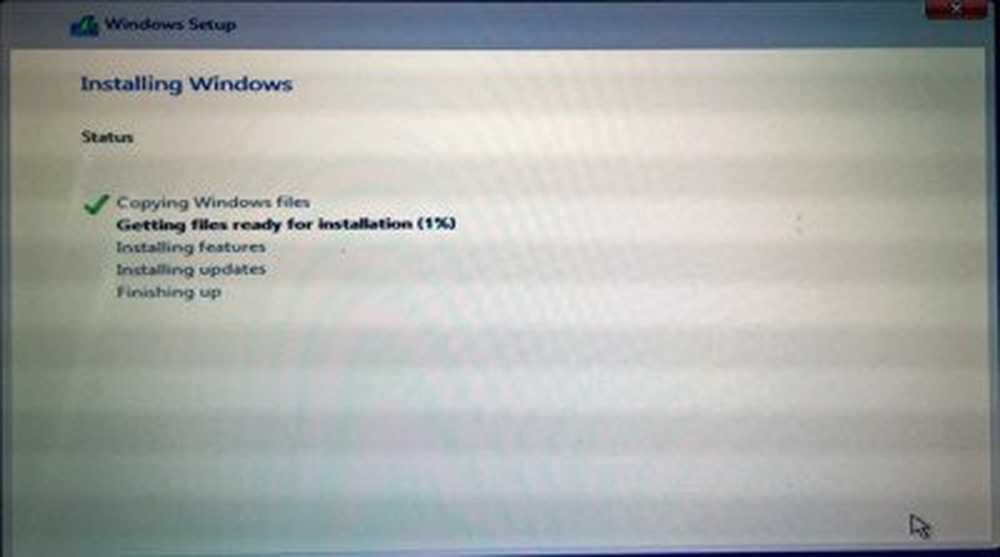
Vid omstart visas följande skärm.
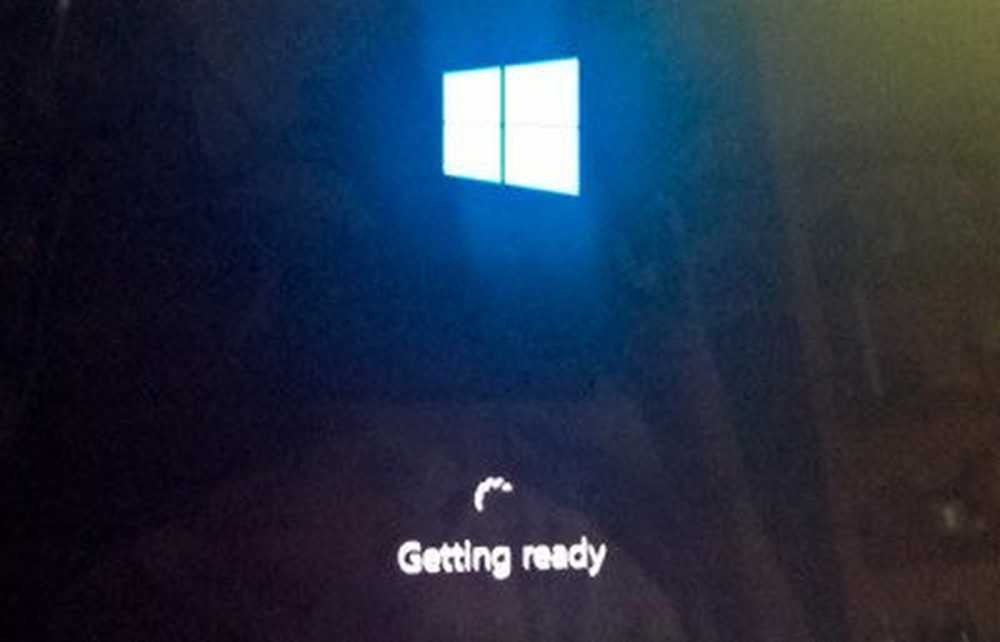
Om du dubbelstartar det, kommer du att hälsas med följande skärm. Om Windows 10 är det enda operativsystemet på din dator kan du komma direkt till inloggningsskärmen.
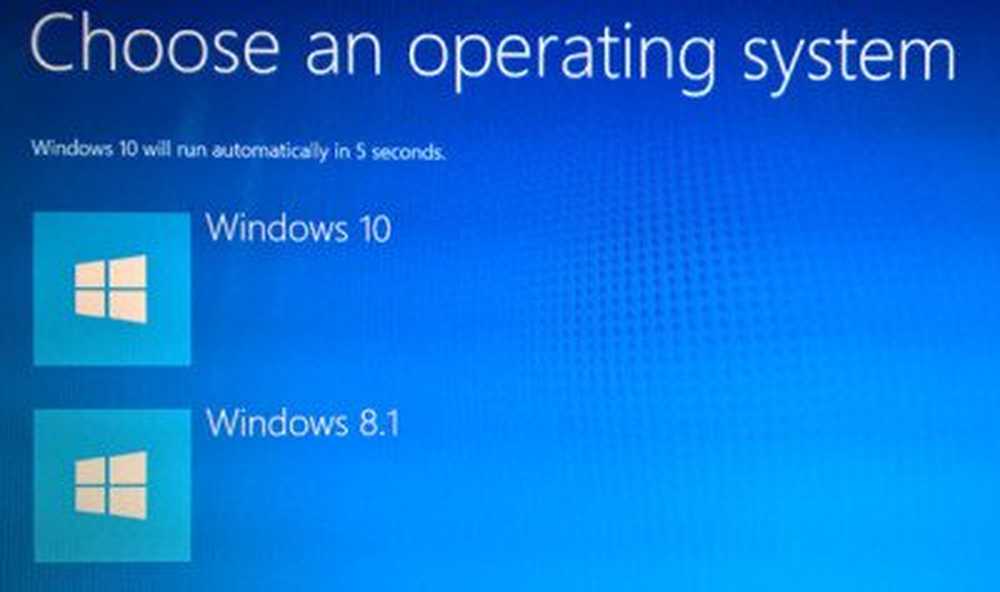
Windows 10 kommer att fråga dig några grundläggande frågor om dina inställningar innan du slutför installationen och tar dig till Windows 10-skrivbordet.
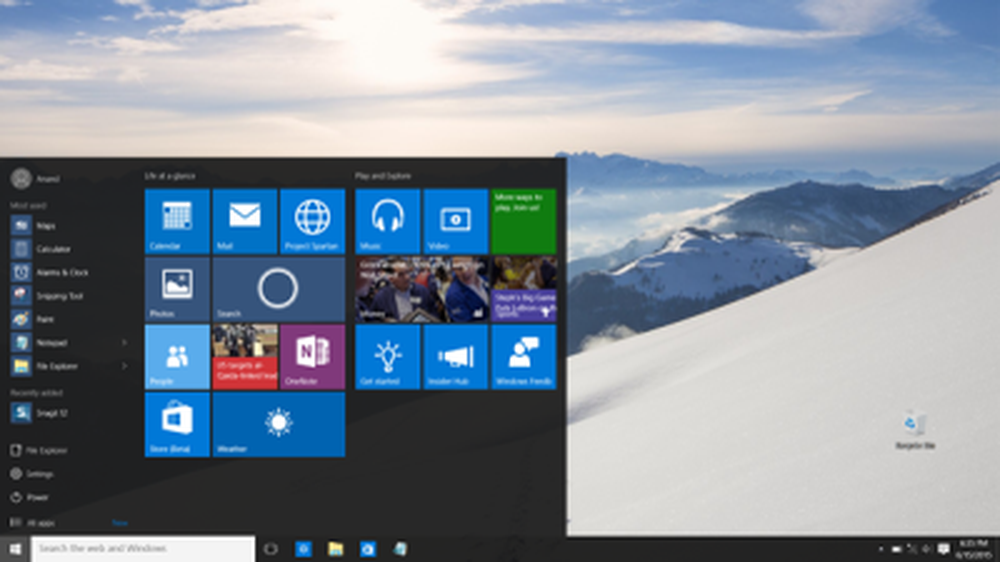
När installationen är klar, kom ihåg att vända om ändringarna i Boot Option-inställningen.
I det här inlägget visas hur du installerar vilken version av Windows som helst från en USB-minne.
Se det här inlägget om du får Windows kan inte installeras på den här skivan. Den valda disken är av GPT-partitionsstilen när du installerar Windows 10. Om du har några frågor, kan du besöka våra Windows 10-forum.
Så här rengör du direkt Windows 10 utan att du först uppgraderar kan du också intressera dig. Windows OEM-datoranvändare har alltid möjlighet att återställa fabriksbild.