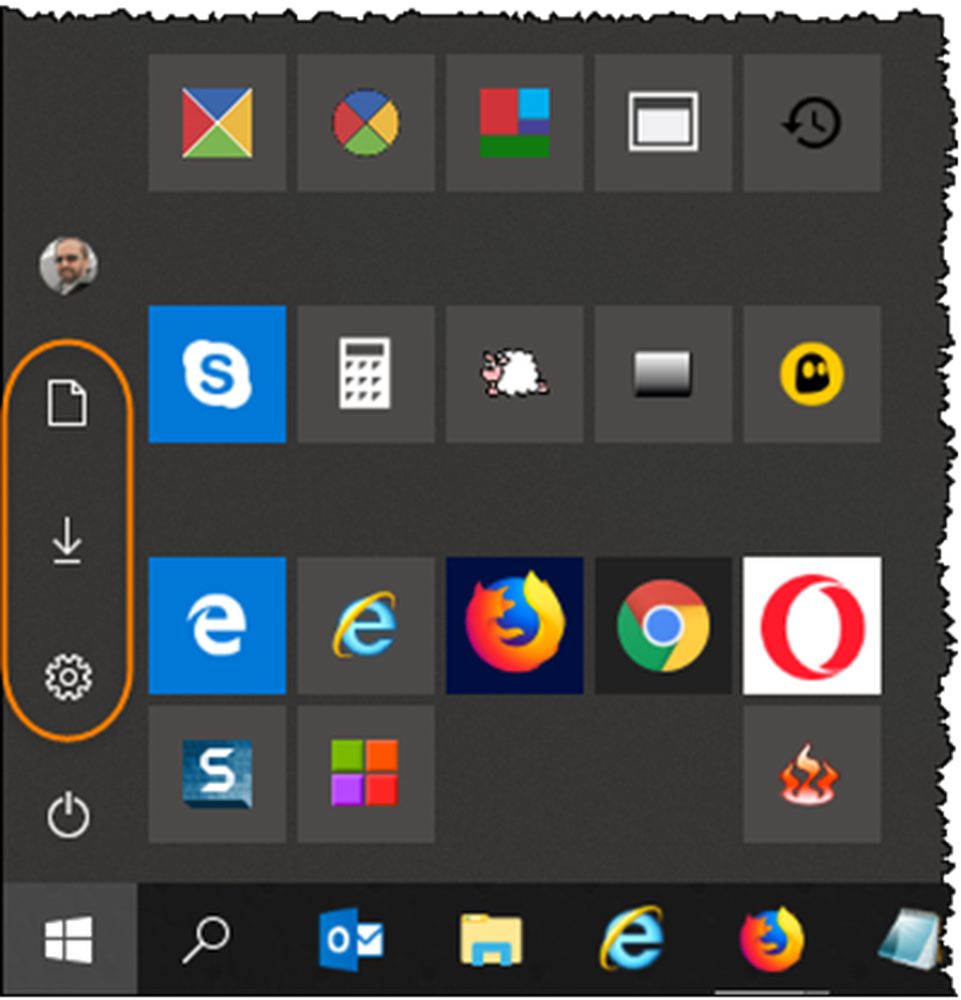Hur man väljer olika GPU för olika Apps i Windows 10
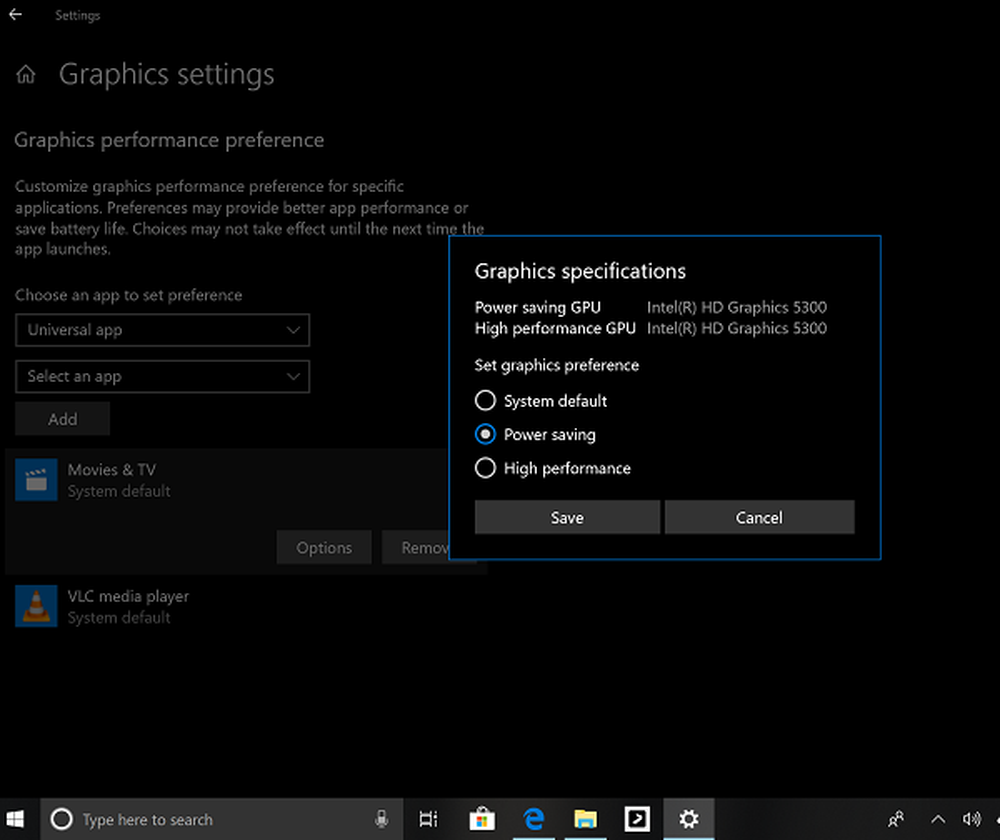
En av de mest intressanta nya funktionerna i Windows 10 v 1803 är ett alternativ att välja GPU för appar för att förbättra appens prestanda och spara batteriet på lång sikt. Många datorer har två GPU-enheter installerade på moderkortet. En som kunde ha varit ombord, medan den andra kan installeras separat. Om din konfiguration låter dig använda dem separat, bör du försöka med den här funktionen!
Välj annan GPU för olika Apps
Det första du bör göra är att räkna ut appar som behöver bättre GPU. Det kan vara ett tungt spel eller en video / bildredigeringsprogram eller något som behöver mer bearbetningskraft. När din lista är klar går du till Inställningar> Visa> och bläddrar till slutet. Leta efter en länk som säger Grafikinställningar. Öppna den.
I det här avsnittet nämns att du kan anpassa grafikprestanda för specifika applikationer. Inställningar kan profilera bättre appresultat eller spara batterilivslängd. När du ändras måste du stänga appen och starta igen.
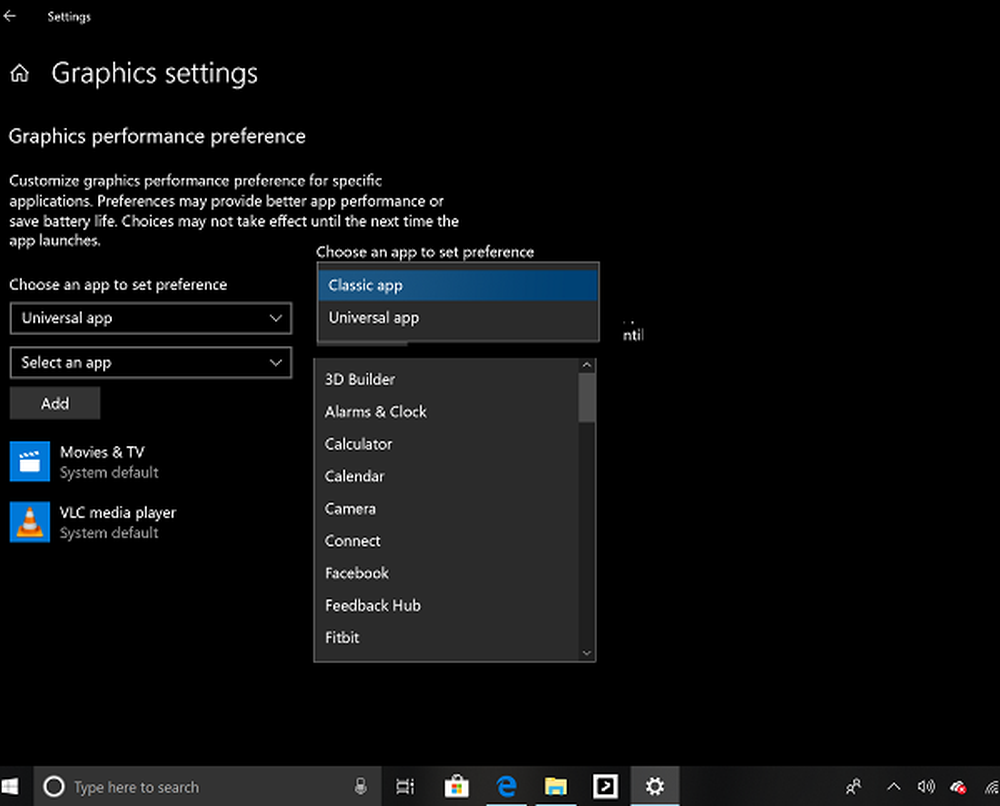
Den första rullgardinsmenyn ger dig möjlighet att välja en Classic app eller en UWP Apps. Om du väljer den klassiska appen måste du manuellt bläddra och välja EXE filen av den ansökan. Om du väljer UWP-app får du en lista med installerade appar på din dator.
När du har fyllt listan, välj den app som du vill anpassa grafikprestandan och välj sedan Alternativ. Nästa fönster kommer att lista ned grafikkortet enligt prestanda. Du bör spara Power GPU och High Performance GPU med deras namn.Välj mellan, Systemstandard, energisparande och högpresterande. Spara sedan det.
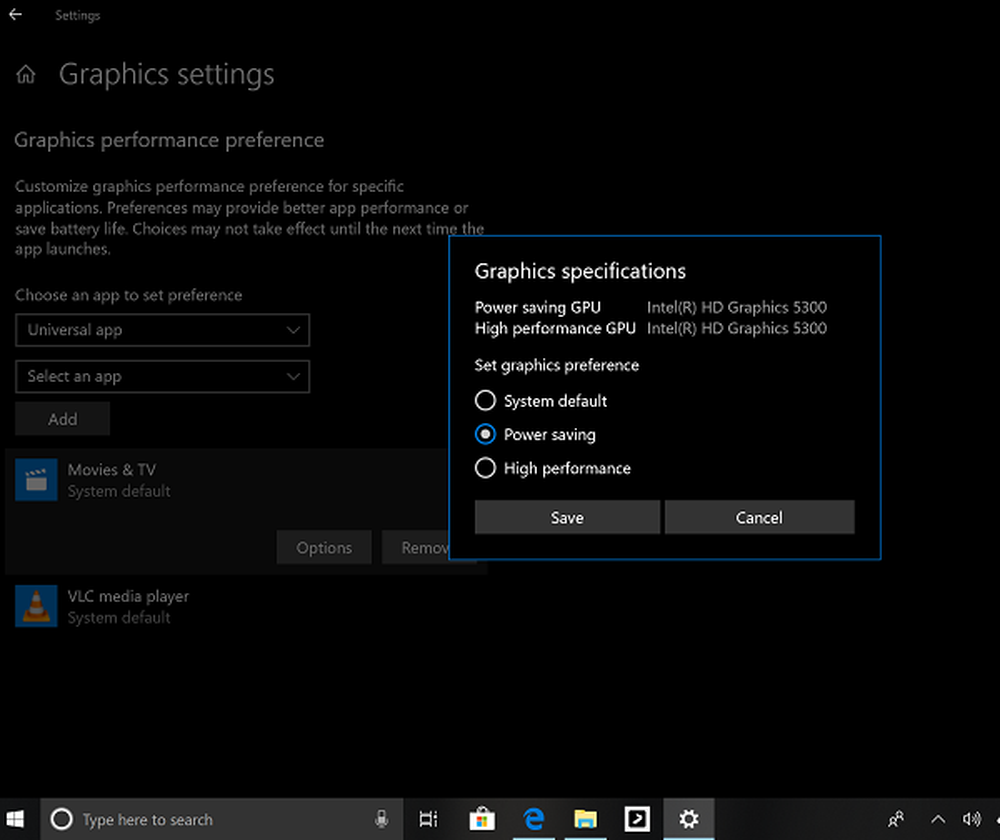
Medan Windows hanterar allt på egen hand, men det är bra att ha det här alternativet tillgängligt för användaren att hantera. Om du har en applikation som är tung och använder GPU kan du tvinga att använda en energisparande GPU för att spara batteri. Du kan markera detta tips under Tips för batteribesparing för din bärbara dator.
Detta kommer också att bidra till att minska belastningen på din primära inbyggda GPU, och att göra två uppgifter, ett medium och en tung skulle vara lättare.
För att ta bort, välj appen och klicka på ta bort knappen. Det kommer inte att kräva bekräftelse så var försiktig med det.
Hoppas det här hjälper!