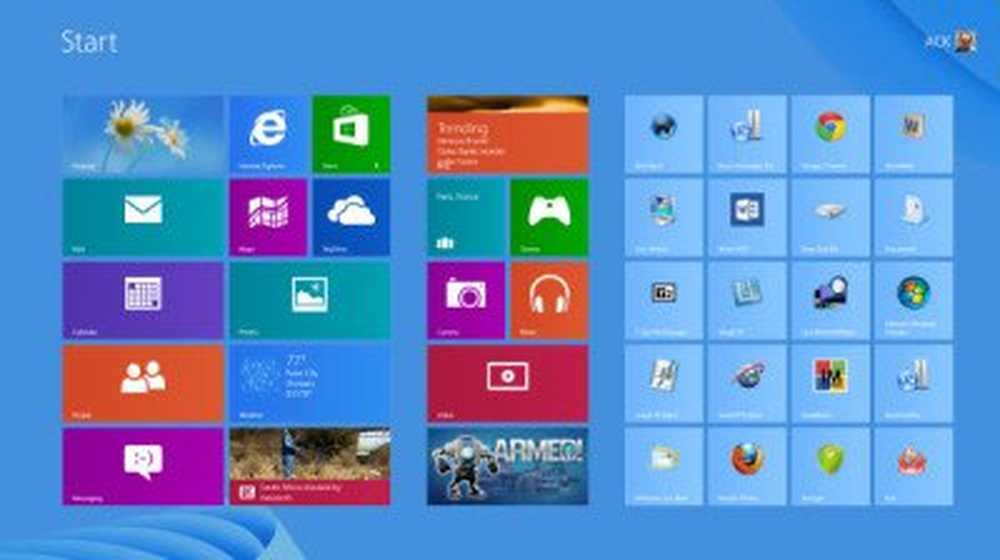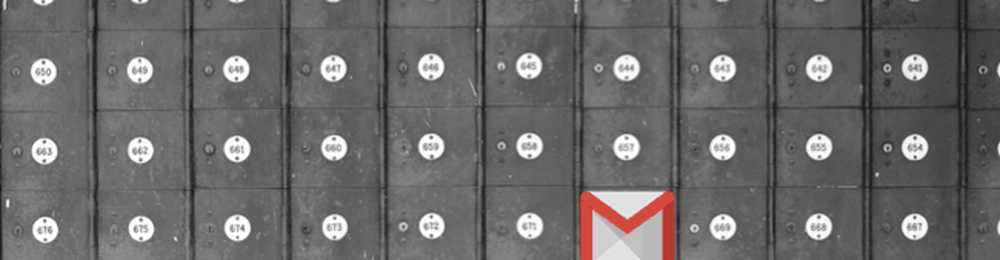Så här rengör du Installera Windows 8 RTM Final Step-by-Step Skärmdump Tutorial

Du är här, förmodligen för att du har bestämt dig för att uppgradera till Microsofts senaste operativsystem, Windows 8. Om du har laddat ner ISO-bilden från Microsoft, kanske du först vill läsa den här handledningen om hur du bränner ISO-bild till DVD. Nu när du har en startbar Windows 8 DVD-inställning redo, är du redo att gå.
Installera Windows 8
Den här artikeln ger dig en stegvis skärmdumptutorial om hur du rengör installerar Windows 8 på din dator. Du kan klicka på bilderna om du behöver se deras större versioner.
Sätt först installations dvd-skivan i datorn och starta om den. Vid omstart, efter att du har tittat på startskärmen. Din dator startar antingen direkt från DVD-skivan eller du kan bli ombedd att göra det Tryck på valfri knapp för att starta från CD eller DVD ... Gör så, om så begärts.

Du kommer snart att se den nu kända Windows 8-flaggan.

Du kommer då att bli ombedd att välja språk som ska installeras, tid och valutaformat och tangentbord eller inmatningsmetod. Klicka på Nästa, när du har gjort ditt val.

Om du vill reparera din dator klickar du på Reparera din dator, annars klickar du på Installera nu.
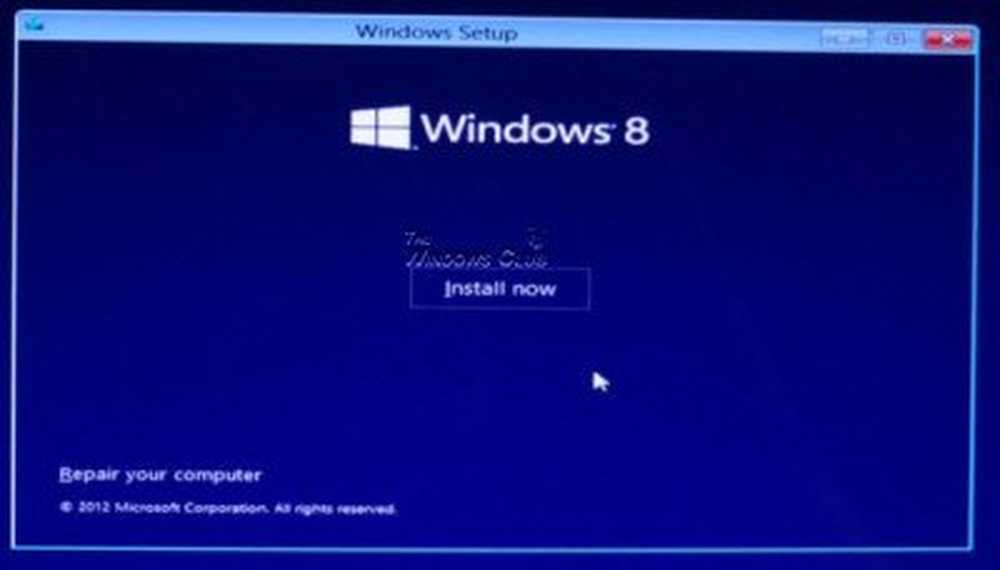
Inställningen startar nu.
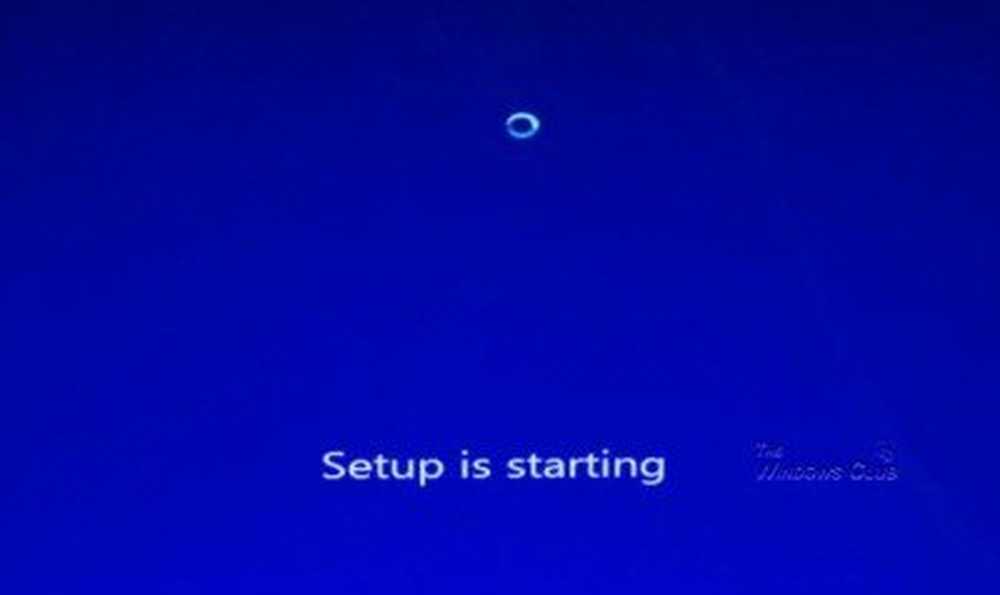
Du måste nu ange produktnyckeln för att aktivera Windows 8. Skriv in den och klicka på Nästa. Beroende på din nyckel fortsätter installationen för att installera Windows 8 eller Windows 8 Pro-versionen.
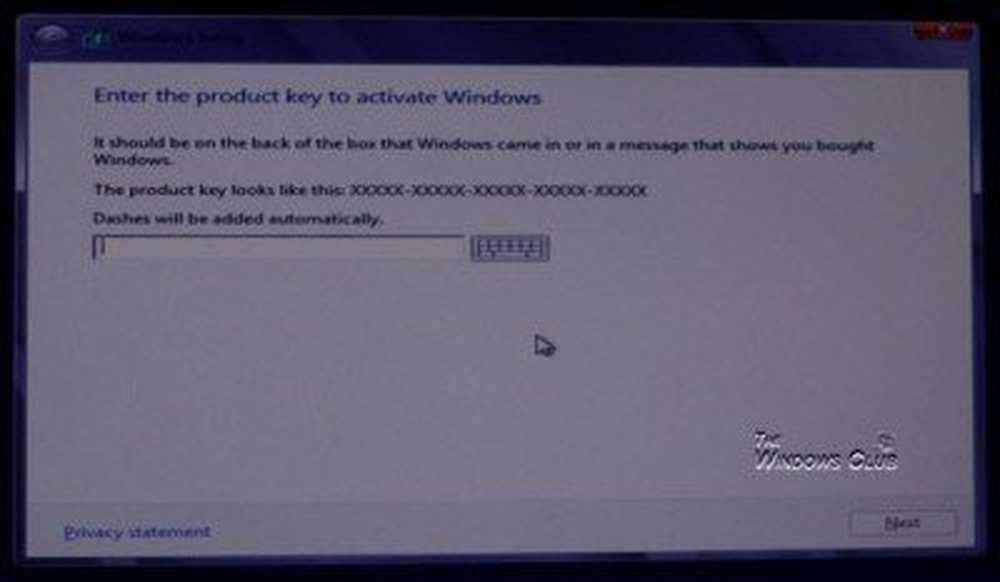
Acceptera licensvillkoren och klicka på Nästa. Om du är snabba om dessa saker kanske du vill läsa hela villkoren. Det är en utbildning i sig! Men om du är som majoriteten av oss, markerar du bara rutan, lägger tillit till Microsoft och klickar på Nästa!
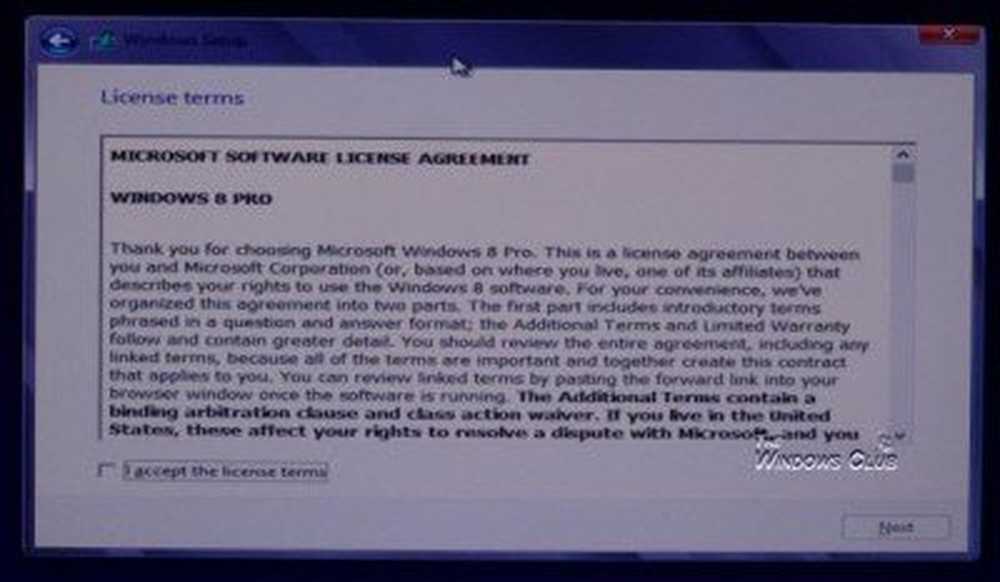
Nu vad vill du göra! Vill du uppgradera din nuvarande Windows-installation till Windows 8, eller vill du fortsätta med en ren installation. Om det är det förra, klicka på Uppgradera: Installera Windows och behåll filer, inställningar och applikationer. Om du antar att du redan har säkerhetskopierat data och dokument till en annan enhet eller extern media, rekommenderar jag att du går in för en ren installation. Klicka på Anpassad: Installera bara Windows (avancerad) att göra en ren installation.
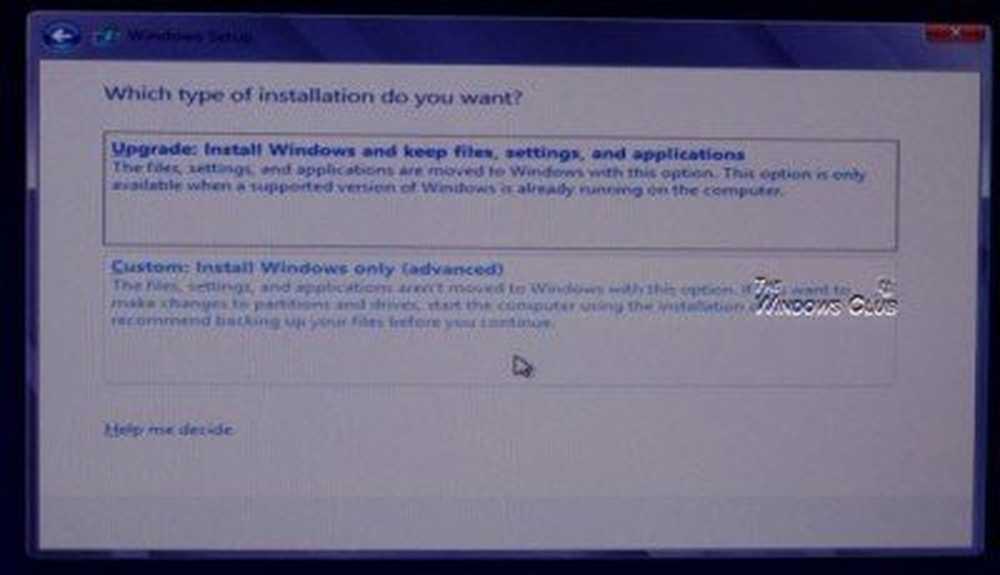
Installationen kommer nu att fråga dig, var du vill installera Windows 8. Välj enheten noggrant där du vill installera Windows 8. Genom att klicka på knappen längst ner till höger kommer du att få fler diskalternativ som: Uppdatera, Radera, Formatera, Nytt, Ladda drivrutin och Utöka.
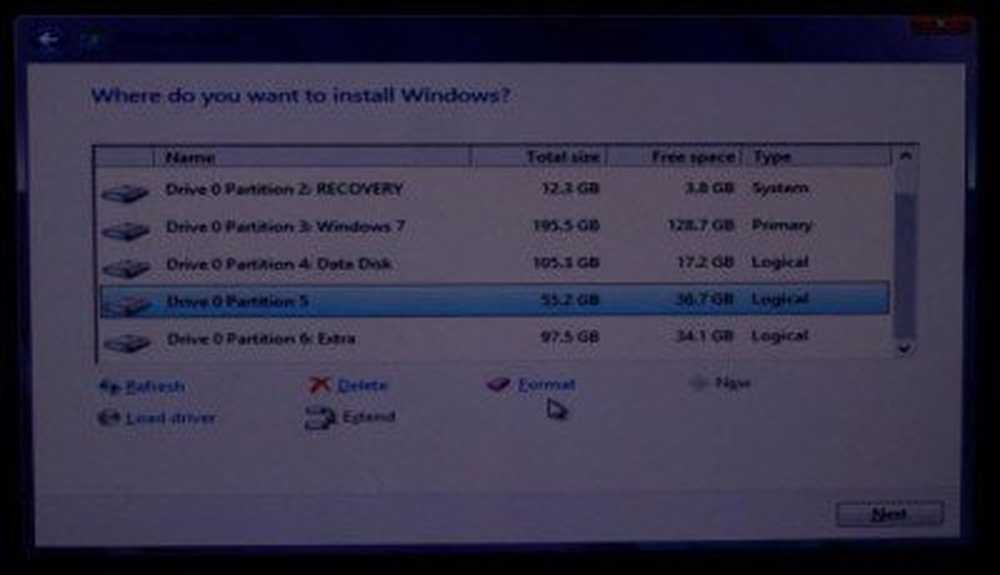
Det kan vara en bra idé att formatera din enhet som du planerar att installera Windows 8. Så snart du väl har valt enheten, klicka på Format.
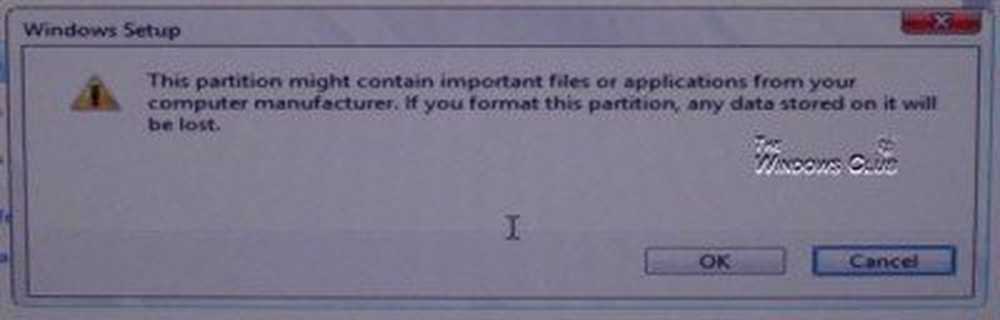
Kom ihåg att när du formaterar en enhet, raderas alla data. Så dubbelkontrollera var du klickar, eller du kan bara sluta formatera fel enhet ... som jag gjorde! Ja - Jag formade oavsiktligt min Windows 7 Partition 3 istället - innan jag formaterade enheten där jag ville installera Windows 8. Lyckligtvis för mig tar jag regelbundna säkerhetskopior!
Installationen startar nu installationen i följande ordning:
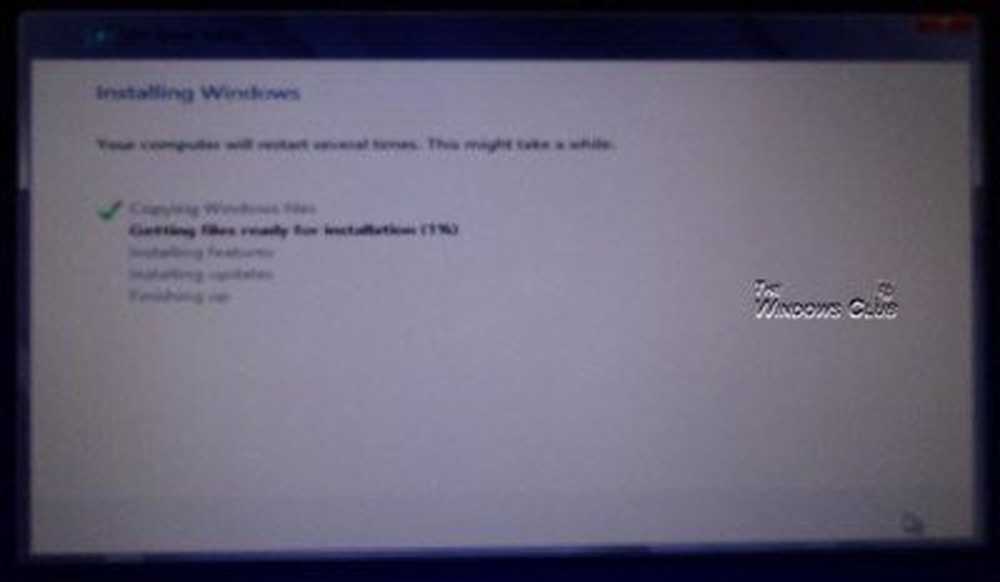
- Kopiera Windows installationsfiler
- Få dem redo för installation
- Installera funktioner
- Installera uppdateringar
- Avsluta med installationen.
Nu skulle det vara bra att få dig en kaffe eller något - ingen sak bara stirrar på skärmen och väntar på att installationen ska slutföras.
Windows startar om nu, när detta steg har slutförts.
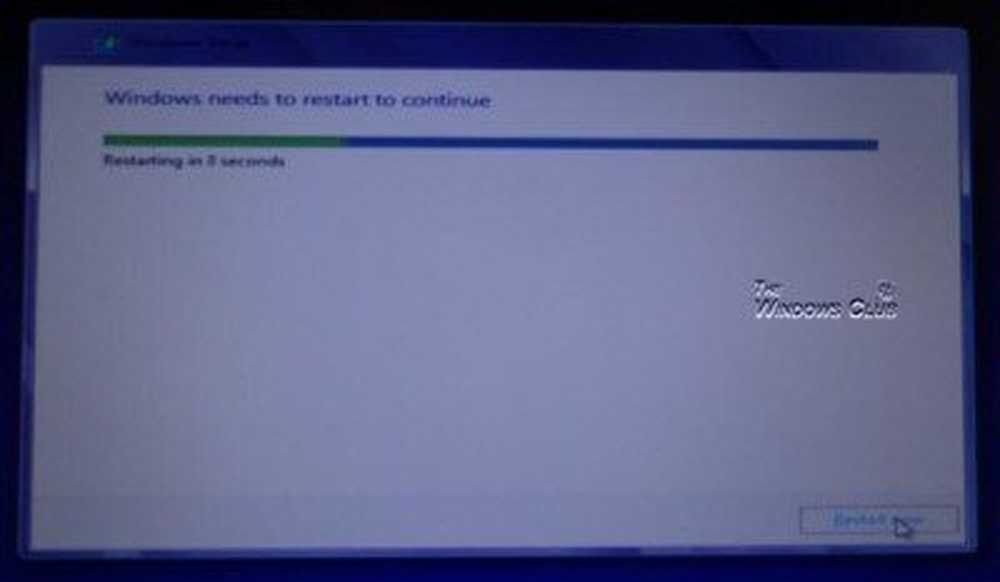
Vid omstart hittar du det för att få dina enheter redo för dig.
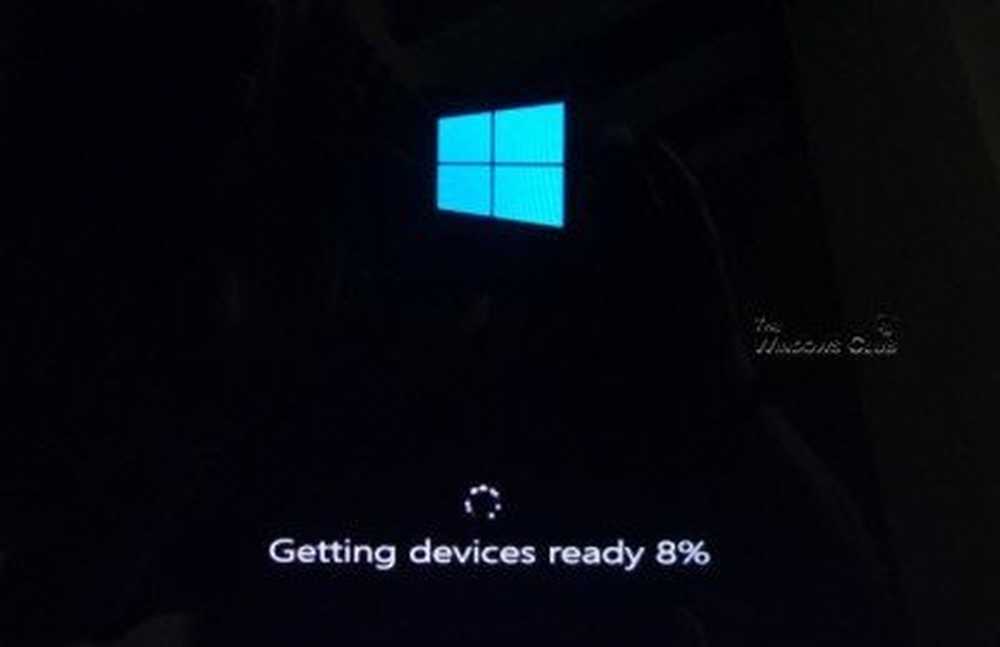
Du får snart chansen att anpassa Windows 8-färgerna och ge datorn ett namn.
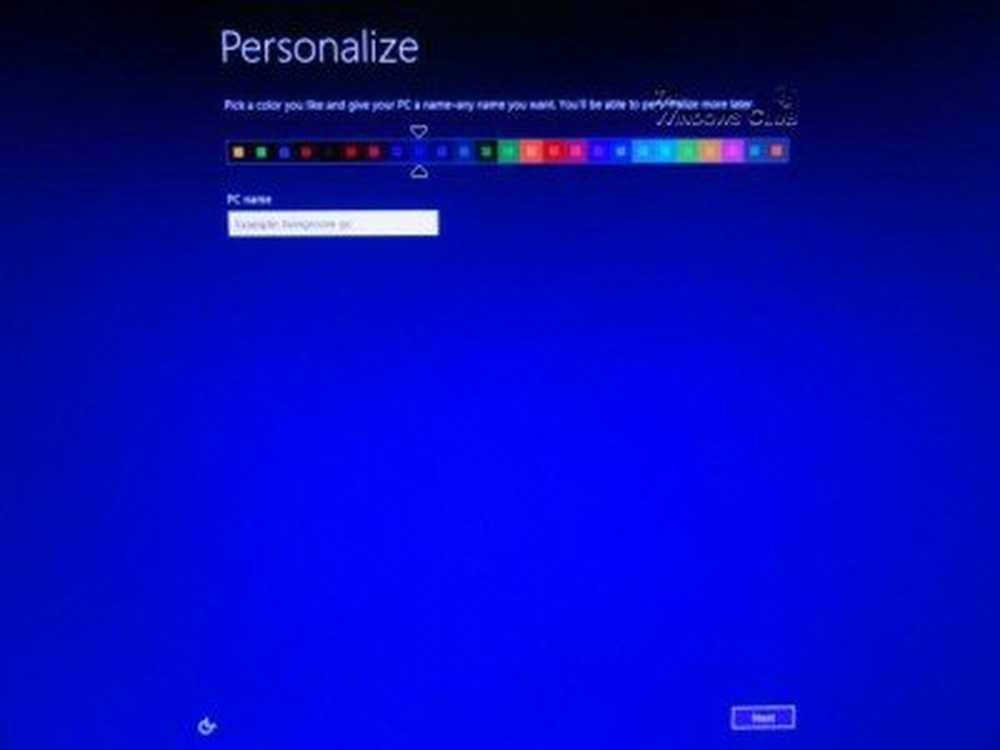
Du kan nu hämta online med ditt trådlösa nätverk. Om du inte vill göra det nu, klicka på Anslut till ett trådlöst nätverk senare alternativ.

Du kan nu anpassa dina Windows-inställningar eller gå med rekommenderade expressinställningar, som inkluderar att aktivera inställningar som Automatiska uppdateringar, SmartScreen-filter, Spåra inte i Internet Explorer etc. Du kan alltid ändra inställningarna senare, om du vill, via din kontrollpanel.
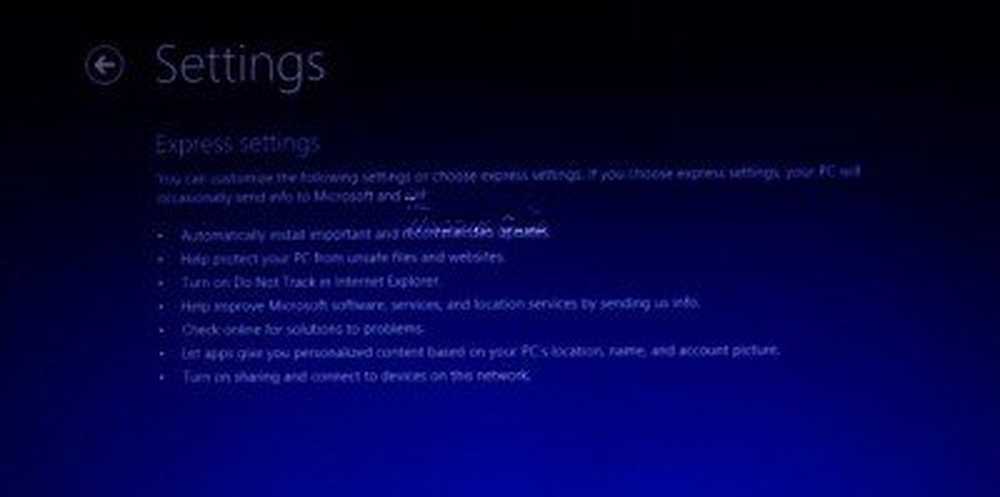
Du måste nu logga in på din dator. Du kan använda ditt befintliga Microsoft-konto för att logga in, skapa en ny och sedan använda den för att logga in eller skapa och använda ett lokalt konto.
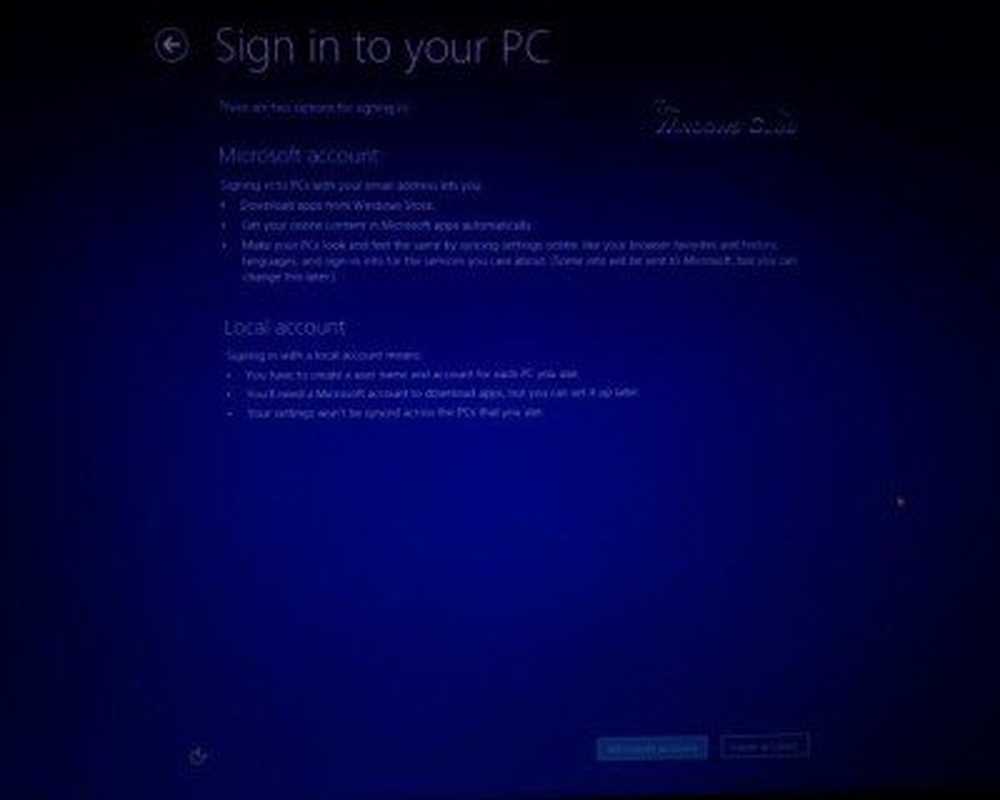
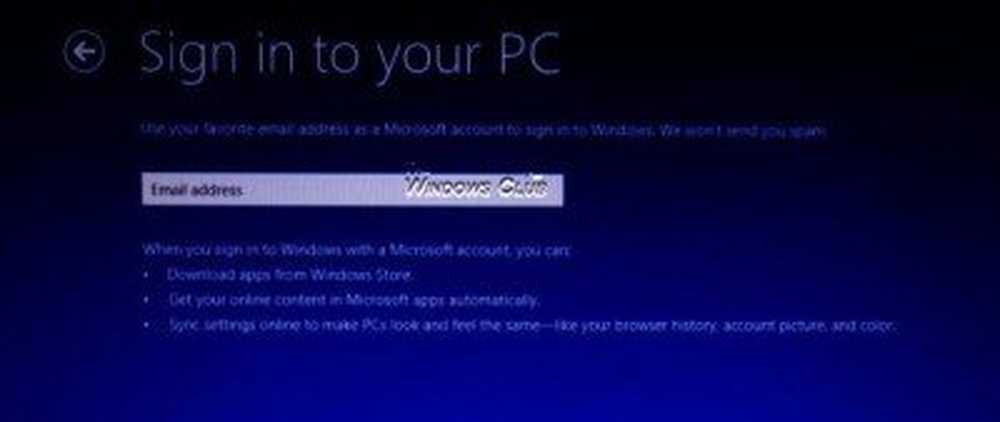
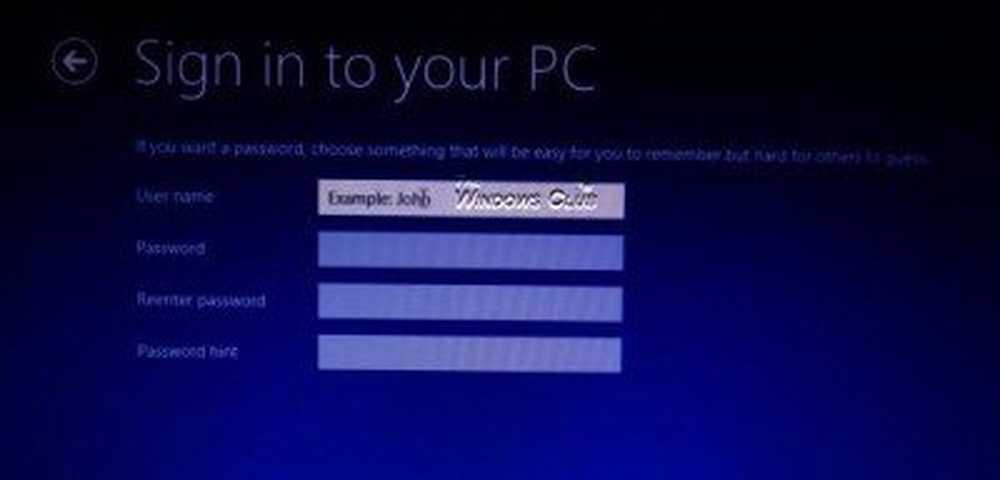
Windows kommer nu att slutföra dina personliga inställningar och sedan erbjuda dig en kort animationstutorial om hur du börjar använda Windows 8.
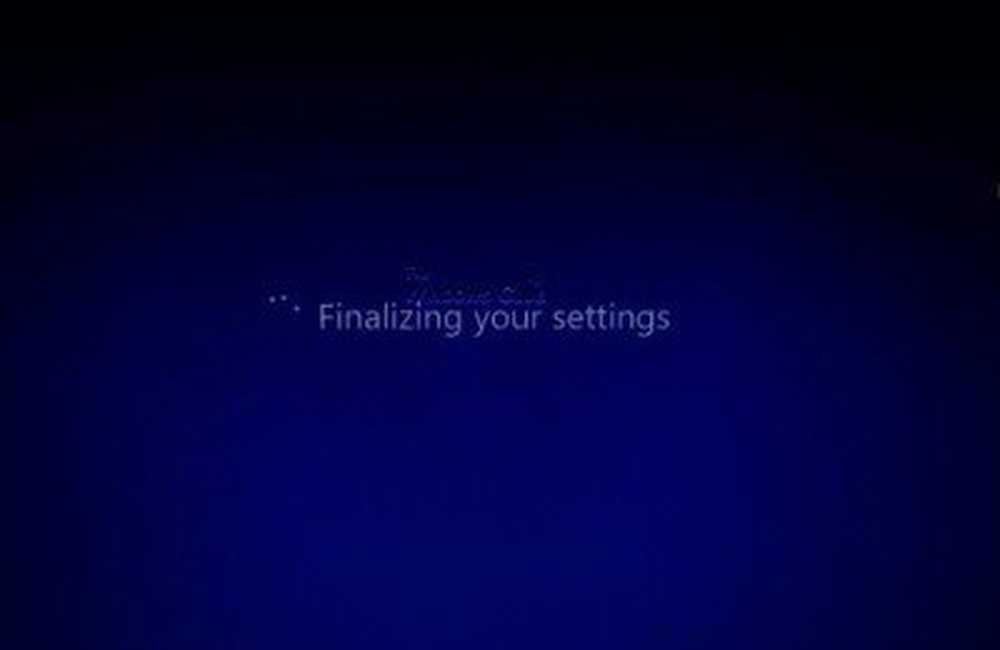
Handledningen är en kort och syftar till att få folk att börja med Windows 8.

När animationen är över kommer du att landa på startskärmen.