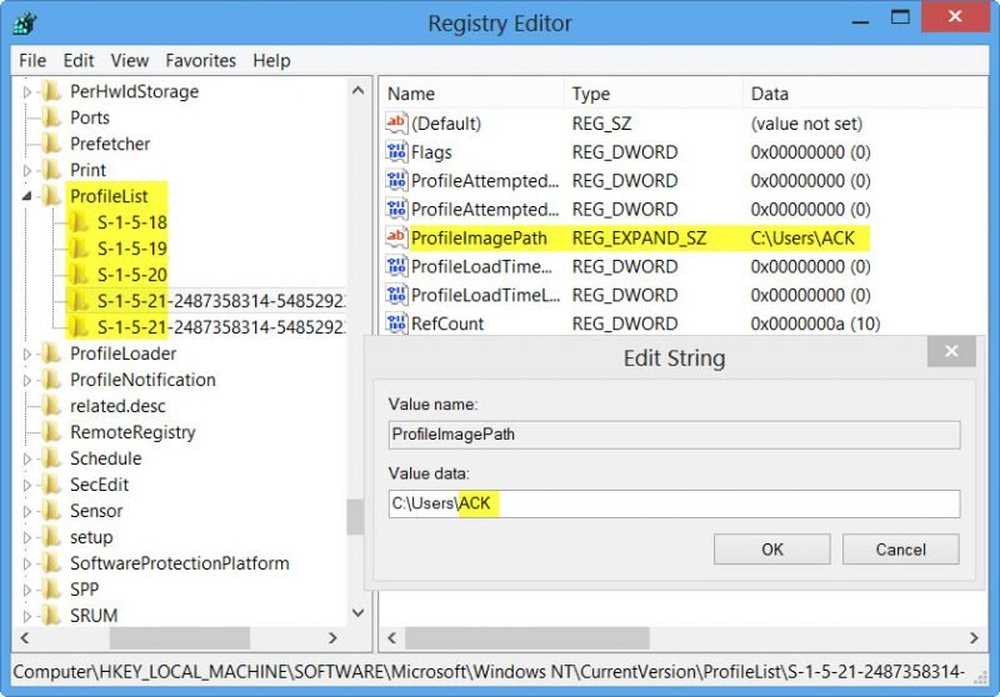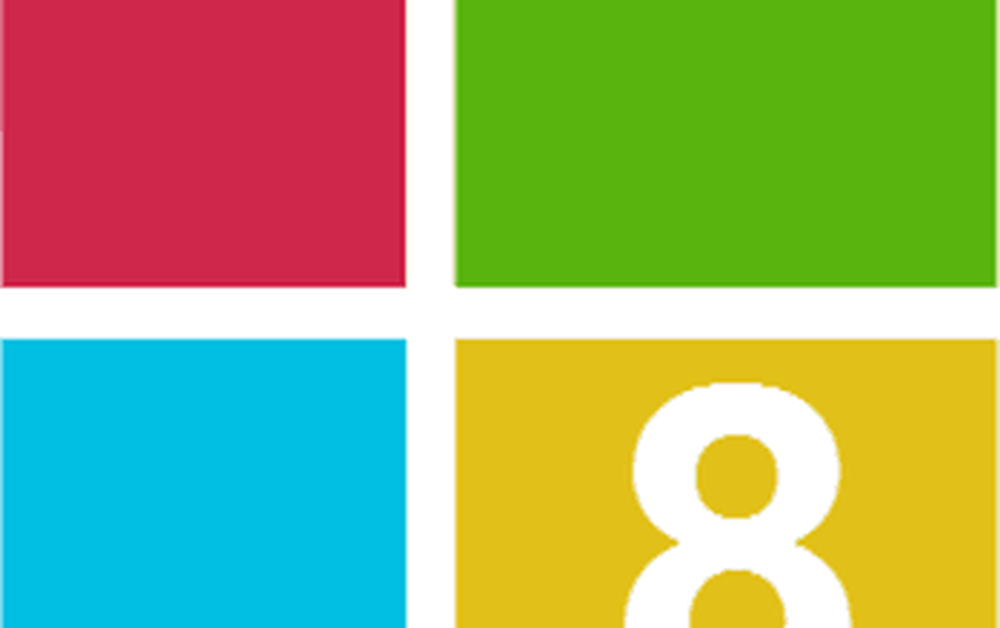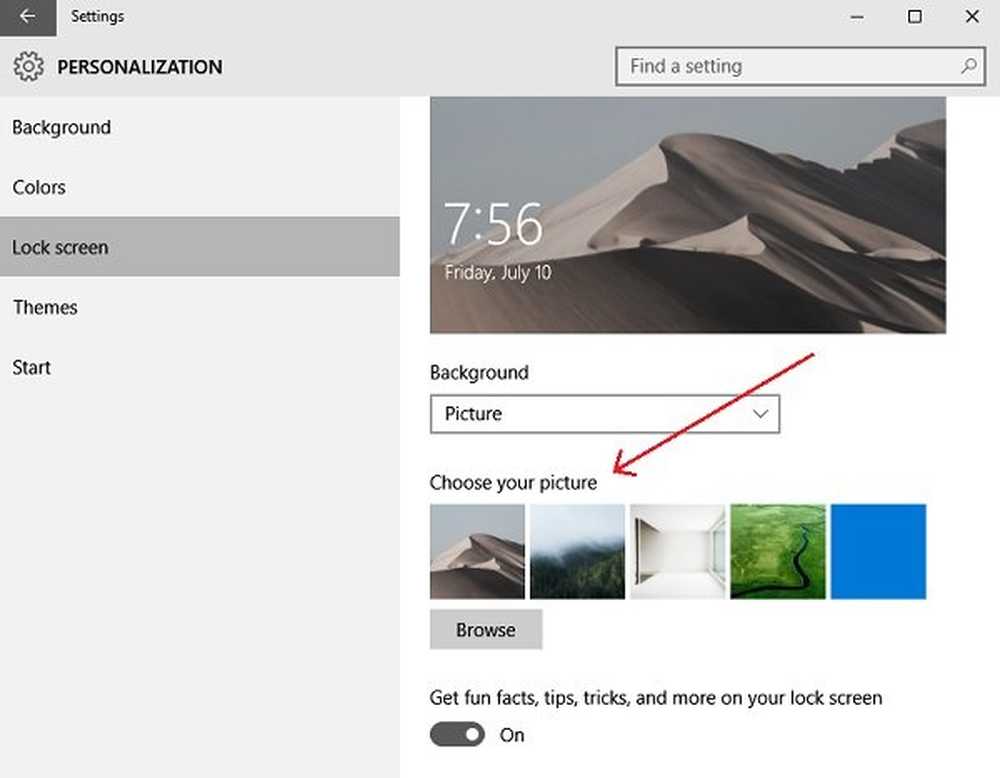Så här byter du genomskinlig urval av rutor för rektangulär rektangel i Windows 10

Den rektangulära genomskinliga rutan som visas när du vänster klickar och drar den runt objekt kallas markeringsrutan. Det låter dig dra och välj flera objekt på skrivbordet eller någon mapp. Standardfärgen eller rutan och färgen på gränsen är blå. Om du någonsin ville förändra det finns det ett sätt att göra det. I den här handboken delar vi hur du kan ändra den genomskinliga urval rektangelfärgen i Windows 10/8/7.
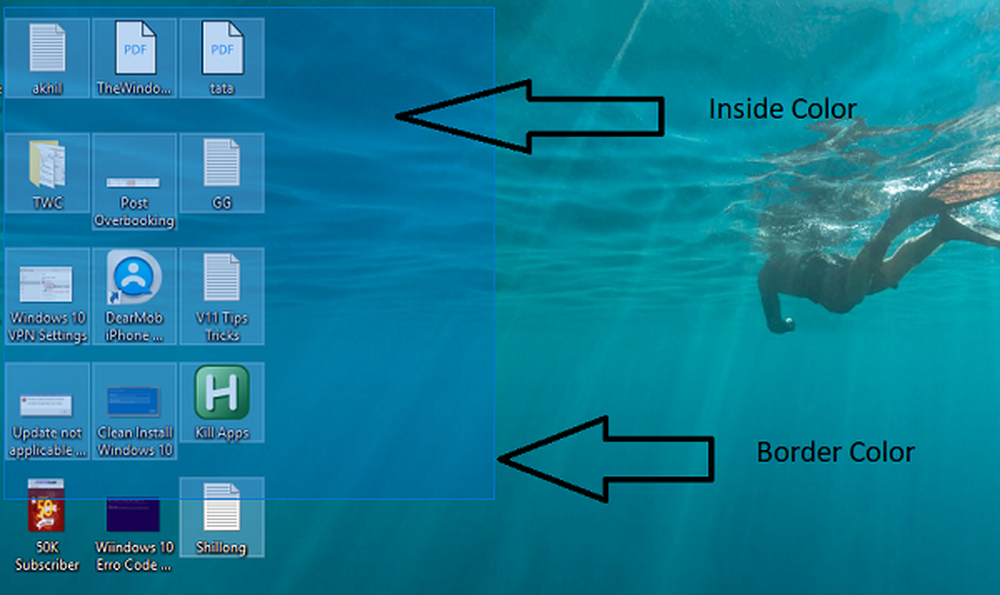
Ändra genomskinlig urvalskorg rektangulär färg
Strax innan vi börjar, när du äntligen byter färg, behöver du en RGB-färgkod. Det finns inget alternativ att ange värdet som "Röd eller Blå". För att få RGB-färgen kan du använda Inställningar> Anpassning> Färger och anteckna den någonstans. Om du vill ha en annan färg för rektangel och dess gräns, se till att du noterar två av dem.
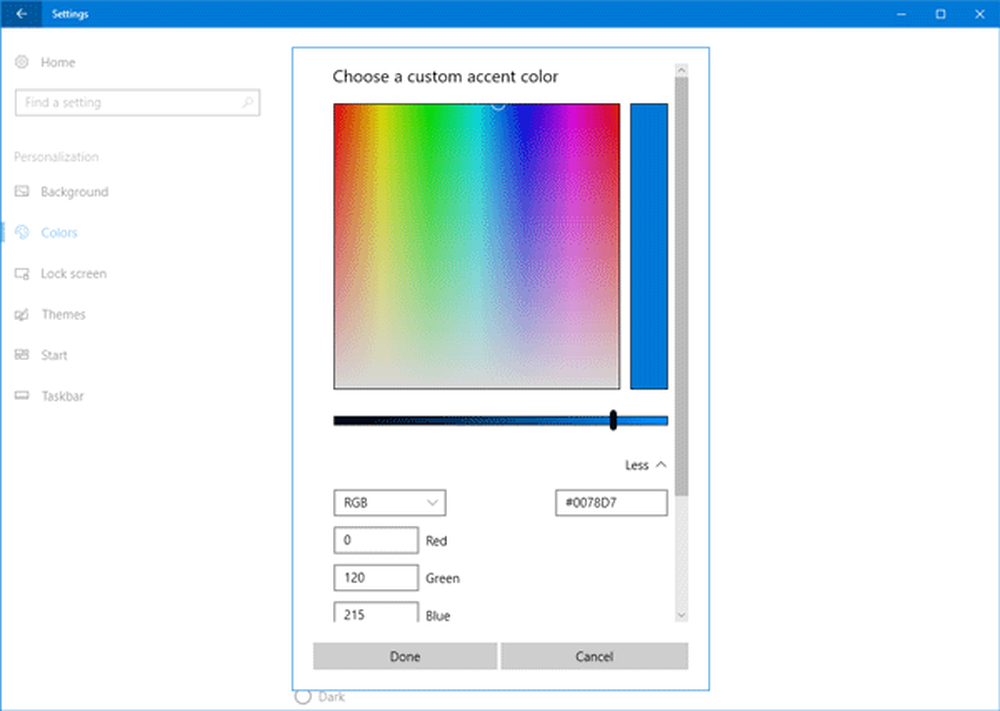
RGB-koden har tre värden. När du anger värdet, se till att du lämnar utrymme mellan dem. Så om du valde R (0) G (120) B (215), när du äntligen anger värdet, ange det som 0 120 215.
Ändra kantfärg av genomskinlig urvalsrektangel
Starta Registry Editor genom att skriva regedit i Run prompt.
Navigera till följande nyckel i Registerredigeraren.
Dator \ HKEY_CURRENT_USER \ Kontrollpanel \ Färger
Dubbelklicka på strängvärdet i den högra rutan HiLight. I popup-rutan får du ett nytt värde.
Skriv nu nya RGB-nummer, och klicka sedan på OK. Se till att du lämnar ett mellanslag mellan varje värde.
Starta om datorn, och du bör se ändringarna.Om du också vill ändra invändig färg följer du nästa uppsättning instruktioner.
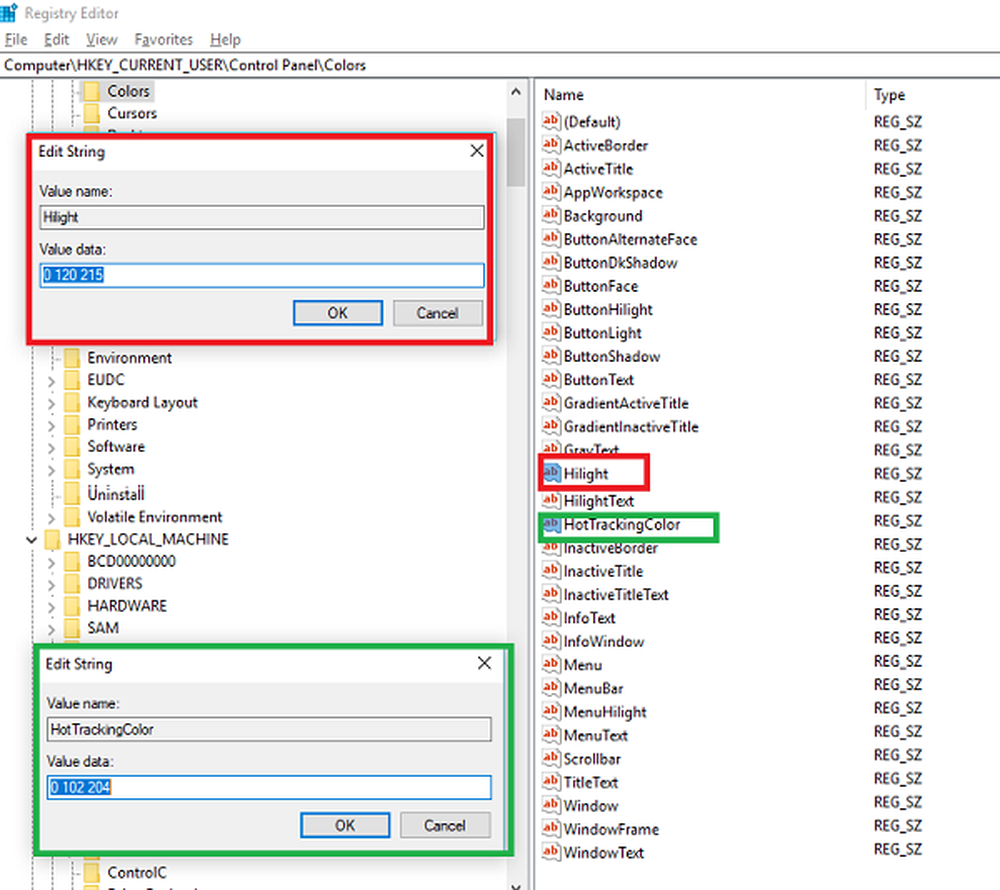
Ändra invändig färg i genomskinlig urvalsrektangel
Gilla i den första sektionen, navigera till:
Dator \ HKEY_CURRENT_USER \ Kontrollpanel \ Färger
I den högra rutan dubbelklickar du på HotTrackingColor strängvärde. I popup-rutan får du ett nytt värde.
Skriv nu nya RGB-nummer, och klicka sedan på OK. Se till att du lämnar ett mellanslag mellan varje värde.
Starta om datorn, och du bör se ändringarna.

Det finns anledningar till att Microsoft inte har tillåtit användarna att ändra det, och det är för det mesta eftersom om färgerna inte matchar det kommer det att skapa förvirring.
Kanske en dag kommer vi att se en inställning för detta och andra temainställningar i Windows 10.