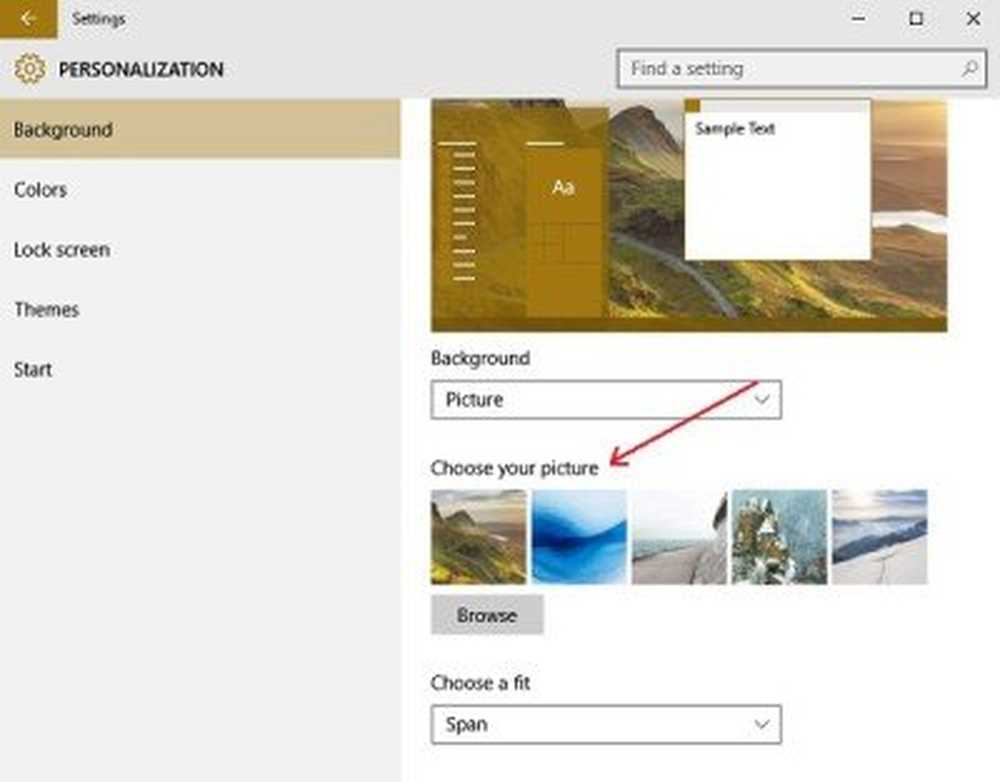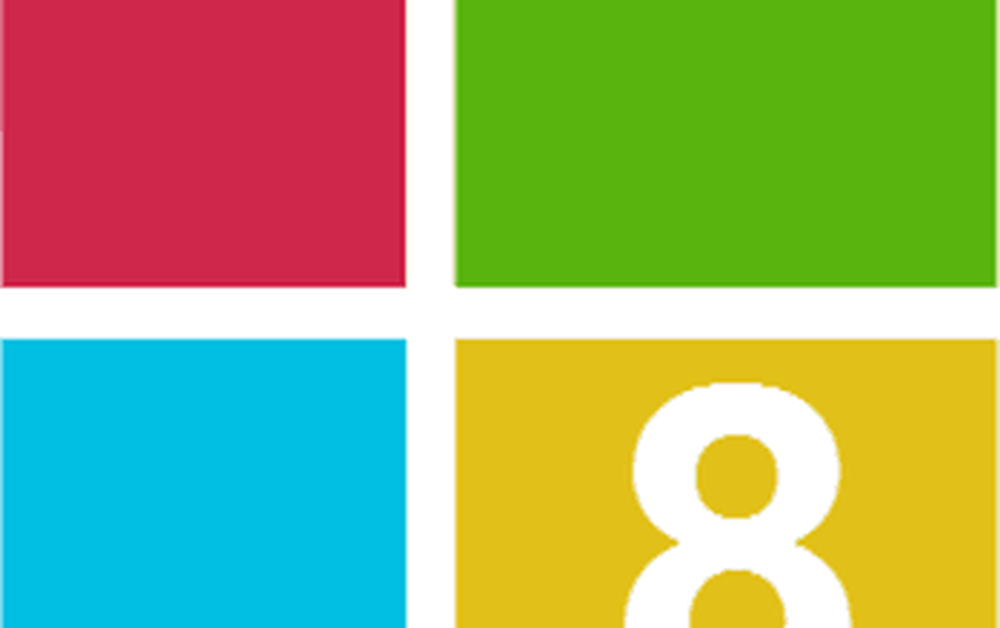Så här ändrar du Tema, Låsskärm och Bakgrund i Windows 10
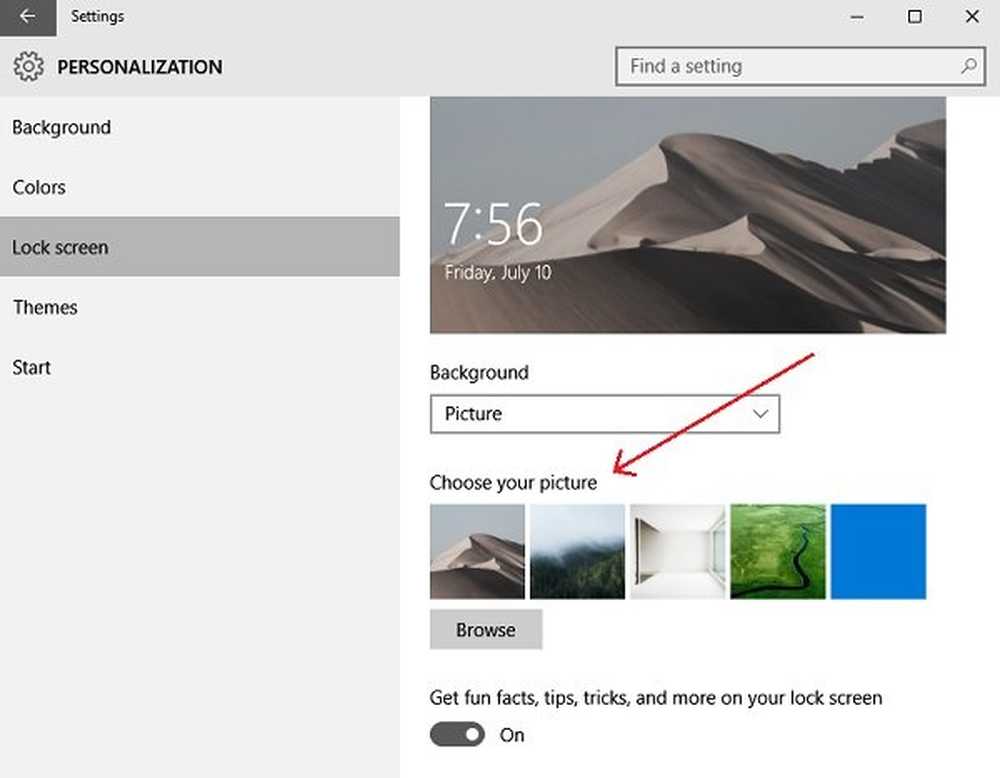
Det bästa med Windows-operativsystemet att det låter dig anpassa och anpassa det till fullo. Microsoft erbjuder alltid ett anständigt utbud av personaliseringsmöjligheter i sitt operativsystem. I det här inlägget kommer vi att lära oss om hur du byter tema, låsskärm och skrivbordsunderlägg eller bakgrundsbild i Windows 10.
För att börja anpassa Windows 10, gå över till skrivbordet, högerklicka på det och klicka på Personifiera. Med Anpassningsinställningar kan du ändra bakgrundsfärger och accent, lås skärmbild, tapeter och teman på din dator.
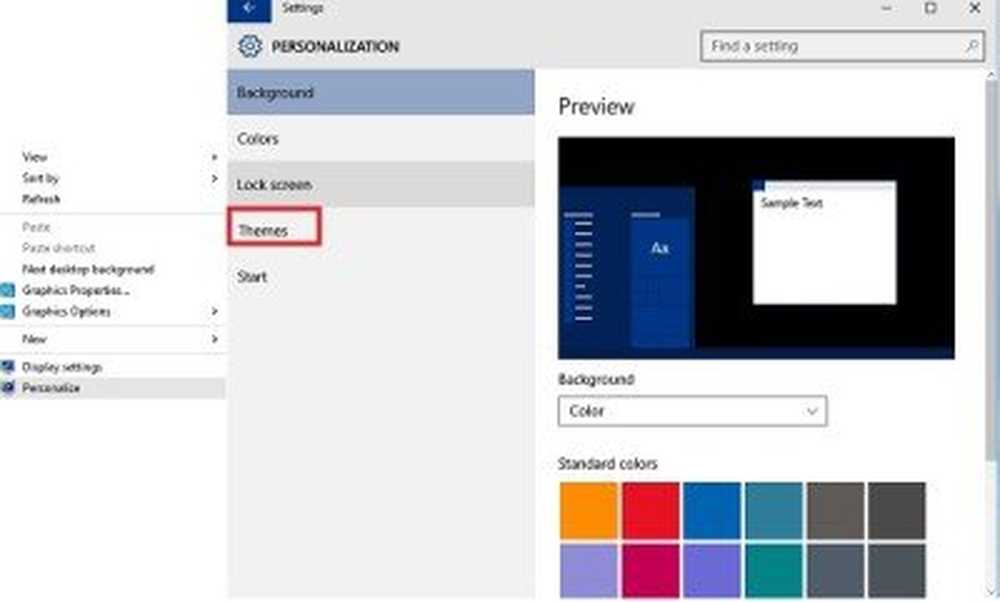
Så här ändrar du Tema i Windows 10
Klicka på Teman och sedan på i Anpassningsinställningar Klassiska temainställningar.

Detta tar dig till de klassiska temaninställningarna i kontrollpanelen där du kan se tre standardteman och fyra temaer med hög kontrast som är avsiktligt avsedda för nattanvändning och de med utmaningar. Välj önskat tema och klicka på Spara tema. Du kan även skapa nya Windows-teman om du vill.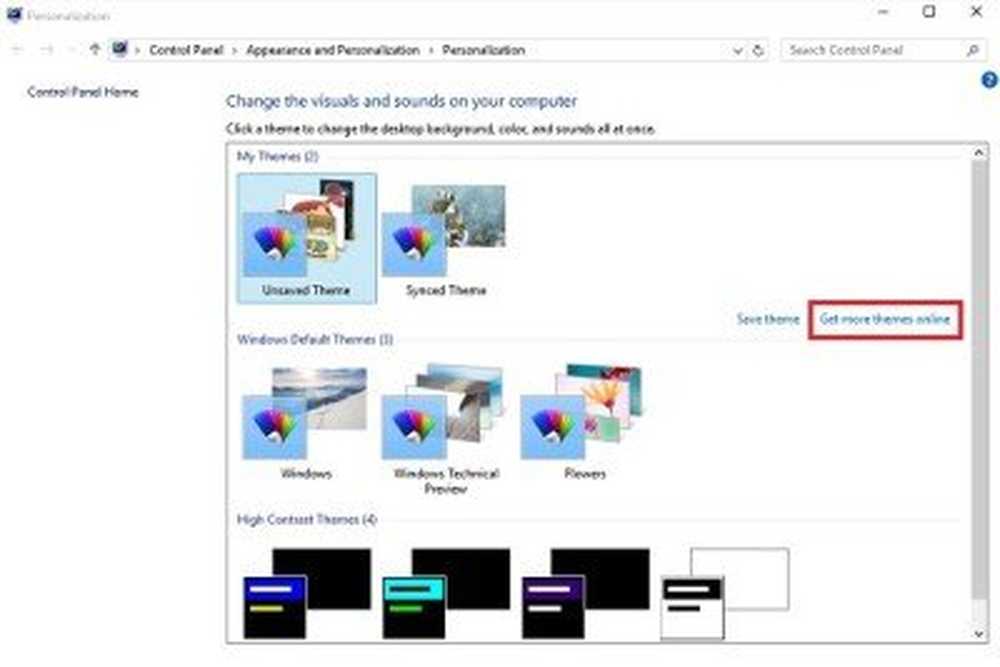
Inte bara kan du välja önskat tema för din dator, men du kan också få några fler teman på nätet. Klicka på Få mer tema online tar dig till Microsofts officiella hemsida, som har en omfattande samling interaktiva och kreativa teman i olika kategorier. Bläddra i kategorierna och ladda ner önskat tema.
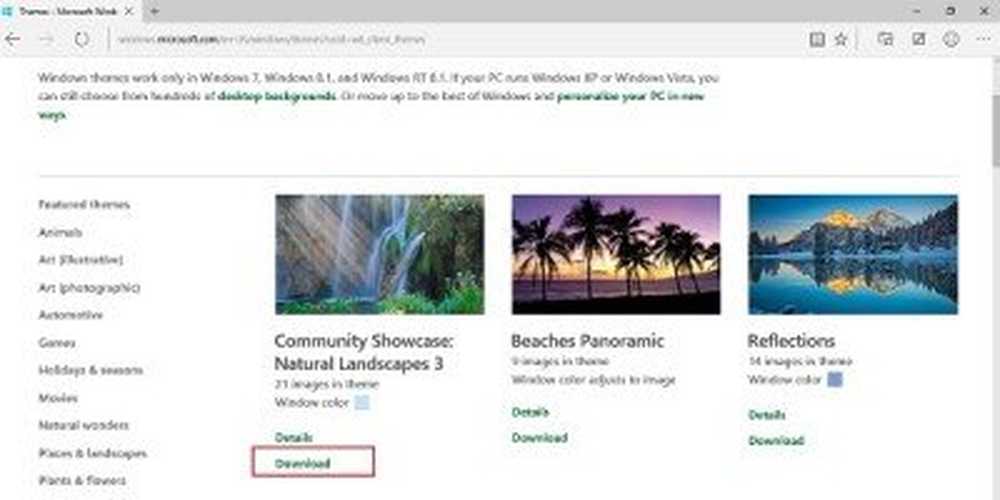
Nedladdningstiden kommer givetvis att bero på temans storlek och din internetanslutning. När den har laddats ner på din dator, öppna den bara och följ anvisningarna för att installera och tillämpa den.
Så här ändrar du Wallpaper i Windows 10
Gå till Anpassning och klicka på Bakgrund för att ändra bakgrunden till din Windows 10-dator. Välj din favoritbild från galleriet. Du kan också välja en Fit för bilden. Microsoft erbjuder en omfattande samling av Windows 10-bakgrundsbilder på sin webbplats och om du vill kan du hämta några och ställa in dem på din dator.
Om du vill ställa in en bild eller ett fotografi som skrivbordsbakgrund högerklickar du på den, som du alltid har gjort, och klickar på Använd som skrivbordsbakgrund. Om du vill låta Windows 10 ändra din bakgrundsbild automatiskt väljer du Bildspel från rullgardinsmenyn Bakgrund och ange önskad mapp med dina bilder.
Läsa: Var finns bakgrundsbilder och Låsskärmsbilder lagrade i Windows 10.
Så här ändrar du Låsskärm i Windows 10
Du kan också ändra låsskärmsbilden här också. Klicka på fliken Lås skärm och välj din bild. Du kan ställa in en av de inbyggda, eller du kan bläddra och välja din egen bild som låsskärm. Du kan också ställa in dina fotografier här som bilder på låsskärmen.
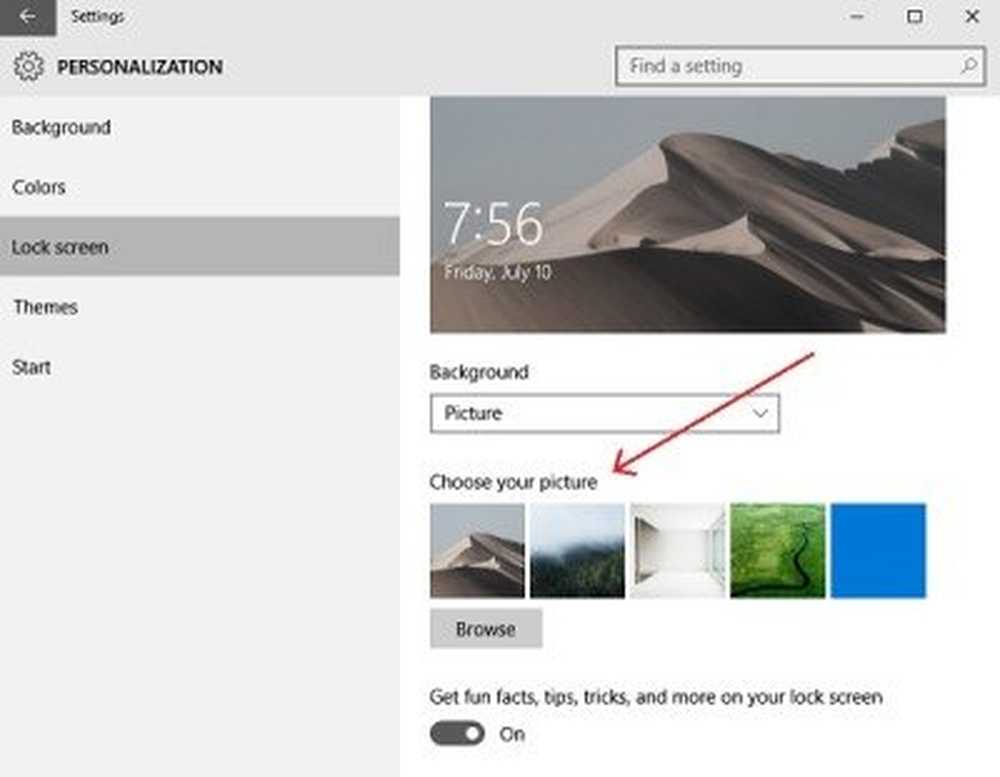
Medan du här kan du också anpassa Windows 10 Start-menyn.
Ha kul att anpassa Windows 10!