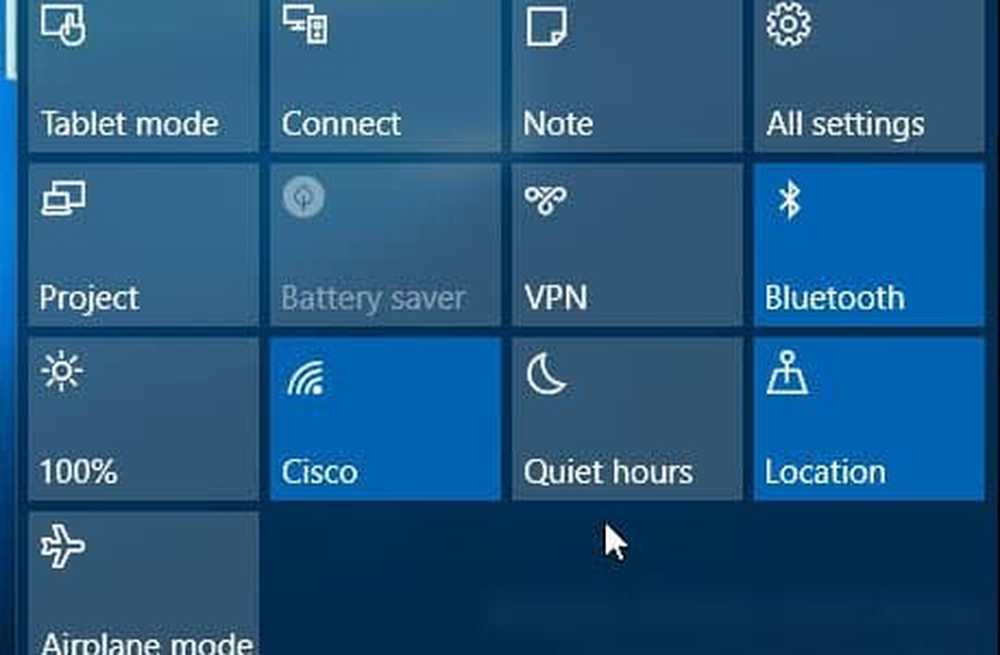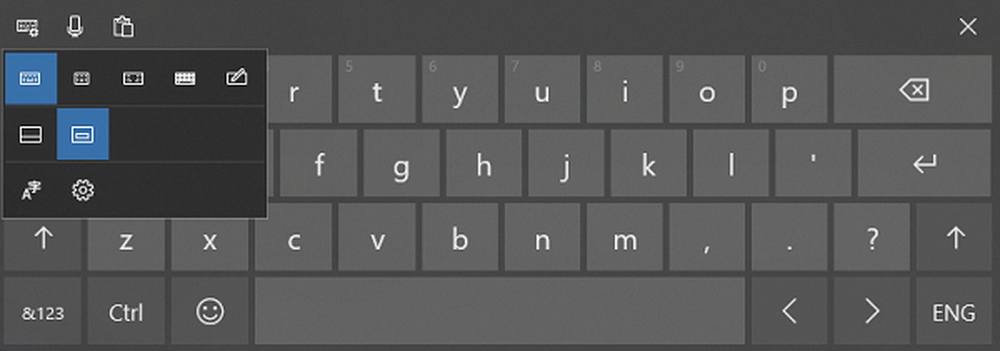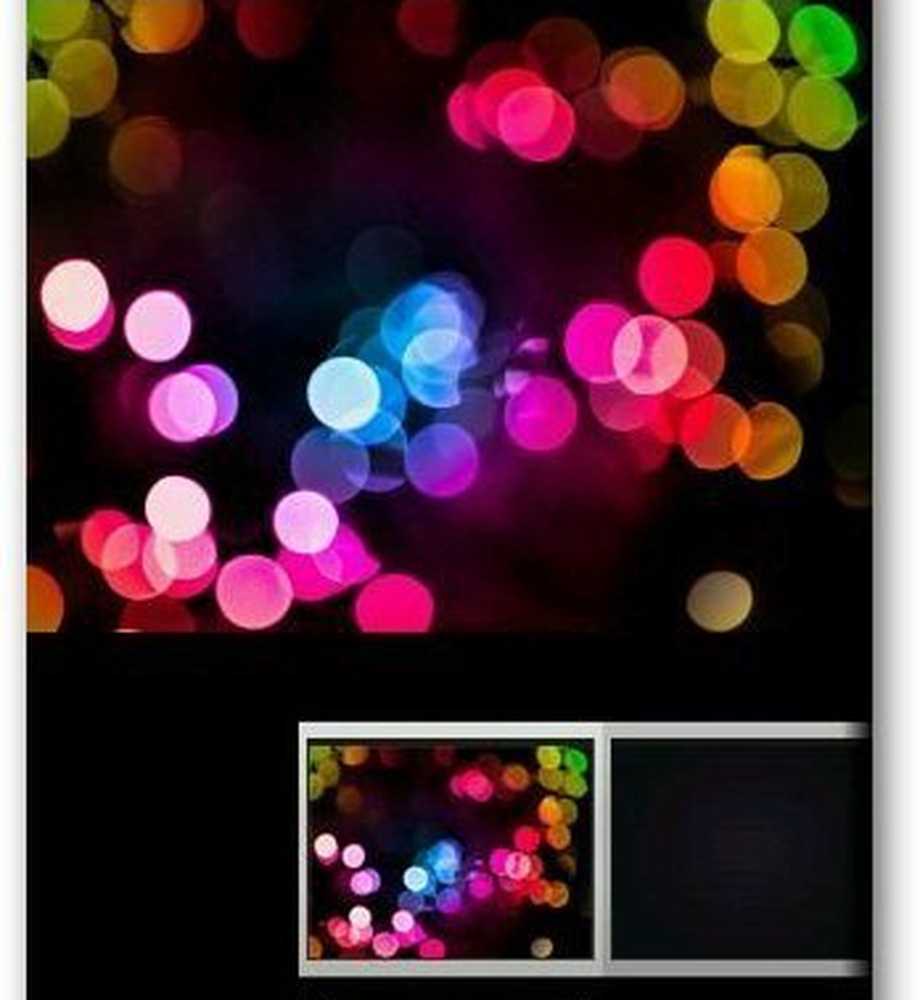Så här byter du användarkonto namn i Windows 10/8
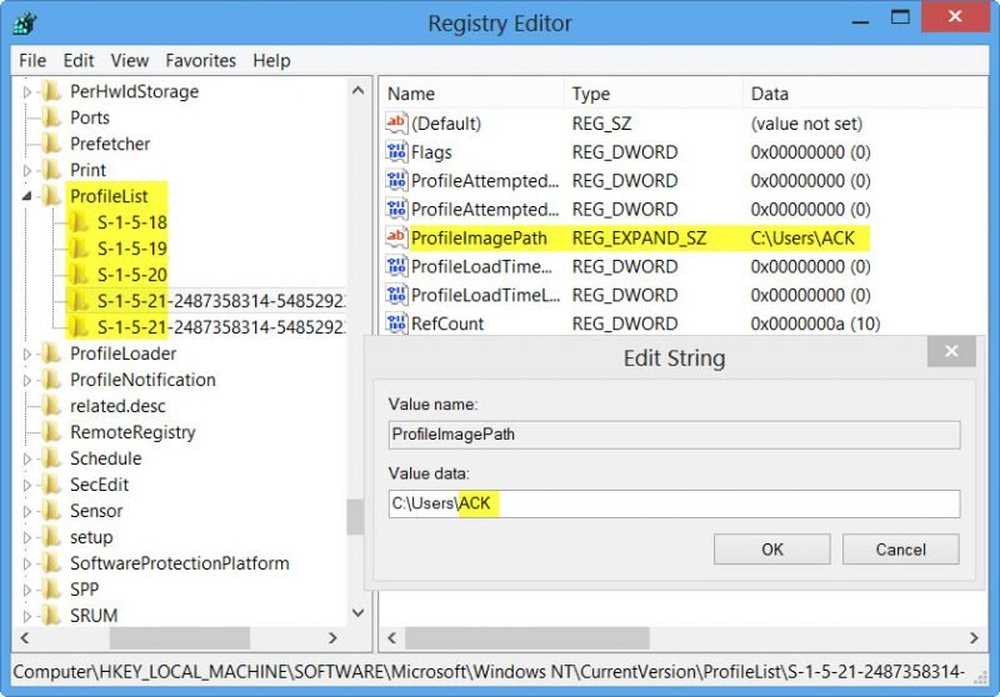
Att ändra ett användarkonto namn i Windows 7 var inte en stor sak, och de flesta användare kunde enkelt göra det. I Windows 7 du kan använda Ändra ditt kontonamn inställning på vänster sida av appleten Användarkonton i Kontrollpanelen. Men i fallet med Windows 8, människor står inför en utmaning eftersom det inte är så enkelt att ändra sitt användarkonto namn. Detta beror på att när du installerar Windows 8 finns det ett alternativ att ange namnet på användarkontot. Men efter det gör det inte ens ett enda alternativ i PC-inställningar, för att ändra det namn du angivit tidigare. I den här artikeln ska jag berätta hur du ändrar användarnamn.
Obs! Windows 10 Användare, var god försök inte prova den här delen. Bläddra ner till det avsnitt där det står Ändra användarkonto namn i Windows 10.
Ändra användarkonto namn med hjälp av NETPLWIZ
Innan du börjar, snälla säkerhetskopiera alla dina data och skapa en systemåterställningspunkt först.
1. Tryck Windows-tangent + R kombination och skriv sedan in netplwiz i Springa dialog ruta. Klick ok. Om uppmanas av UAC, klick Ja.
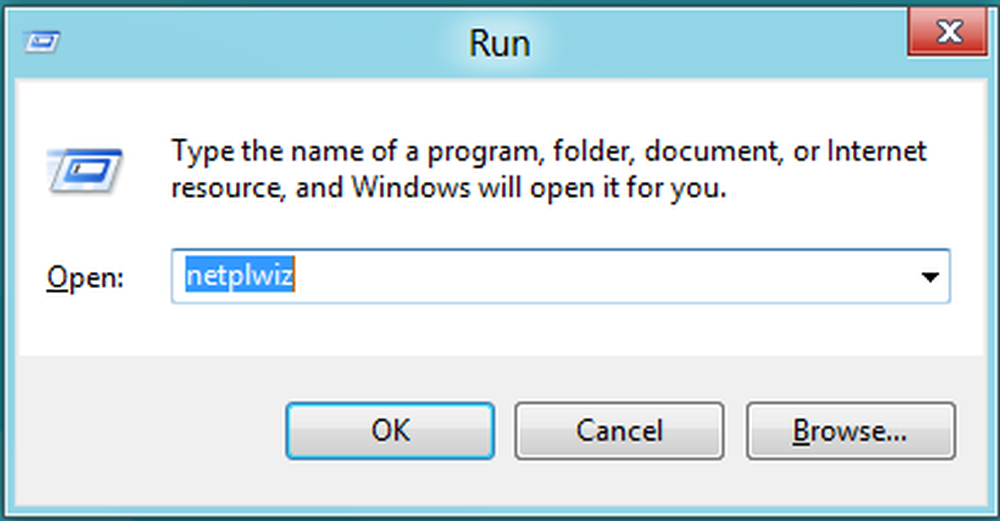
2. Nu i Användarkonton fönster, kolla Användare måste ange ett användarnamn och lösenord för att komma in i den här datorn, om den är okontrollerad. I Användarnamn avsnittet, välj det användarnamn som du vill ändra namn på och klicka på Egenskaper.

3. I Egenskaper fönster, i Användarnamn fält, ge önskat användarnamn. Klicka sedan Tillämpa följt av OK.
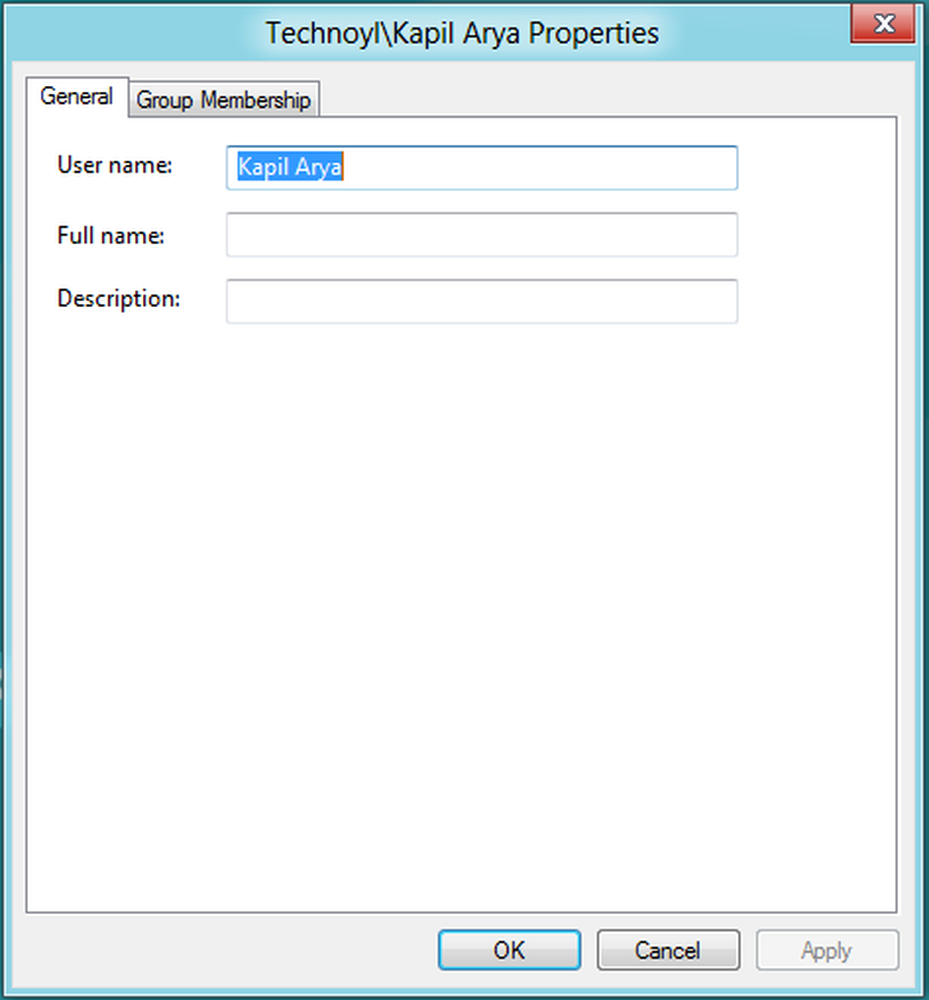
Det är allt! Du kommer att lyckas med att ändra användarnamnet. reboot för att se förändringen.
Hoppas att du hittar tipset användbart.
NOTERA: I Windows 8 kan du öppna Kontrollpanelen \ Alla Kontrollpanelobjekt \ Användarkonton \ Ändra ditt namn och ändra användarnamnet här också. Läs läs kommentar nedan av Matt.
Ändra användarmappsnamn
Även efter att du ändrat användarnamnet med den här metoden fortsätter din personliga mapp att visa det gamla användarnamnet. Gör så här om du vill byta namn på användarmappen.
Skapa en systemåterställningspunkt först. Öppna sedan Registerredigeraren och navigera till följande nyckel:
HKEY_LOCAL_MACHINE \ SOFTWARE \ Microsoft \ Windows NT \ CurrentVersion \ ProfileList
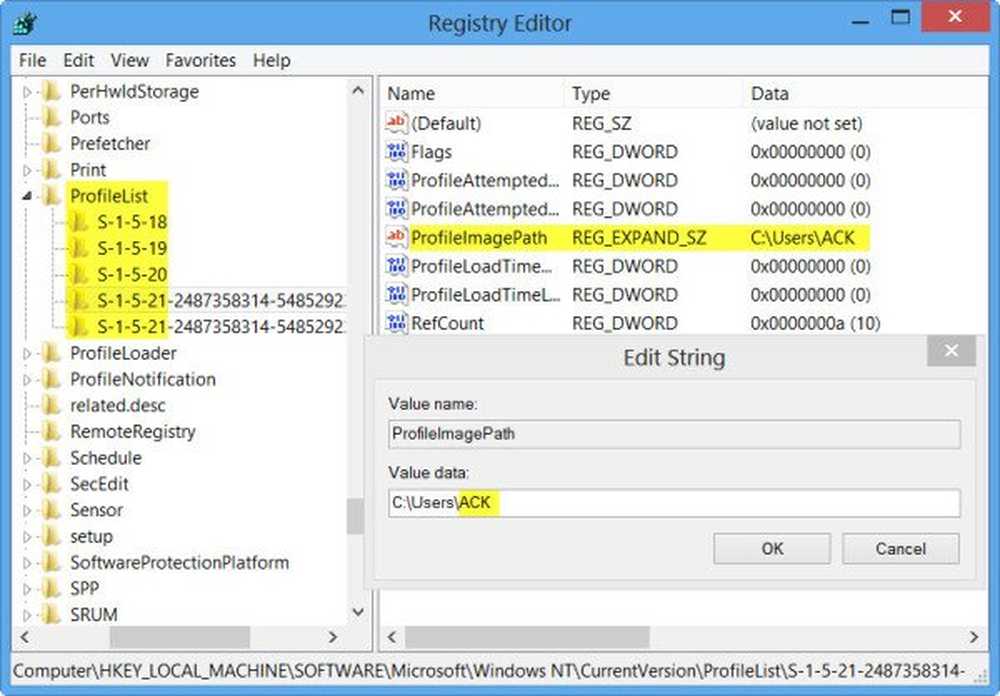
Du hittar flera mappar här som S-1-5-. Sök igenom dem tills du hittar en ProfileImagePath pekar på ditt gamla användarnamn. Dubbelklicka på den och ersätt ditt gamla användarnamn med ditt nya användarnamn.
Starta om datorn för att se ändringen.
Ändra användarkonto namn i Windows 10
Läs kommentar från Grof Gergely. Han säger:
Med vänliga hälsningar.Det kan verkligen göras på Windows 10. Du gör dessa steg (registret redigera sak) och sedan trycker du på Win + R, skriver du "msconfig". Där går du in i "Boot" sektionen och du kryssar "Safe Boot". Därefter starta om datorn.
Gå nu in i C> Användare och byt namn på mappen till det nya användarnamnet (DEN SAMMA DIG DU GÄLLER IN REGISTRET). Nu trycker du på Win + R> Öppna msconfig> Startavsnitt> Avmarkera säker start. Starta om datorn och det fungerar bra.
Jag gjorde det på så sätt och det fungerar perfekt.