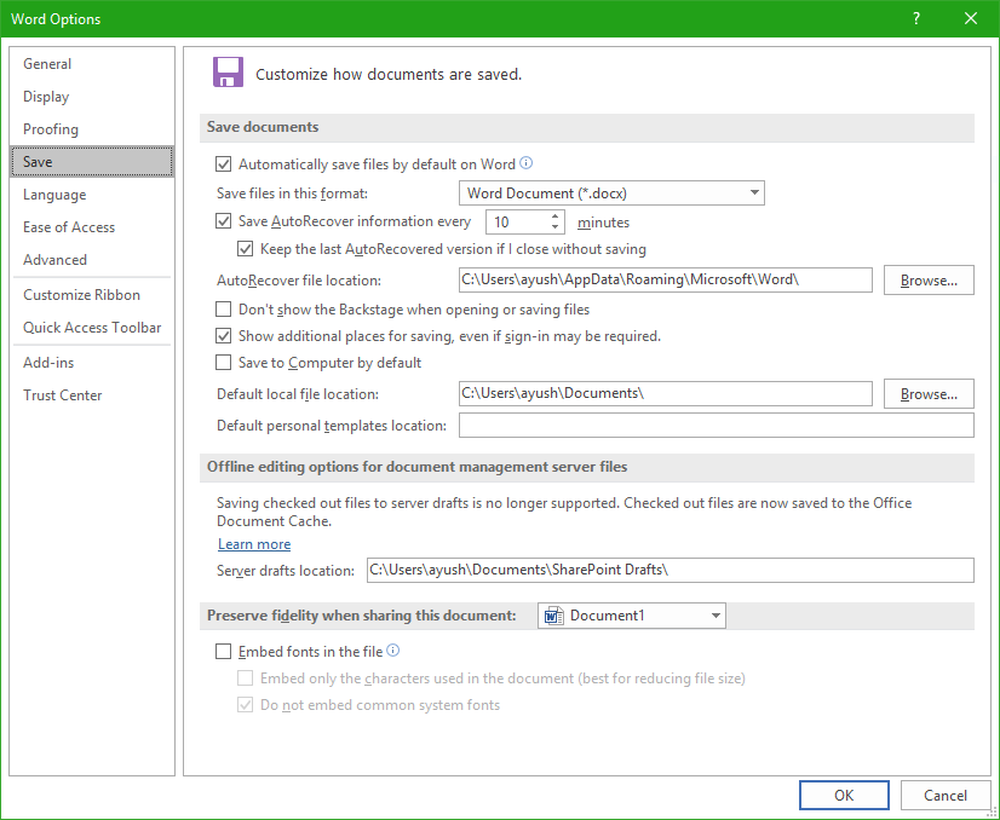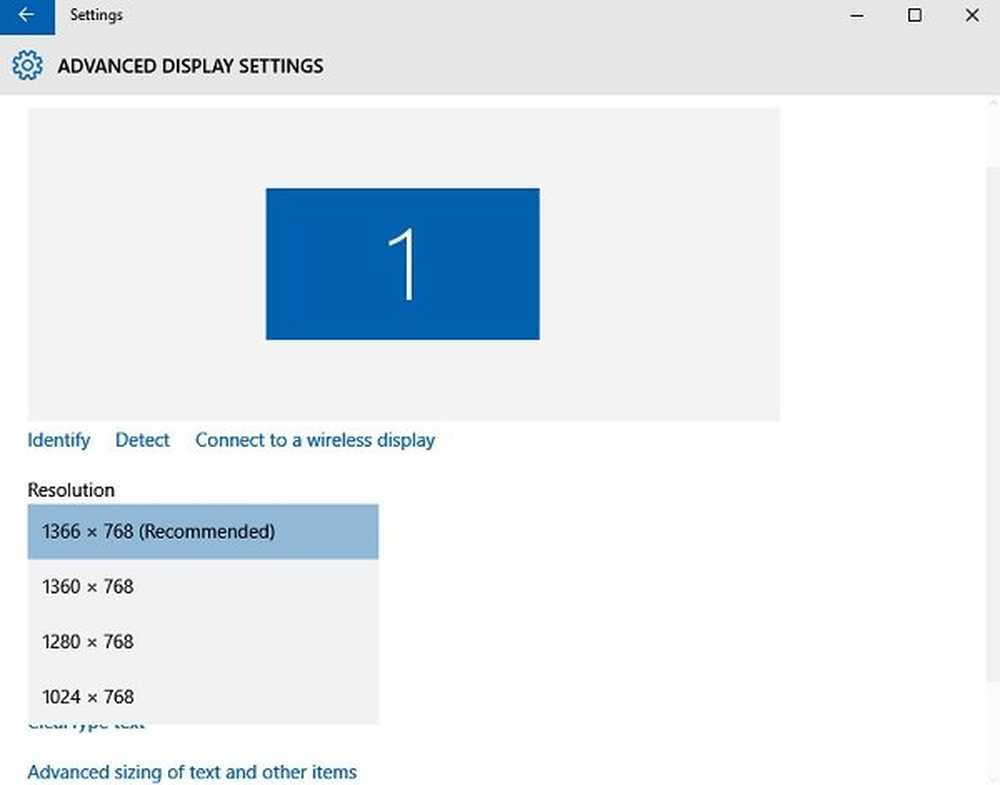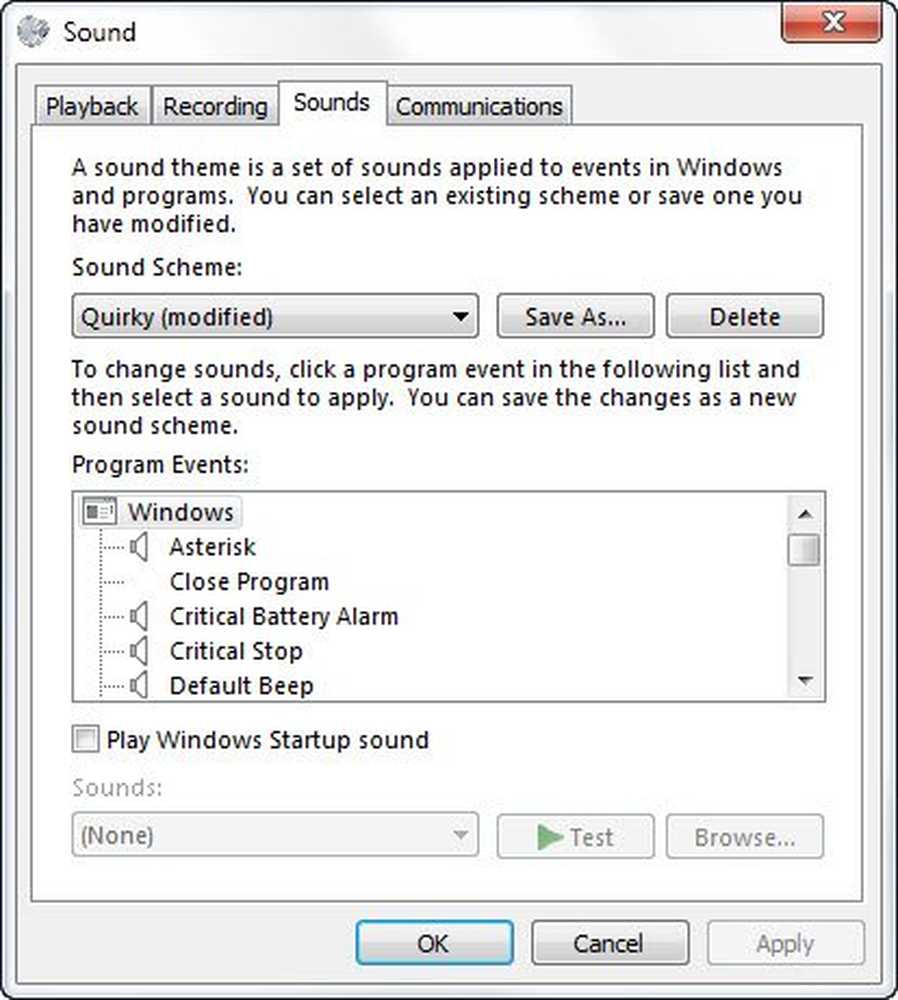Så här ändrar du Aktivitetsfältet utan att ändra Startskärmsfärg

Anpassning Alternativen är bland de bästa i Windows 10. Du får många alternativ för att få din datorskärm att se ut precis som du skulle ha den. I Windows 10, Du kan anpassa vägen hur Startskärm, Aktivitetsfält, Action Center och titelfältet är färgade eller gjorda transparenta. Du kan välja att visa din accentfärg på Start, Aktivitetsfältet och Actioncenter också, men allt kommer som ett paket. Du antingen färgar dem alla eller alla av dem förblir standard (gråaktig transparent). I den här guiden visar vi hur du ändrar Aktivitetsfältets färg utan att visa samma färg på Startskärmen eller Action Center.
Ändra aktivitetsfältets färg utan att ändra Startskärmens färg
Anpassningsalternativ i Windows 10 kan tas till nästa nivå om du är bekant med registret. De Skapare Uppdatering kommer att föra in en förbättrad uppsättning personaliseringsfunktioner, men för nu kan du redigera registret och få händerna på lite tweaking-upplevelse.
Följ nedanstående steg för att sätta på accentfärgen bara på aktivitetsfältet samtidigt som startskärmen och åtgärdscentret hålls vid sin standardfärg.
1. Öppna Inställningar app (Windows-tangent + I) och välj Anpassning.

2. Navigera till Färger på vänster sida pan och rulla ner till den valda växlaren som heter Visa färg på Start, Aktivitetsfält och Actioncenter. Sätt på den.

Nu när du har aktiverat inställningarna för att applicera accentfärgen på grundläggande Windows-skrivbordselement kan den manipuleras med Registry Editor.
3. Skapa en systemåterställningspunkt först och tryck sedan på Windows-tangent + R på ditt tangentbord för att starta Kör prompt. Typ regedit.exe och tryck på Enter för att öppna Registerredigerare.
4. Navigera till nedanstående tangent i rutan till vänster i Registry Editor.HKEY_CURRENT_USER \ SOFTWARE \ Microsoft \ Windows \ CurrentVersion \ Teman \ Personifiera

5. Dubbelklicka och öppna nu i högerfönstret ColorPrevalence nyckel-.

6. Ändra dess värde till 2 och klicka på OK för att spara inställningarna.
7. Stäng registerredigeraren. Nu kan du se att startskärmen och Action Center har behållit sitt standard mörka genomskinliga utseende och den accentfärg du har valt appliceras på aktivitetsfältet.
 Nu räcker det!
Nu räcker det!