Så här ändrar du automatisk tidsintervall i Office Apps
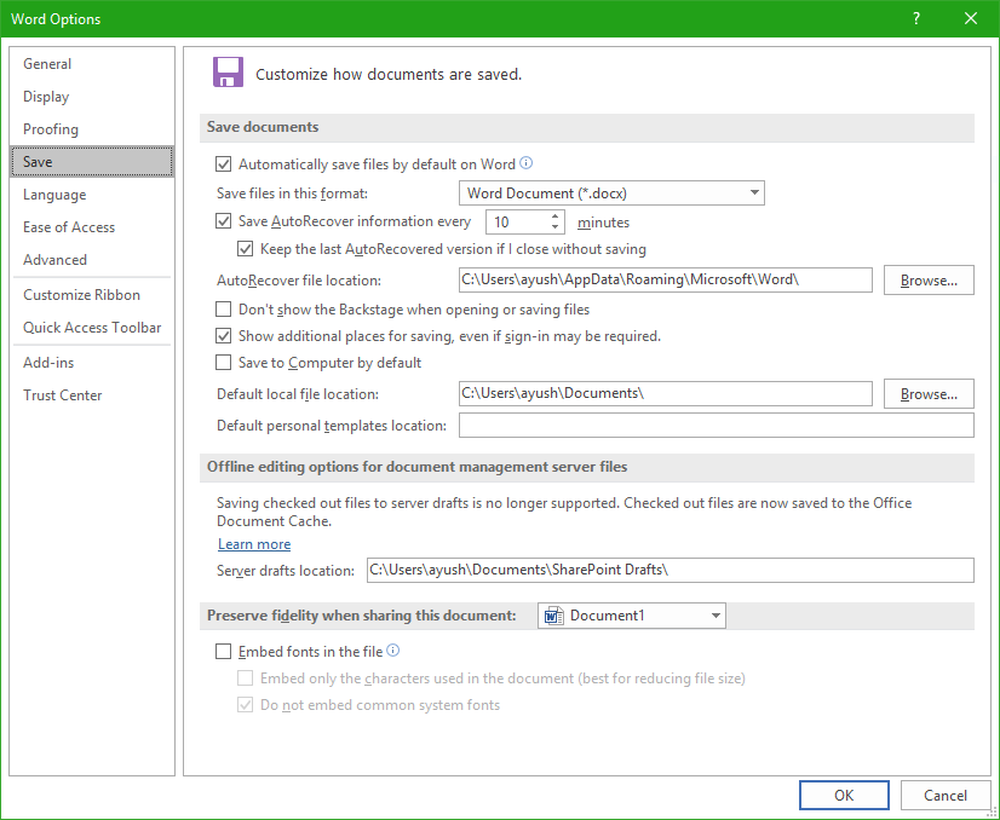
För att spara ditt jobb när du använder någon av Microsoft Office-appar, Microsoft har infört en funktion som automatiskt kommer att spara ditt arbete regelbundet. Detta heter som Automatisk sparning eller Automatisk åter. Så om din maskin bara kraschar eller din Office-app kraschar, kommer du inte att förlora mycket av ditt arbete.
Men många användare är verkligen snabba på att skapa och redigera dokument. De brukar göra en stor lista över ändringar redan innan Office App automatiskt sparar sitt arbete i bakgrunden. Så om systemet kraschar innan autosave äger rum, kommer den här stora listan av modifieringar bara att gå och kan inte återställas. Därför skulle vissa personer vilja ändra denna tidsperiod för Autosave.
Idag diskuterar vi det på Word, PowerPoint, Excel och andra produktivitetsprogram som följer med Office Suite från Microsoft. Det är värt att notera att det här alternativet är tillgängligt för Office 2016, Office 2013 och Office 2010 enligt våra praktiska erfarenheter.
I det här inlägget visas hur du aktiverar och ökar, sänker eller ändrar tidsintervallet Auto-spara i Office-appar som Word, Excel, PowerPoint, etc. Du kan även inaktivera den här funktionen för automatisk lagring om du vill.
Ändra autosaveintervall på Office-appar

Så, efter att Word 2016 är öppet, klicka på Fil i huvudmenynsbandet.
Klicka sedan på alternativ (I Word 2016) eller Ordalternativ i äldre utgåvor av Office Apps-paketet.
Nu kommer ett nytt fönster dyka upp. På den vänstra kolumnen fliken väljer du menyn märkt som Spara.
Och sedan på höger sida, under Spara dokument avsnittet kommer du att märka en kryssrutan alternativ som säger Spara AutoRecover information varje _ minuter. Se till att kryssrutan är markerad.
Där kan du välja period av Autosave i minuter enligt din önskan.
Klicka på ok längst ner till höger i fönstret för att spara dina ändringar.
Om du önskar att Word inte automatiskt ska spara dina dokument, avmarkerar du även rutan bredvid alternativet som säger Spara AutoRecover information varje _ minuter och sedan träffa ok.
Denna procedur är samma för alla appar i Office Suite for Windows. Oavsett om det är 2016 release, 2013 release eller 2010 release, fungerar denna handledning bara bra. Vi testade den här handledningen med Word 2016, Excel 2016, PowerPoint 2016 och Access 2016. Därför är vi ganska säkra på att det kommer att fungera bra med andra applikationer i Office Suite som Project 2016, Visio 2016 och mer.



