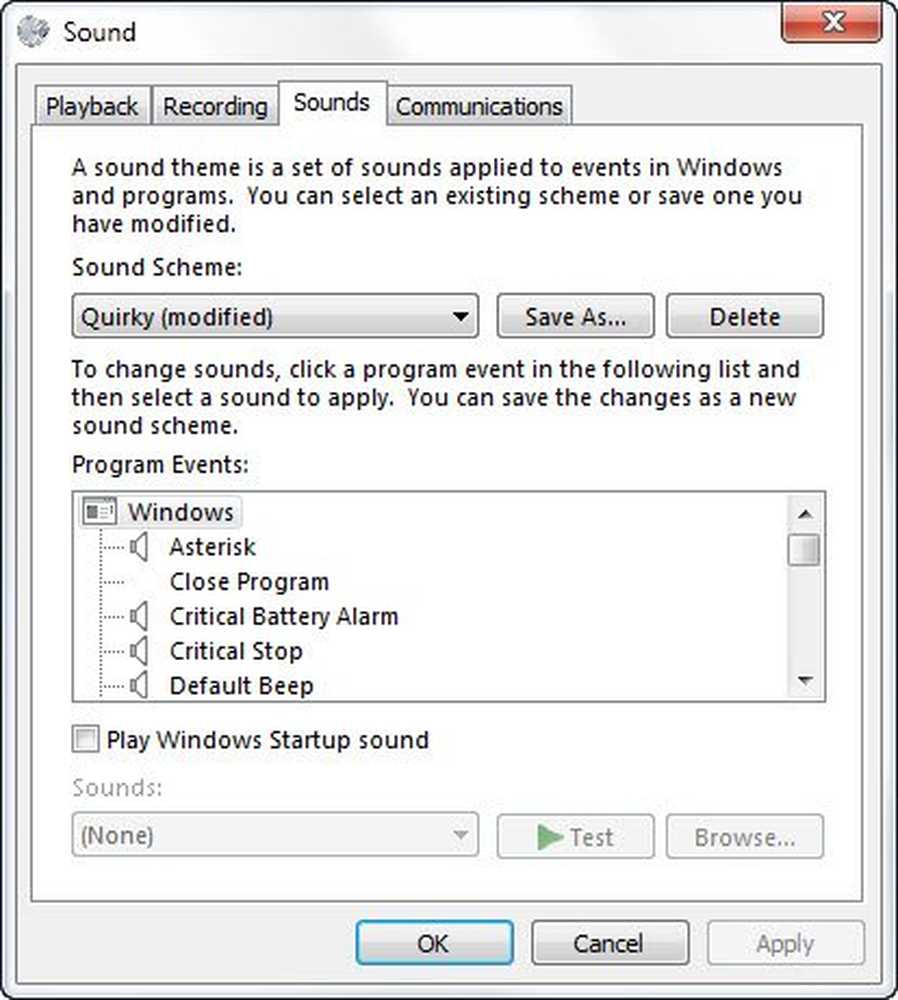Så här ändrar du skärmupplösning och bildskärmsinställningar i Windows 10
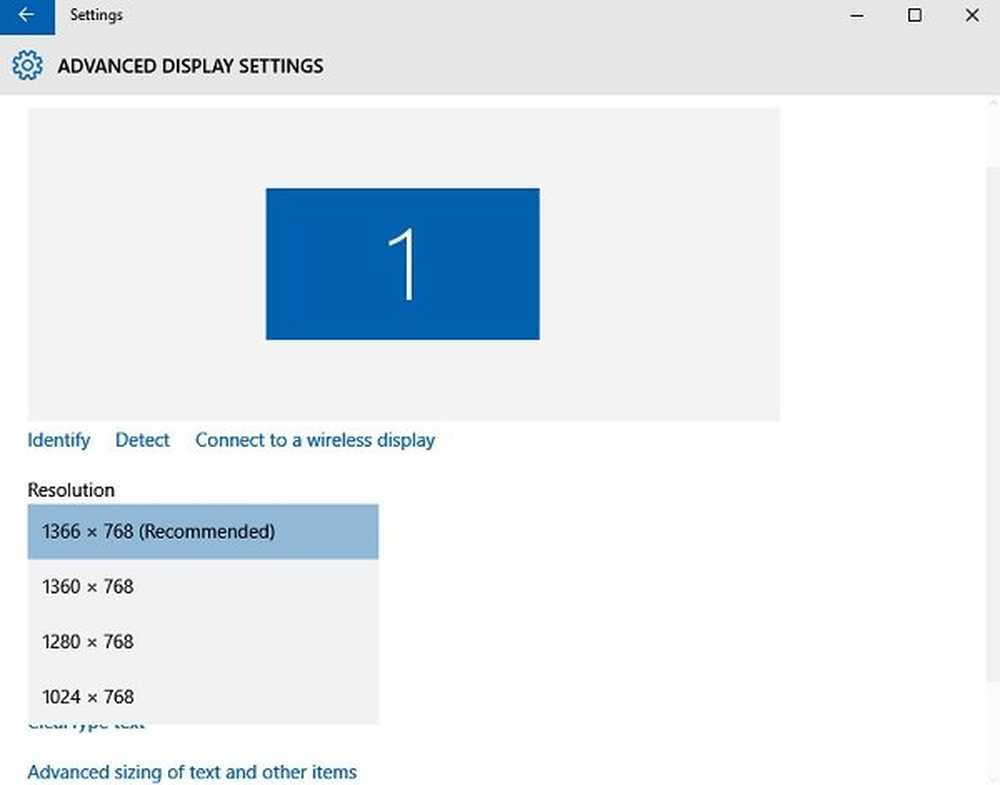
Det är väldigt viktigt att ha rätt skärmupplösning inställningar på din Windows-dator, eftersom det underlättar bättre visning av innehåll och tydlighet i bilderna. Högre är upplösningen, skarpare är bilder och innehåll på datorn. Även om Windows har sin egen uppsättning standardskalningsinställningar och färger för varje bildskärm i din dator, som vanligtvis är bäst för ditt system, kan du alltid justera det enligt dina egna preferenser.
I det här inlägget lär vi dig hur du ändrar skärmupplösning, färgkalibrering, ClearType Text, Display Adapter, Textstorlek och andra skärminställningar i Windows 10. Justering av skärmupplösningen är enkelt, och du kan komma till skärmupplösningsinställningarna via Skärminställningar app.
Ändra skärmupplösning på Windows 10
Gå till skrivbordet, högerklicka på musen och gå till Skärminställningar.
Följande panel öppnas. Här kan du justera storleken på text, appar och andra objekt och även ändra orienteringen. För att ändra upplösningsinställningarna, rulla ner det här fönstret och klicka på Avancerade visningsinställningar.

1366 X 768 är den rekommenderade skärmupplösningen för min dator. Det kan vara annorlunda för dig.
Men du kanske vill ändra om du vill att objekten i datorn ska visas större. Observera att lägre är upplösningen, större är innehållet som visas på skärmen. Från de tillgängliga alternativen i rullgardinsmenyn, välj den du vill ha och klicka på Apply.

Om det inte är den optimala inställningen för ditt system ser du en Optimal Resolution Notification så här.

Du kan ignorera meddelandet och bekräfta dina skärmupplösningsändringar genom att klicka på Håll ändringarna. eller du kan välja en annan skärmupplösning. Du får bara 15 sekunder för att bekräfta ändringarna, annars kommer det att återgå till standardvisningsinställningarna.
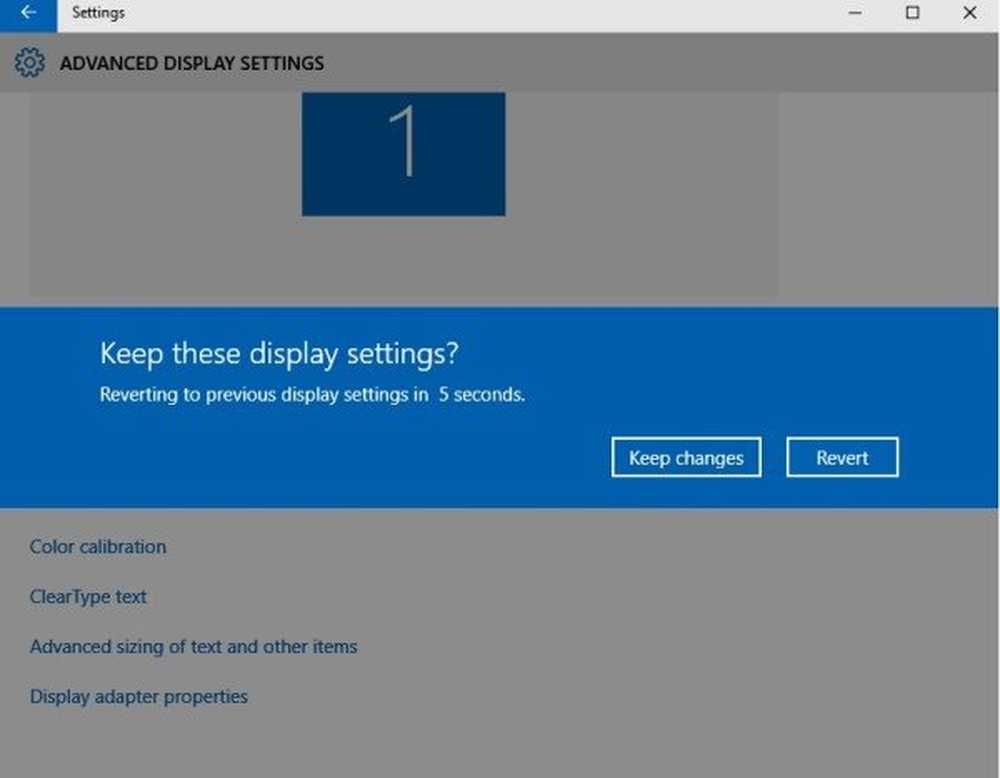
Medan här på panelen Avancerad bildskärm kan du också ändra följande inställningar:
Ändra färgkalibrering i Windows 10
Du kan också kalibrera din bildskärm här genom att klicka på Färgkalibrering. Detta öppnar färgkalibreringsguiden där du bara måste följa anvisningarna och justera inställningarna. Därefter når du ett fönster som visas nedan, där du kan justera hur färgerna visas på skärmen genom att flytta de röda, blåa och gröna reglagen.
Kalibrera Clear Type Text i Windows 10
Gör texten på din dator tydligare genom att markera den här lilla rutan under avsnittet Clear Type Text. Klicka på Clear-Text Type öppnar Text Tuner där du måste följa instruktionerna och fortsätt att klicka på "Next" knappen för att ställa in texten på din bildskärm. 
Ändra avancerad storlek på text och andra objekt
Här kan du justera storleken på texter, appar och andra objekt på din dator, inklusive titelfält, menyer, meddelandefält, etc..

Ändra Display Adapter egenskaper
Displayinställningarna tillåter dig även att ändra egenskaperna för Displayadapteren enligt följande:

Medan man kan justera inställningarna manuellt, var vänlig notera att skärmupplösningen och skärmupplösningen också beror på den fysiska storleken på din PC-skärm och dess upplösning, och det är oftast bäst att lämna inställningarna till standardvärdena.
Relaterade läser:- DPI-skalningsförbättringar i Windows 10
- Slå på eller av nattlampa i Windows 10.